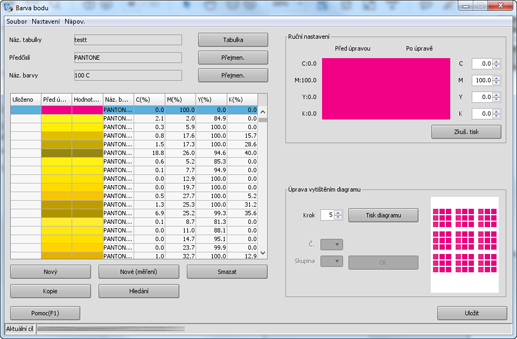Úprava informací bodových barev pomocí Color Centro
Spusťte aplikaci Color Centro a upravte bodovou barvu.
Spusťte Color Centro a přihlaste se na stroji. (Viz Spusťte Color Centro.)
Zobrazí se spouštění Color Centro.
V zobrazení spouštění klepněte na [Barva bodu].
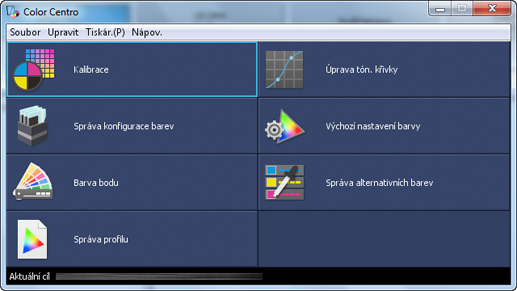
Objeví se zobrazení [Barva bodu].
Klepněte na [Tabulka].
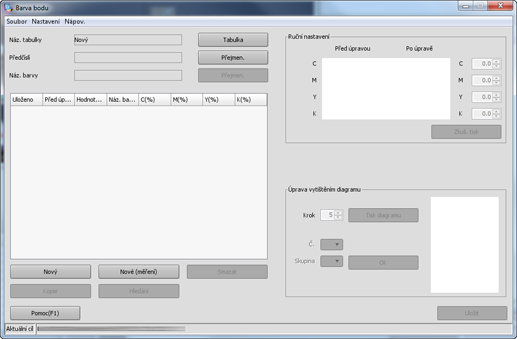
Objeví se zobrazení [Správa tabulky přímé barvy].
Vyberte [Řadič] ze stromu na levé straně obrazovky. V pravé části obrazovky vyberte tabulku bodových barev, kterou chcete upravit a klepněte na tlačítko [Otevřít].
Příklad: Byl vybrán [Řadič] pro otevření tabulky barev [PANTONE].
Výchozí tabulka bodových barev je označena hvězdičkou (*) za svým názvem.
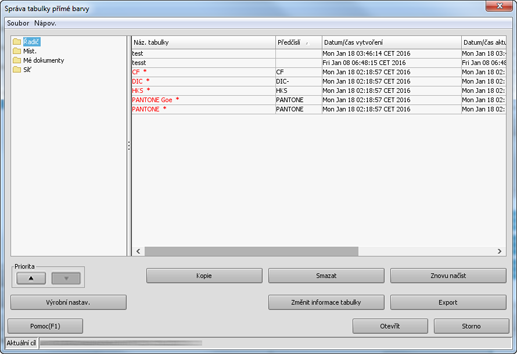
Bodové barvy v tabulce bodových barev jsou uvedeny na obrazovce [Barva bodu].
Ze seznamu vyberte bodovou barvu, kterou chcete upravit.
Příklad: Bylo vybráno "PANTONE 300C".
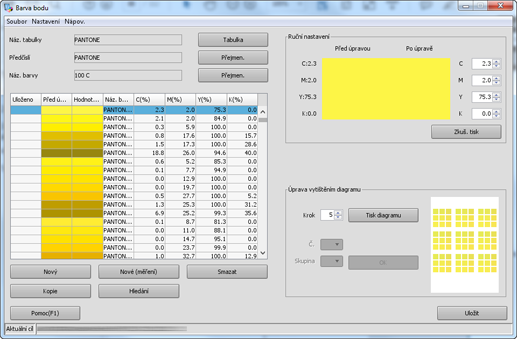
Vybraný název bodové barvy se zobrazí na obrazovce [Barva bodu].
Nastavte hodnotu CMYK bodové barvy. Zkontrolujte [Předčíslí] a [Náz. barvy] a klepněte na [Uložit].
Ve sloupci [Po úpravé] se zobrazí seřizované barvy.
Příklad: hodnota bodových barev CMYK je nastavena na "M100%."
Položka
Nastavení
[C][Y][K]
[0.0]
[M]
[100]

Během tisku je název bodové barvy zobrazen jako [Předčíslí] + [Náz. barvy], například jako "PANTONE 300C" zobrazené v [Náz. barvy] v seznamu bodových barev. Z tohoto důvodu musí název barvy uvedený v aplikaci odpovídat "Předčíslí + Náz. barvy" ve stroji. Pokud tyto dva názvy nejsou stejné, zadanou bodovou barvu nelze použít.
[Náz. tabulky] se může lišit od [Předčíslí].
Stejný [Předčíslí] můžete použít pro několik tabulek bodových barev. Pokud se stejný název barvy vyskytuje v několika tabulkách bodových barev, tabulka bodových barev, která je uvedena v seznamu výše na obrazovce [Správa tabulky přímé barvy] (krok 4), má přednost.
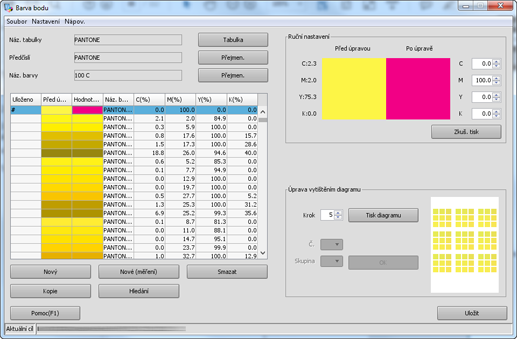
Objeví se zobrazení tabulky bodových barev [Uložit].
Po skončení kontroly názvu tabulky bodových barev vyberte [Cílová složka] a klepněte na [Uložit].
Abyste mohli použít upravenou bodovou barvu, uložte tabulku bodových barev do [Řadič]. Zvolením [Řadič] se bodová barva uloží do obrazového řadiče.
Příklad: Název tabulky bodových barev je "PANTONE" (nezměněno).
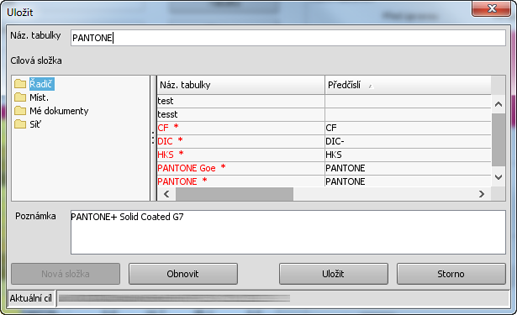
Pokud upravujete a ukládáte výchozí tabulku bodových barev, uloží se s názvem bez hvězdičky.
Pokud chcete upravovat jinou tabulku přímé barvy než výchozí a uložit se stejným názvem, zvolte, jestli [přepsat uložené nebo [Nové uložení uložit se stejným názvem].

Změňte pořadí názvů tabulek.
Prioritu tabulek můžete změnit na obrazovce [Správa tabulky přímé barvy]. Vyberte tabulku ze seznamu a klepněte na
 /
/  v položce [Priorita] v levé spodní části.
v položce [Priorita] v levé spodní části.
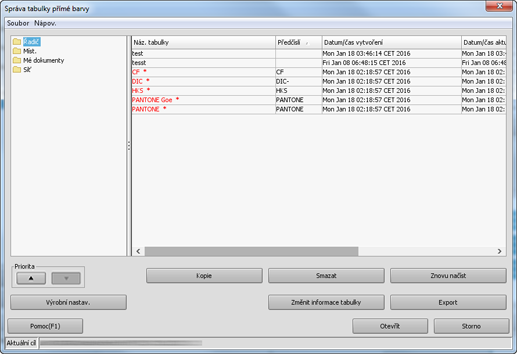
Po zkontrolování uložení bodové barvy zavřete zobrazení pomocí [Zavřít] v nabídce [Soubor].