
Úprava: zadání převodu barev
Po zadání přepočtu nebo změny profilu propojení zařízení v zobrazení nastavení přepočtu zadejte konverzi barev.
Profily propojení zařízení jsou ty, které jste vytvořili pomocí nástroje Color Centro Profiler.
V zobrazení Customize Color Conversions můžete podle nastavení v zobrazení Recalculate Profile Setting definovat způsob vykreslení konverze CMYK-CMYK, nastavení zachovat střední tón a zachovat plnou čáru pro objekty CMYK (obraz CMYK, grafika CMYK a text CMYK) a způsob vykreslení objektů RGB (obraz RGB, grafika RGB a text RGB).
Způsoby vykreslení jsou způsoby převodu barevných prostorů.
Způsob vykreslení není možné vybrat v následujících případech.
• Když nepřepočítáváte profil propojení zařízení
• Když upravíte profil propojení zařízení, který není vytvořen v Color Centro
Z [Převod CMYK-CMYK] ‒ [ZáměrVykreslování] zvolte způsob vykreslení.
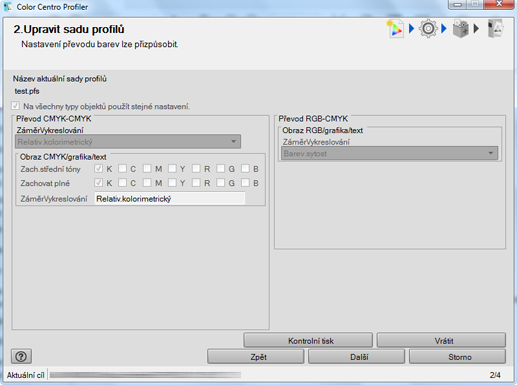
[Relativ.kolorimetrický] je nastavení pro provedení převodu barev považující barvu papíru za zcela bílou. Po převodu barev jsou části barvy papíru reprezentovány jako bezbarvé.
[Zach.střední tóny] je nastavení pro provedení převodu barev zachovávající změřenou hodnotu barvy papíru. Po převodu barev jsou části barvy papíru reprezentovány barvou blízkou skutečné barvě papíru. Když zvolíte [Zach.střední tóny], nejsou [Zach.střední tóny] a [Zachovat plné] (kromě pro K) dostupné.
Když chcete převést veškerý obsah nastavení v zobrazení na stejný obsah dle doporučeného nastavení, klepněte na [Vrátit].
Když pro [Obraz CMYK], [Grafika CMYK] a [Text CMYK] nastavíte zachovat střední tón pro jednu barvu, označte políčko [Zach.střední tóny] u této barvy.
[Zach.střední tóny] je nastavení pro rekompozici barvy po převodu barev jako té stejné barvy, která skládala barvu před převodem barev.
Nastavení [C], [M], [Y] a [K] je nastavení pro barvu složenou pouze z C/M/Y/K.
Nastavení [R] je nastavení pro barvu složenou z [M] a [Y].
Nastavení [G] je nastavení pro barvu složenou z [C] a [Y].
Nastavení [B] je nastavení pro barvu složenou z [C] a [M].
V některých případech nemůžete současně nastavit [Zach.střední tóny] a [Zachovat plné].
Když pro [Obraz CMYK], [Grafika CMYK] a [Text CMYK] nastavíte zachovat plnou čáru pro jednu barvu, označte pole [Zachovat plné] u této barvy.
[Zachovat plné] je nastavení, které reprezentuje jednolitou část po převodu barev stejnou barvou, která je použita na jednolitou část před převodem barev.
Nastavení [C], [M], [Y] a [K] je nastavení pro barvu složenou pouze z C/M/Y/K.
Nastavení [R] je nastavení pro barvu složenou z [M] a [Y].
Nastavení [G] je nastavení pro barvu složenou z [C] a [Y].
Nastavení [B] je nastavení pro barvu složenou z [C] a [M].
V některých případech nemůžete současně nastavit [Zach.střední tóny] a [Zachovat plné].
Z [ZáměrVykreslování] pro [Obraz RGB], [Grafika RGB] a [Text RGB] vyberte způsob vykreslení pro každý objekt.
Doporučené nastavení pro obrazové objekty je [Percepční]. Umožňuje reprodukovat barvu pomocí barev blízkých barvám před převodem.
Gradace dosažená komprimací všech dat.
Tato možnost je vhodná pro fotografie.
Doporučené nastavení pro grafické a textové objekty je [Barev.sytost]. Umožňuje reprodukci barev se zachováním živosti co nejblíže barvám před převodem.
Barevné odstíny budou živější po převedení blíže oblasti s vyšší sytostí (vně barevného prostoru CMYK).
Tato možnost je vhodná pro prezentační materiály.
Chcete-li provést zkušební tisk, klepněte na [Kontrolní tisk].
Objeví se zobrazení [Kontrolní tisk].
Pro zkušební tisk klepněte na [Tisk].
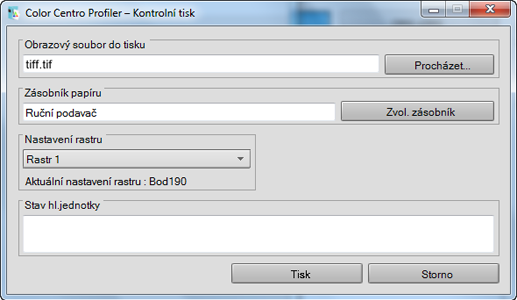
Klepnutím na [Procházet] vyvoláte zobrazení pro volbu obrazu pro tisk.
Klepnutím na [Zvol. zásobník] vyvoláte zobrazení pro zadání zásobníku, ze kterého bude proveden zkušební tisk.
Z [Nastavení rastru] zvolte nastavení rastru použité pro zkušební tisk.
Když klepnete na [Storno], zobrazení [Kontrolní tisk] se zavře a objeví se opět zobrazení Customize Color Conversions.
Zkontrolujte výsledky zkušebního tisku.
Klepněte na [Další].
Objeví se zobrazení pro zadání názvu profilu a komentáře.
Přejít na Úprava: zadání názvu sady profilů.