
Registrare un'impostazione profilo con Color Centro
Avviare Color Centro e creare e salvare un'impostazione profilo.
Avviare Color Centro e accedere alla macchina. (fare riferimento a Avviare Color Centro.)
È visualizzata la schermata di avvio di Color Centro.
Fare clic su [Configurazione Colore] nella schermata di avvio.
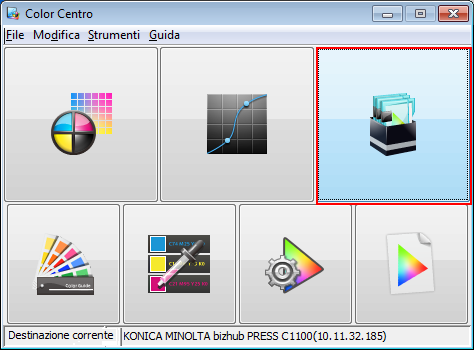
È visualizzata la schermata [Gestione configurazione colore].
Fare clic su [Esegui].

[Color Centro Profiler] viene avviato.
Fare clic su [Creare una nuova Impostazione profilo]
 .
.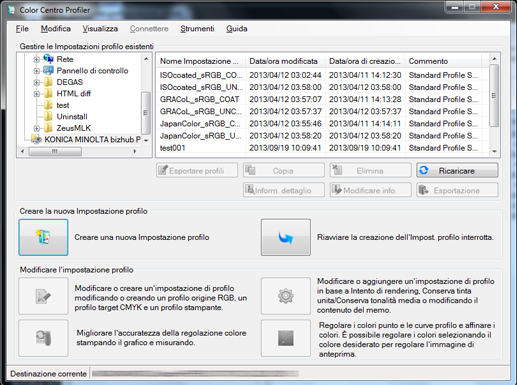
Viene avviata la procedura guidata di creazione di una nuova impostazione profilo.
Nella schermata [Conferma della procedura], fare clic su [Succ].

È visualizzata la schermata [1. Definire i profili].
Fare clic su [Creare] per usare il profilo stampante.
Qui è spiegata la procedura di creazione di un nuovo profilo stampante.
Per selezionare un profilo stampante esistente, fare clic su [Riferimento] e selezionare un profilo.
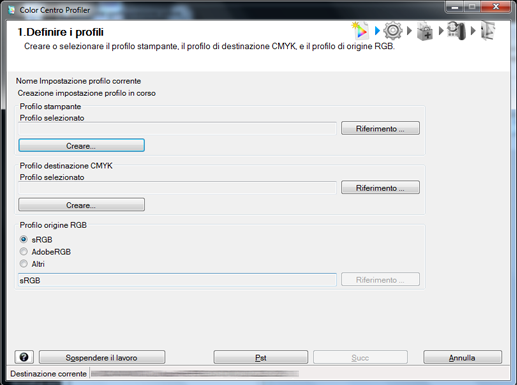
È visualizzata la schermata [Creare il Profilo Stampante].
Selezionare [Nuova misurazione] in [Impostazione misurazione], quindi fare clic su [Acquisire Informazioni profilo vassoio/carta].
Per eseguire una nuova regolazione con lo strumento, selezionare [Nuova misurazione].
Esempio: fare clic su [Acquisire Informazioni profilo vassoio/carta] in modo da usare l'impostazione carta per il Vassoio 3 (Patin-GL: (A3) 128 g/m2 / 33 lb Bond).
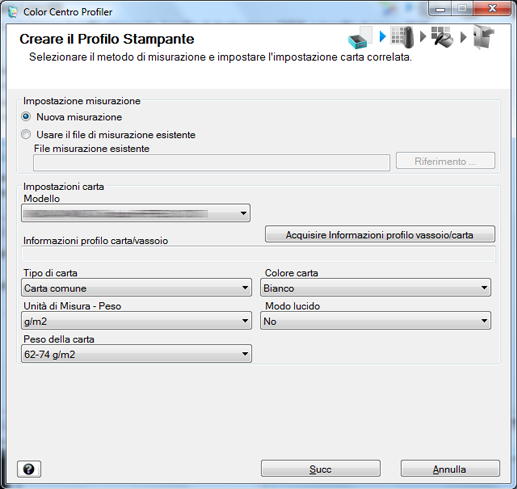
Selezionare [Acquisire Informazioni vassoio] nella schermata [Acquisire Informazioni carta]. Una volta selezionare il vassoio in cui è caricata la carta, fare clic su [OK].
Esempio: è selezionato il Vassoio 3.
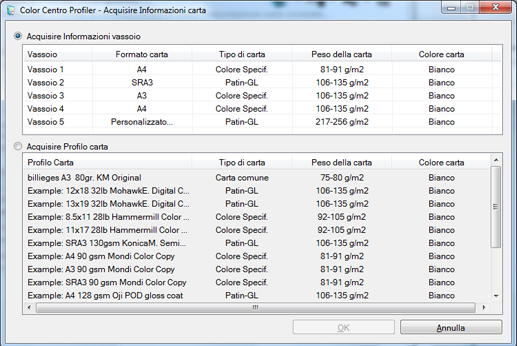
Una volta verificato che il vassoio e le informazioni carta selezionati sono visualizzati in [Informazioni profilo carta/vassoio], fare clic su [Succ].

Per [Strumento], selezionare lo strumento da usare. Impostare [Copie] e fare clic su [Uscita].
Stampare il grafico colore da misurare utilizzando lo strumento.
Esempio: [i1Pro] è selezionato con 1 copia.
Elemento
Impostazione
[Strumento]
[i1Pro]
[Copie]
1
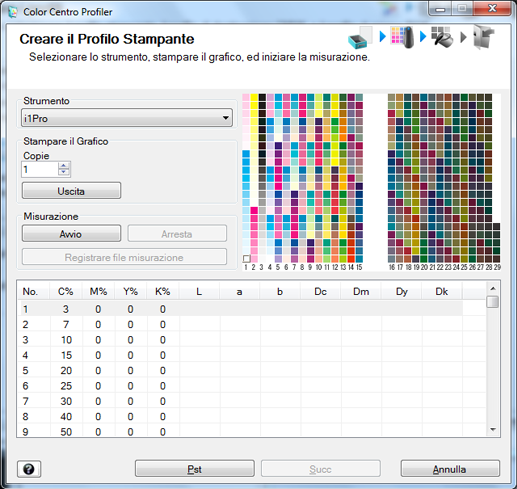
È visualizzata la schermata [Stampare il Grafico].
Nella schermata [Stampare il Grafico], impostare il [Vassoio carta] e l'[Impostazione retino]. Dopo l'impostazione, fare clic su [Stampa].
Esempio: impostare il [Vassoio carta] su [Vassoio 3], e l'[Impostazione retino] su [Retino 1] (predefinito).
Elemento
Impostazione
[Vassoio carta]
[Vassoio 3]
Fare clic su [Seleziona vassoio] e selezionare un vassoio.
[Impostazione retino]
[Retino 1] (predefinito)

È stampato un grafico di prova.
Collegare lo strumento al computer.
Installare dapprima il driver della periferica dello strumento nel computer. Per informazioni dettagliate, fare riferimento al manuale dello strumento.
Impilare 10 fogli di carta bianca il cui tipo è uguale a quello della carta su cui è stato stampato il grafico, quindi posizionare il grafico stampato in cima alla pila.
Per eliminare l'influenza del colore della tabella, sistemare 10 fogli di carta dello stesso tipo di quello usato per il grafico sotto il grafico da misurare.
Fare clic su [Avvio].

Quando è visualizzato il seguente messaggio, posizionare lo strumento piatto nel dock di regolazione e fare clic su [Sì].

Quando è visualizzato il seguente messaggio, premere [OK].

Premere e tenere premuto il pulsante nello strumento. Quando la parte inferiore della schermata inizia a scorrere, tenendo il pulsante, far scivolare lo strumento sul grafico verso destra dal patch sinistro superiore.
Misurare il resto delle righe del patch facendo scivolare lo strumento nello stesso modo.
Una volta terminata la misurazione del grafico, fare clic su [Succ] nella schermata [Creare il Profilo Stampante].
Una volta completata la misurazione del grafico, il risultato della misurazione è visualizzato in fondo alla schermata [Creare il Profilo Stampante].

Selezionare le [Impostazioni UCR/GCR] e fare clic su [Succ].
Esempio: è usato [Livello 1 - Nero minimo: Scheletro(consigliato)].
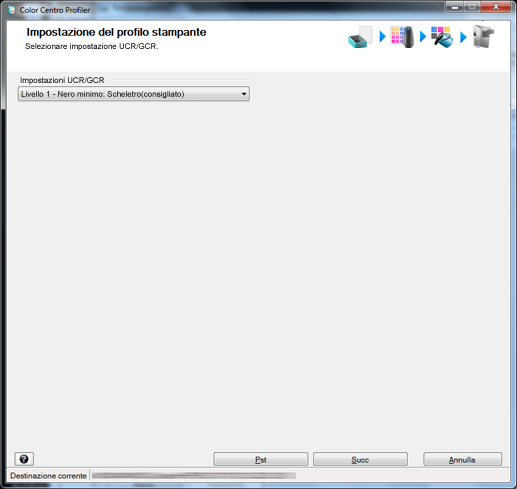
È visualizzato il messaggio, [Calcolo in corso], seguito dal messaggio [Il calcolo è terminato].
Fare clic su [Uscita].
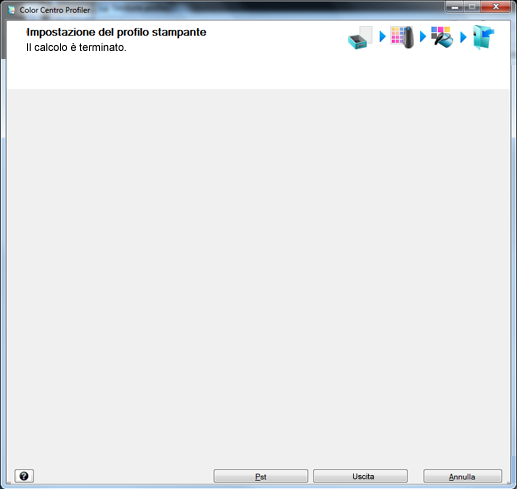
Il profilo stampante creato viene salvato.
Fare clic su [Riferimento] per selezionare il profilo di destinazione CMYK da usare.
Esempio: fare clic su [Riferimento] per selezionare il profilo di destinazione CMYK esistente.
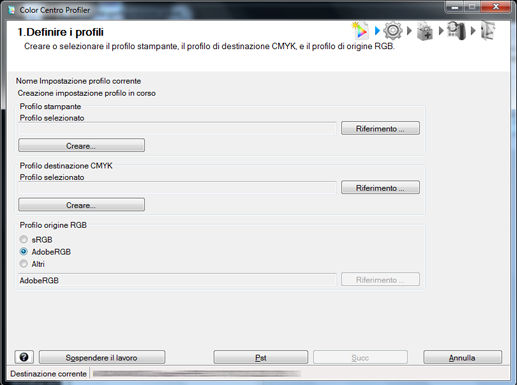
È visualizzata la schermata [Selezionare il profilo destinazione CMYK].
Selezionare una cartella sul lato sinistro, quindi selezionare un profilo di destinazione CMYK nell'elenco sul lato destro. Fare clic su [OK].
Esempio: è selezionata la cartella controller in fondo alla struttura sul lato sinistro.

Il profilo destinazione CMYK selezionato è impostato.
Selezionare un profilo origine RGB. Fare clic su [Succ].
Esempio: è selezionato [AdobeRGB].
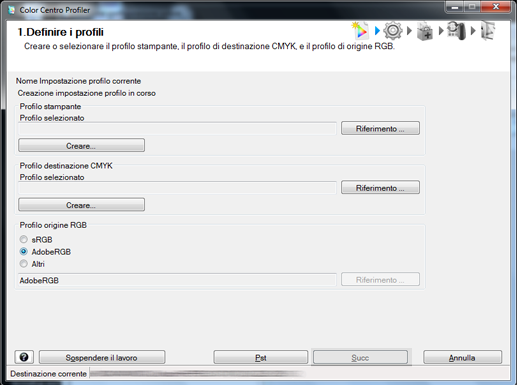
È visualizzata la schermata [2. Config. l'impost. profilo].
Impostare la conversione colore (rendering) di ogni oggetto. Dopo l'impostazione, fare clic su [Stampa conferma] per verificare il risultato.
In questo esempio, è selezionato [Applicare le stesse impostazioni a tutti i tipi di oggetto]. La selezione di questa opzione applica la stessa impostazione a immagine, grafica e testo (schermata di esempio).
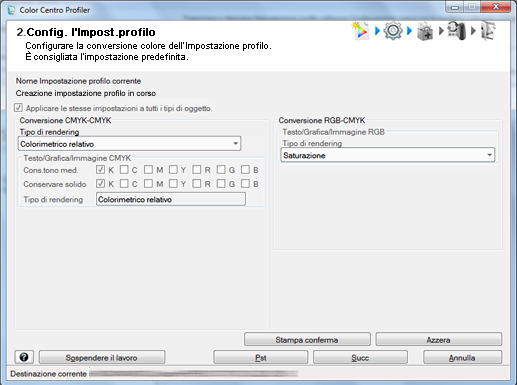
Elemento
Funzione
[Applicare le stesse impostazioni a tutti i tipi di oggetto]
La deselezione consente di usare impostazioni di rendering differenti per immagine, grafica e testo.
[Conversione CMYK-CMYK]
[Tipo di rendering]
[Colorimetrico relativo]: esegue la conversione colore mentre considera il colore della carta come bianco puro. Le parti colorate della carta sono rappresentate senza colore dopo la conversione colore.
[Colorimetrico assoluto]: esegue la conversione colore mantenendo il valore di misurazione del colore della carta. Le parti colorate della carta sono rappresentate con il colore simile al colore carta effettivo dopo la conversione colore.
* Quando si seleziona [Colorimetrico assoluto], non è possibile impostare [Cons.tono med.] e [Conservare solido] (eccetto per K).
[Cons.tono med.]
Riproduce i colori composti dai colori singoli usando solo quei colori.
[Conservare solido]
Riproduce le parti colorate in tinta unita con gli stessi colori in tinta unita di prima della conversione colore.
[Conversione RGB-CMYK]
[Tipo di rendering]
[Saturazione]: riproduce i colori in modo che mantengano un livello di luminosità simile a prima della conversione.
[Percettivo]: riproduce i colori in modo che siano vicini ai colori di prima della conversione.
Nella schermata [Stampa conferma], specificare il file immagine da stampare, il vassoio carta e la schermata da usare. Dopo l'impostazione, fare clic su [Stampa].
Esempio: impostare il [Vassoio carta] su [Vassoio 3], e l'[Impostazione retino] su [Retino 1] (predefinito).
Elemento
Impostazione
[File immagine da stampare]
Fare clic su [Riferimento] e selezionare il file TIFF, PS, o PDF da stampare.
È possibile stampare un solo tipo, TIFF, PS, o PDF.
[Vassoio carta]
[Vassoio 3] (vassoio in cui è caricata la carta pertinente)
[Impostazione retino]
[Retino 1] (predefinito)
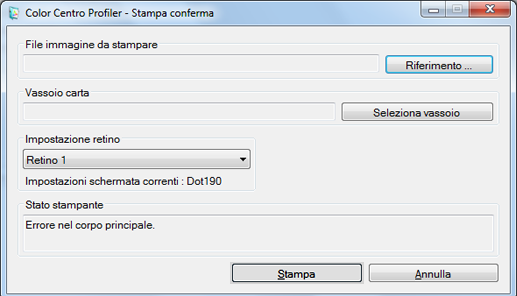
Il file selezionato è stampato.
Una volta controllata la stampa, modificare le impostazioni nella schermata [2. Config. l'impost. profilo] (Punto 24) come necessario.
Nella schermata [2. Config. l'impost. profilo] (Punto 24), fare clic su [Succ].
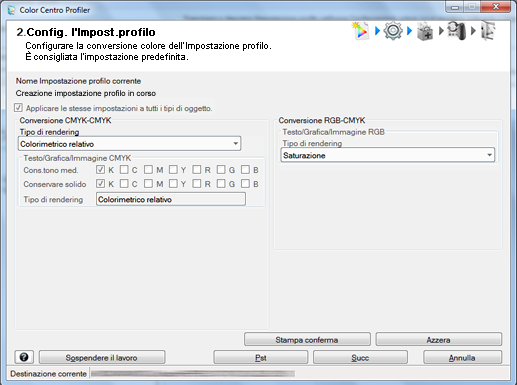
È visualizzata la schermata [3. Calcolare Impostazione profilo].
Inserire un nome impostazione profilo nel campo [Nome Impostazione profilo] e fare clic su [Succ].
Esempio: "Sample_coat_GL" è inserito in [Nome Impostazione profilo].
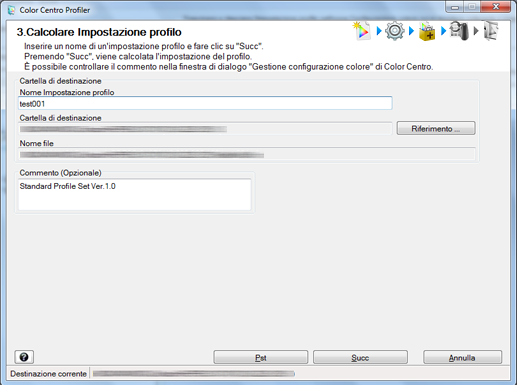
È visualizzato il messaggio [Registrazione], seguito dal messaggio, [L'Impostazione profilo è stata calcolata come segue].
Verificare il calcolo dell'impostazione profilo e fare clic su [Succ].
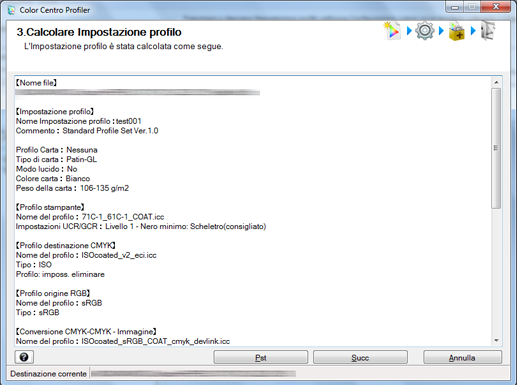
Selezionare [Eseguire il Feedback di misurazione] e fare clic su [Succ].
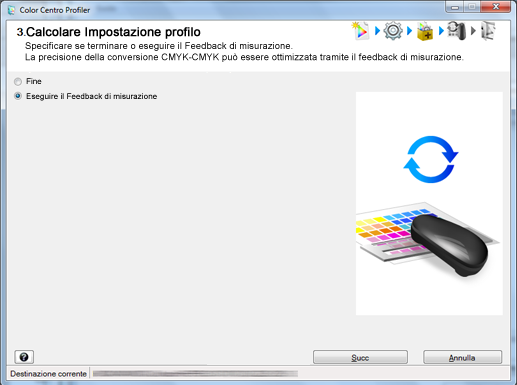
È visualizzata la schermata [4. Feedback misurazione].
Fare clic su [Regolazione] per avviare il feedback di misurazione. Una volta completata la misurazione, fare clic su [Succ].
Il feedback di misurazione è un'operazione usata per migliorare l'accuratezza dei profili collegamento periferica CMYK-CMYK.
Seguendo le istruzioni visualizzate nella schermata, eseguire il feedback di misurazione per ogni oggetto CMYK (immagine, testo e grafica) (fare riferimento a Eseguire il Feedback di misurazione).
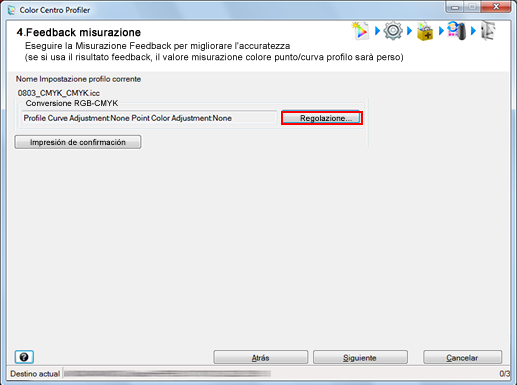
Fare clic su [Fine].

L'impostazione profilo creata viene salvata.
Registrare l'impostazione profilo nella configurazione colore seguendo la procedura in Registrare la configurazione colore.