
Modifica della pagina di Conserva lavoro (Mod. pag.)
Se si seleziona il lavoro conservato nella schermata [Job Centro] e si seleziona [Cons. lavoro] - [Modif. pag.] nel menu Operazioni lavoro, è visualizzata la schermata [Modif. pag.]. È possibile spostare, copiare, eliminare la pagina o inserire una pagina vuota, carta TAB o un separatore mentre si verifica la visualizzazione della miniatura dei dati pagina. È anche possibile copiare pagine da altro lavoro. È anche possibile selezionare il lavoro e scegliere il comando nel menu visualizzato con clic tasto destro, fare clic sull'icona di modifica pagina o trascinare e rilasciare il lavoro nell'icona di modifica pagina per visualizzare la schermata [Modif. pag.].
Se si selezionano diversi lavori, la schermata [Modif. pag.] non è visualizzata. È possibile eseguire i lavori di stampa con un'estensione PS, PDF, PDF (APPE) o TIFF. Tuttavia, non è possibile modificare la pagina dei lavori di stampa con altre estensioni, i lavori di stampa dal driver PPD, i lavori di copia e i lavori conservati contenenti 10.000 o più pagine. Tuttavia, modificando l'impostazione dello switch di memoria del controller No. 28, è possibile eseguire un lavoro PPD.
Configurazione della schermata [Modif. pag.]
Nome | Descrizione | |
|---|---|---|
[Nome file] | Visualizza il nome file. | |
[Area Vista pagina] | Visualizza la miniatura di ogni pagina nell'ordine di pagina. Le informazioni pagina (1 Lato/2 Lati, Vassoio carta, Pinzatura e Bucatura) sono visualizzate nella miniatura. | |
[Navigazione pagina] | Visualizza la pagina necessaria inserendo il numero di pagina o usando i seguenti pulsanti.
| |
[Visualizza] | Modifica il formato di visualizzazione della miniatura per mezzo del cursore. | |
[Inserisci foglio/capitoli] | Inserisce la pagina vuota, pagina TAB o separatore trascinando e rilasciando ogni icona (Pagina vuota, Scheda 1, Scheda 2, Separatore) nell'area di visualizzazione della pagina. | |
[Inserisci lav.] | Copia la pagina dell'altro lavoro conservato. Per informazioni dettagliate, fare riferimento a "Copiare una pagina da un altro lavoro". | |
[Operazione pagina]
| [Selez. Tutto] | Consente di selezionare tutte le pagine. |
[Tagliare] | Taglia la pagina selezionata. Per informazioni dettagliate, fare riferimento a "Spostamento di una pagina". | |
[Copia] | Copia la pagina selezionata. Per informazioni dettagliate, fare riferimento a "Copia di una pagina". | |
[Elimina] | Elimina la pagina selezionata. Per informazioni dettagliate, fare riferimento a "Eliminazione di una pagina". | |
[Incollare prima] | Inserisce la pagina copiata o tagliata nella precedente della pagina selezionata. | |
[Incollare dopo] | Inserisce la pagina copiata o tagliata nella successiva della pagina selezionata. | |
[Ruotare] | Ruota la pagina selezionata di 180°. Per informazioni dettagliate, fare riferimento a "Rotazione di una pagina". | |
[Salva] | Salva le impostazioni aggiornate e chiude la schermata. | |
[Annulla] | Chiude la schermata senza salvare. | |
Menu | Voci di menu | Descrizione |
|---|---|---|
[File] | [Inserisci lav.] | Copia la pagina dell'altro lavoro conservato. |
[Salva] | Salva il lavoro modificato. | |
[Uscita] | Esce dalla modifica del lavoro. | |
[Modifica] | [Sel. tutte le pag] | Tutte le pagine devono essere modificate. |
[Tagliare] | Taglia la pagina selezionata. | |
[Copia] | Copia la pagina selezionata. | |
[Incollare prima] | Inserisce la pagina tagliata o copiata nella precedente della pagina selezionata. | |
[Incollare dopo] | Inserisce la pagina tagliata o copiata nella successiva della pagina selezionata. | |
[Elimina] | Elimina la pagina selezionata. | |
[180° Ruota] | Ruota la pagina selezionata di 180°. | |
[Visualizza] | [Alto] | Sposta la pagina visualizzata (visualizzata con il bordo nero) alla prima pagina. |
[Pagina precedente] | Sposta la pagina visualizzata (visualizzata con il bordo nero) alla pagina precedente. | |
[Pagina succ.] | Sposta la pagina visualizzata (visualizzata con il bordo nero) alla pagina successiva. | |
[Ultima] | Sposta la pagina visualizzata (visualizzata con il bordo nero) all'ultima pagina. | |
[Zoom] | Selezionando Min si iconizzano la centratura delle schermate nella pagina visualizzata. Selezionando Max si ingrandisce la centratura delle schermate nella pagina visualizzata. | |
[Guida] | [Guida] | Fare clic per visualizzare la guida. |
[Versione] | Visualizza la versione sulla versione di Job Centro. |
Sposta una pagina
Questa sezione descrive come spostare la pagina nel lavoro.
Selezionare la pagina da spostare e selezionare [Tagliare] nel menu visualizzato con clic tasto destro.
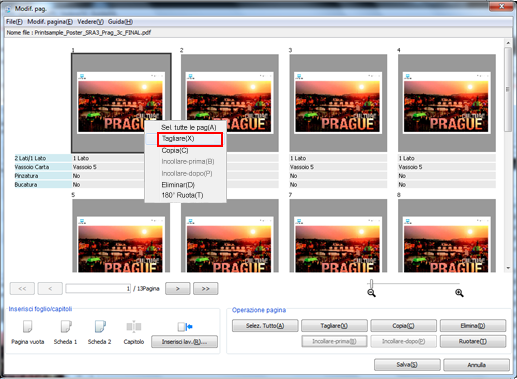
La pagina selezionata è evidenziata.
È possibile selezionare e tagliare diverse pagine.
Fare clic con il tasto destro tra le pagine di destinazione di spostamento e selezionare [Incollare].
È anche possibile operare selezionando la pagina di destinazione di spostamento e selezionando [Incollare prima] o [Incollare dopo] nel menu visualizzato con clic tasto destro.
È anche possibile operare selezionando la pagina di destinazione di spostamento e facendo clic su [Operazione pagina] - [Incollare prima] o [Incollare dopo].
È anche possibile trascinare la pagina selezionata e rilasciarla nella destinazione di spostamento.
Copia una pagina
Questa sezione descrive come copiare la pagina nel lavoro.
Selezionare la pagina da copiare, quindi selezionare [Copia] nel menu visualizzato con clic tasto destro.
La pagina selezionata è evidenziata.
È possibile selezionare e copiare diverse pagine. È anche possibile selezionare tutte le pagine con [Selez. tutto].
Fare clic con il tasto destro tra le pagine di destinazione di copia e selezionare [Incollare].
È anche possibile operare selezionando la pagina di destinazione di copia e selezionando [Incollare prima] o [Incollare dopo] nel menu visualizzato con clic tasto destro.
È anche possibile operare selezionando la pagina di destinazione di copia e facendo clic su [Operazione pagina] - [Incollare prima] o [Incollare dopo].
Copia una pagina da un altro lavoro
Questa sezione descrive come copiare la pagina da un altro lavoro.
Fare clic su [Inserisci lav.] di [Inserisci foglio/capitoli].
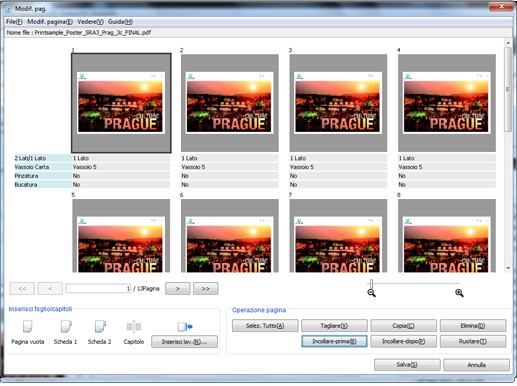
È visualizzata la schermata [Inserisci lav.].
È anche possibile fare clic su
 .
.
Selezionare il lavoro nell'elenco dell'area sinistra nella schermata.
I lavori conservati sono elencati nell'elenco lavori secondo l'ordine delle nuove registrazioni.
Non sono elencati i lavori di sicurezza, lavori modificati con la macchina, lavori di copia, lavori driver PPD, lavori in corso di modifica e lavori in corso di aggiornamento.
Se il PDL del lavoro che sta modificando la pagina è PS o PDF, sono elencati i lavori PS o PDF.
Se il PDL del lavoro che sta modificando la pagina è TIFF, sono elencati i lavori TIFF.
Selezionare la pagina da copiare nell'elenco nell'area destra della schermata e selezionare [Copia] nel menu visualizzato con clic tasto destro.
La pagina selezionata è evidenziata.
È anche possibile operare facendo clic su [Copia].
È possibile selezionare e copiare diverse pagine.
Fare clic su [Uscita].
Nella schermata [Modif. pag.], fare clic con il tasto destro tra le pagine di destinazione di copia e selezionare [Incollare].
È anche possibile operare selezionando la pagina di destinazione di inserimento e selezionando [Incollare prima] o [Incollare dopo] nel menu visualizzato con clic tasto destro.
È anche possibile operare selezionando la pagina di destinazione di inserimento e selezionando [Operazione pagina] - [Incollare prima] o [Incollare dopo].
È anche possibile operare trascinando e rilasciando la pagina di copia della schermata [Inserisci lav.] tra le pagine di destinazione della schermata [Modif. pag.].
Elimina una pagina
Questa sezione descrive come eliminare la pagina nel lavoro.
Selezionare la pagina da eliminare e selezionare [Eliminare] nel menu visualizzato con clic tasto destro.
La pagina selezionata è evidenziata.
È possibile selezionare ed eliminare diverse pagine.
È anche possibile operare facendo clic su [Operazione pagina] - [Eliminare].
Quando l'originale ha solo una pagina, la voce è in grigio, in quanto non è possibile eliminare la pagina.
Ruota una pagina
Questa sezione descrive come ruotare la pagina nel lavoro.
Selezionare la pagina da ruotare di 180° e selezionare [180° Ruota] nel menu visualizzato con clic tasto destro.
La pagina selezionata è evidenziata.
È possibile selezionare e ruotare diverse pagine.
È anche possibile operare facendo clic su [Operazione pagina] - [Ruotare].
Inserisci una pagina vuota
Questa sezione descrive come inserire la pagina vuota.
Fare clic con tasto destro su [Inserisci foglio/capitoli] - icona [Pagina vuota] e selezionare [Copia].
È visualizzata la schermata [Inser carta].
Impostare ogni voce nella schermata [Inser carta] e fare clic su [OK].
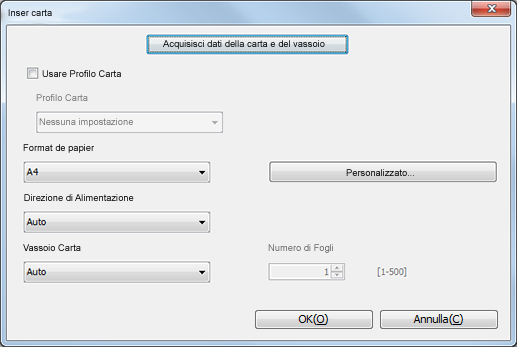
Nome
Descrizione
[Usare Profilo Carta]
Per usare il profilo carta, selezionare questa voce e selezionare Profilo Carta.
[Formato carta]
Selezionare il formato carta.
Per usare il formato personalizzato, registrare il formato carta in [mpostazioni formato personalizzato] e selezionare il formato carta registrato nell'elenco [Formato carta]. Per informazioni dettagliate su come registrare il formato carta, fare riferimento a Schermata Impostazioni formato personalizzato.
[Direzione di Alimentazione]
Selezionare la direzione di alimentazione.
[Vassoio Carta]
Selezionare il vassoio carta.
[Numero di Fogli]
Specificare il numero di fogli da inserire. È possibile specificarlo solo quando il vassoio carta è il vassoio PI.
Fare clic con il tasto destro tra le pagine di destinazione di inserimento e selezionare [Incollare].
È anche possibile operare selezionando la pagina di destinazione di inserimento e selezionando [Incollare prima] o [Incollare dopo] nel menu visualizzato con clic tasto destro.
È anche possibile operare selezionando la pagina di destinazione di inserimento e selezionando [Operazione pagina] - [Incollare prima] o [Incollare dopo].
anche possibile operare trascinando e rilasciando [Inserisci foglio/capitoli] - icona [Pagina vuota] tra le pagine di destinazione.
Inserisci un foglio scheda
Questa sezione descrive come inserire la carta TAB.
Quando non è installato un Vassoio carta, le icone [Scheda 1] e [Scheda 2] sono in grigio.
Fare clic con il tasto destro su [Inserisci foglio/capitoli] - icona [Scheda 1] o [Scheda 2] e selezionare [Copia].
Fare clic con il tasto destro tra le pagine di destinazione di inserimento e selezionare [Incollare].
È anche possibile operare selezionando la pagina di destinazione di inserimento e selezionando [Incollare prima] o [Incollare dopo] nel menu visualizzato con clic tasto destro.
È anche possibile operare selezionando la pagina di destinazione di inserimento e selezionando [Operazione pagina] - [Incollare prima] o [Incollare dopo].
È anche possibile operare trascinando e rilasciando [Inserisci foglio/capitoli] - icona [Scheda 1] o [Scheda 2] tra le pagine di destinazione.
Non è possibile inserire Scheda 1 e Scheda 2 contemporaneamente nello stesso luogo.
Inserisci un separatore (capitoli)
Questa sezione descrive come inserire il separatore nella stampa fronteretro.
Fare clic con tasto destro su [Inserisci foglio/capitoli] - icona [Capitoli] e selezionare [Copia].
Fare clic con il tasto destro tra le pagine di destinazione di inserimento e selezionare [Incollare].
Il separatore inserito è visualizzato con una linea giallo-verde.
È anche possibile operare selezionando la pagina di destinazione di inserimento e selezionando [Incollare prima] o [Incollare dopo] nel menu visualizzato con clic tasto destro.
È anche possibile operare selezionando la pagina di destinazione di inserimento e selezionando [Operazione pagina] - [Incollare prima] o [Incollare dopo].
È anche possibile inserire il separatore trascinando e rilasciando [Inserisci foglio/capitoli] - icona [Capitoli] tra le pagine di destinazione.
 : visualizza la prima pagina.
: visualizza la prima pagina. : visualizza la pagina precedente.
: visualizza la pagina precedente. : visualizza la pagina successiva.
: visualizza la pagina successiva. : visualizza l'ultima pagina.
: visualizza l'ultima pagina.