
Enregistrement d'un jeu de profils avec Color Centro
Lancez Color Centro pour créer et enregistrer un jeu de profils.
Lancez Color Centro et connectez-vous à la machine. (Voir Démarrer Color Centro.)
L'écran de lancement de Color Centro s'affiche.
Cliquez sur l'ongle [Configuration des couleurs] sur l'écran de lancement.
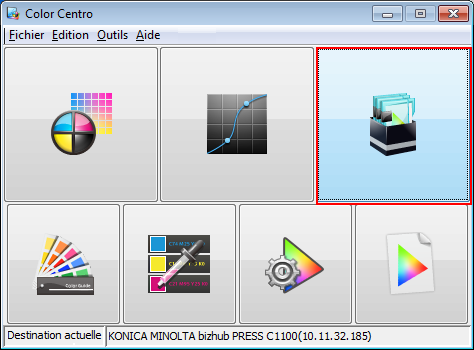
L'écran [Gestion de configuration couleur] s'affiche.
Cliquez sur [Exécuter].
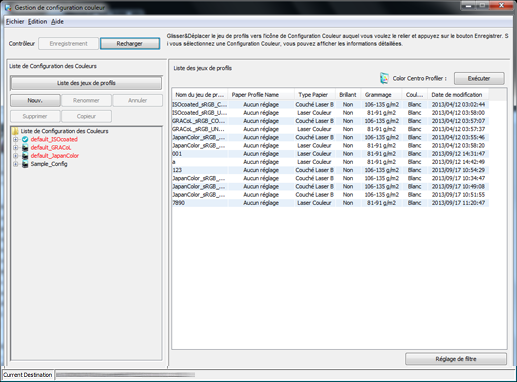
[Color Centro Profiler] démarre.
Cliquez sur [Créer nouveau jeu de profils]
 .
.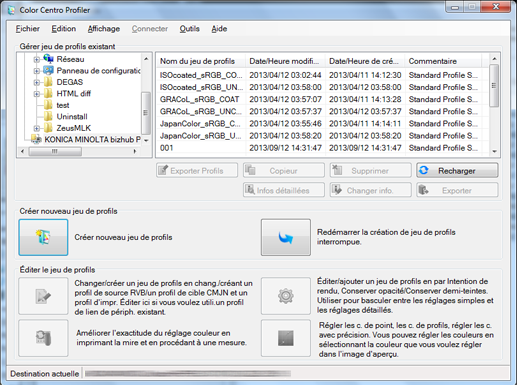
L'assistant de création d'un nouveau jeu de profils démarre.
Sur l'écran [Confirmation de la procédure], cliquez sur [Suivant].
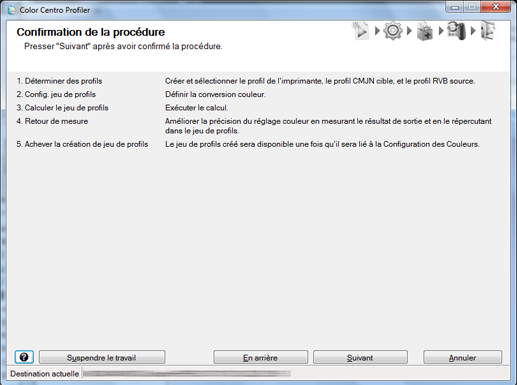
L'écran [1.Déterminer des profils] s'affiche.
Cliquez sur [Créer] pour le profil d'imprimante à utiliser.
La procédure de création d'un nouveau profil d'imprimante est expliquée ici.
Pour sélectionner un profil d'imprimante existant, cliquez sur [Parcourir] et sélectionnez un profil.
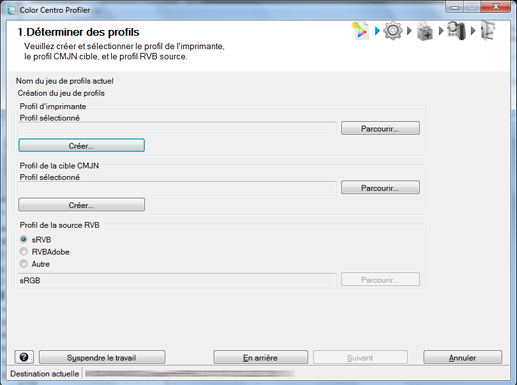
L'écran [Créer un profil d'imprimante] s'affiche.
Sélectionnez [Nouvelle mesure] sous [Réglage Mesure] et cliquez sur [Obtenir Informations Profil Magasin / Papier].
Pour effectuer une nouvelle mesure avec l'instrument, sélectionnez [Nouvelle mesure].
Exemple : cliquez sur [Obtenir Informations Profil Magasin / Papier] pour utiliser le réglage papier du magasin 3 (Couché laser B : (A3) 128 g/m2 / 33 lb Bond).
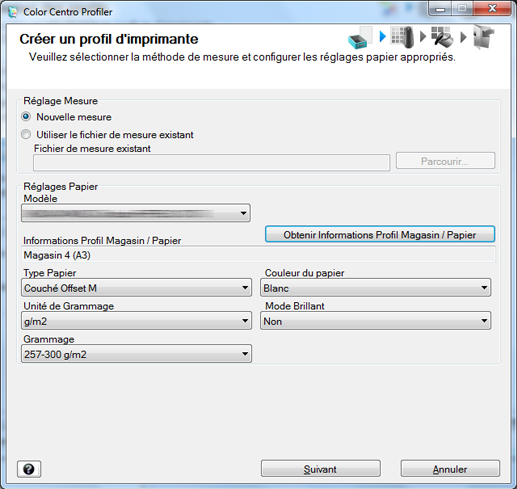
Sélectionnez [Obtenir Informations magasin] sur l'écran [Obtenir Informations papier]. Lorsque vous avez sélectionné le magasin contenant le papier, cliquez sur [OK].
Exemple : sélection du Magasin 3.
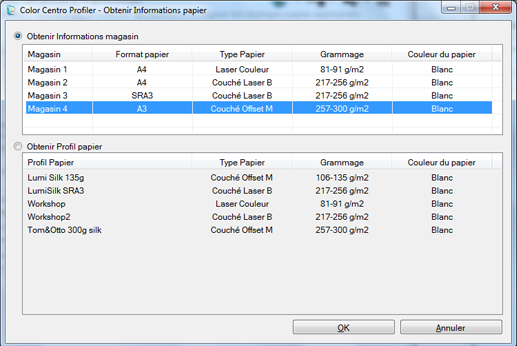
Une fois que vous avez vérifié que le magasin sélectionné et les informations papier sont affichés sous [Informations Profil Magasin / Papier], cliquez sur [Suivant].
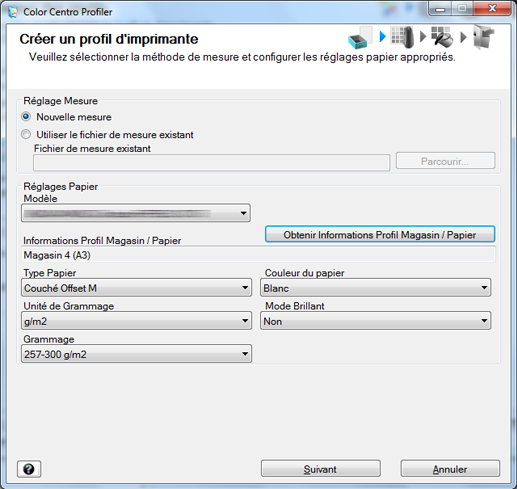
Sélectionnez l'instrument à utiliser sous [Instrument]. Définissez le nombre de [Copies] et cliquez sur [Sortie].
Imprimez la charte de couleur mesurée avec l'instrument.
Exemple : sélection de [i1Pro] et 1 copie.
Elément
Réglage
[Instrument]
[i1Pro]
[Copies]
1
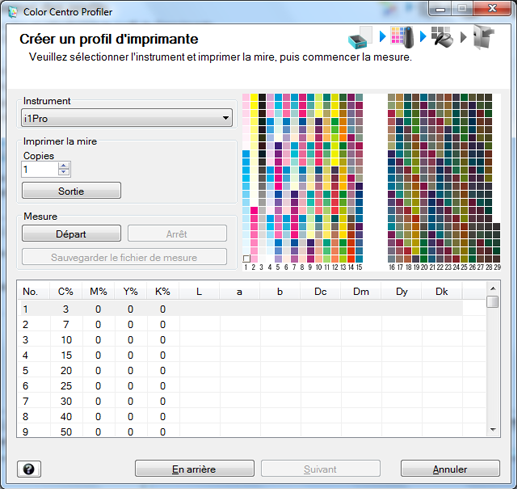
L'écran [Imprimer la mire] est affiché.
Sur l'écran [Imprimer la mire], définissez [Magasin] et [Réglage Ecran]. Après le réglage, cliquez sur [Impression].
Exemple : réglez le [Magasin] sur [Magasin 3] et le [Réglage Ecran] sur [Trame 1] (par défaut).
Elément
Réglage
[Magasin]
[Magasin 3]
Cliquez sur [Sélectionner magasin] et sélectionnez un magasin.
[Réglage Ecran]
[Trame 1] (par défaut)
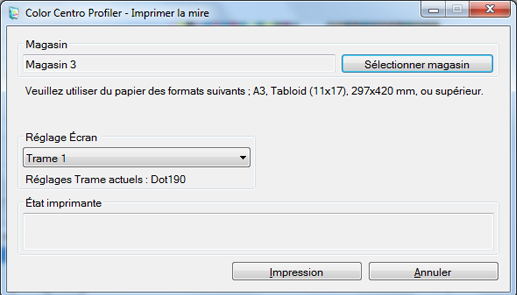
La charte de test est imprimée.
Connectez l'instrument à l'ordinateur.
Le pilote de l'instrument doit être installé au préalable sur l'ordinateur. Pour en savoir plus, voir le manuel de l'instrument.
Empilez 10 feuilles de papier du même type que le papier d'impression de la charte et placez la charte sur le dessus.
Pour éliminer l'influence de la couleur du tableau, déposez 10 feuilles de papier de même type que la charte sous la charte.
Cliquez sur [Départ].
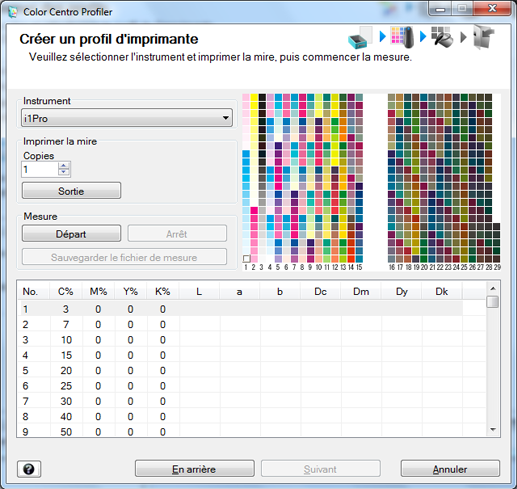
Lorsque le message suivant s'affiche, placez l'instrument à plat sur le dock d'étalonnage et cliquez sur [Oui].

Quand le message suivant s'affiche, cliquez sur [OK].

Appuyez sur le bouton de l'instrument en le maintenant enfoncé. Lorsque le bas de l'écran commence à défiler pendant que maintenez le bouton enfoncé, faites glisser l'instrument sur la charte de la pastille gauche vers la droite.
Mesurez les rangées restantes de pastilles en faisant glisser l'instrument de la même manière.
Lorsque vous avez terminé la mesure de la charte, cliquez sur la touche [Suivant] de l'écran [Créer un profil d'imprimante].
Lorsque la mesure de la charte est terminée, le résultat est affiché en bas de l'écran [Créer un profil d'imprimante].
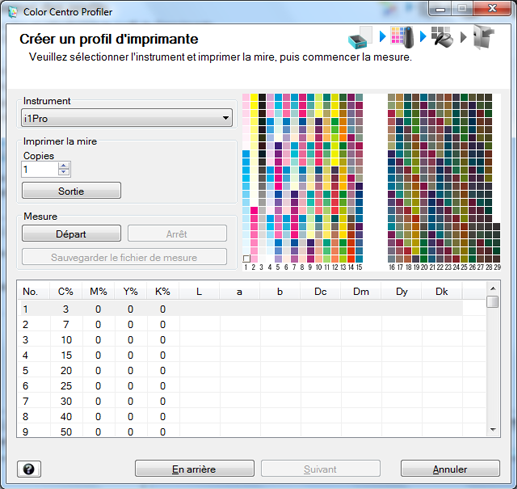
Cochez les [Réglages UCR/GCR] et cliquez sur [Suivant].
Exemple : utilisation de [Niveau 1 - Noir minimum : Squelette (Recommandé)].
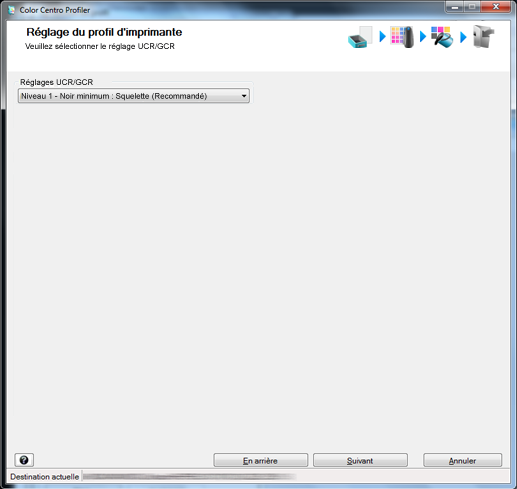
Le message [Calcul en cours] s'affiche suivi du message [Le calcul du est terminé].
Cliquez sur [Quitter].
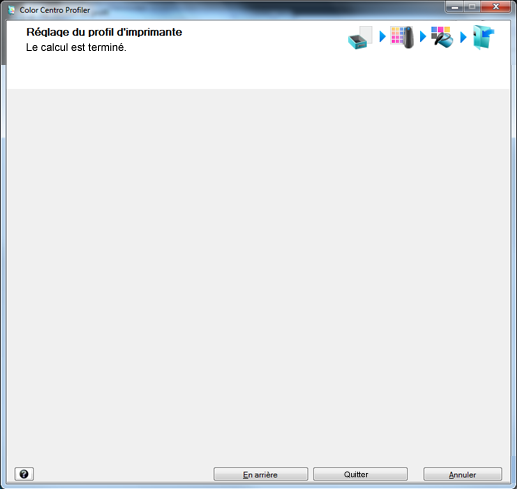
Le profil d'imprimante créé est enregistré.
Cliquez sur [Parcourir] pour sélectionner le profil de la cible CMJN à utiliser.
Exemple : cliquez sur [Parcourir] pour sélectionner un profil de la cible CMJN existant.
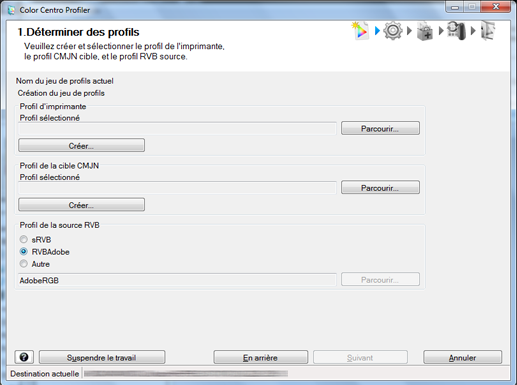
L'écran [Profil de la cible CMJN] s'affiche.
Sélectionnez un dossier à gauche, puis un profil de la cible CMJN dans la liste de droite. Cliquez sur [OK].
Exemple : sélection du dossier contrôleur figurant tout en bas de l'arborescence à gauche.
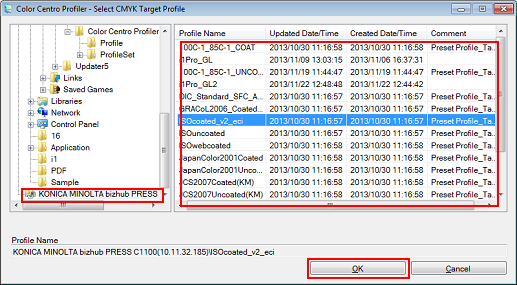
Le profil de la cible CMJN sélectionné est défini.
Sélectionnez un profil source RVB. Cliquez sur [Suivant].
Exemple : sélection de [RVBAdobe].
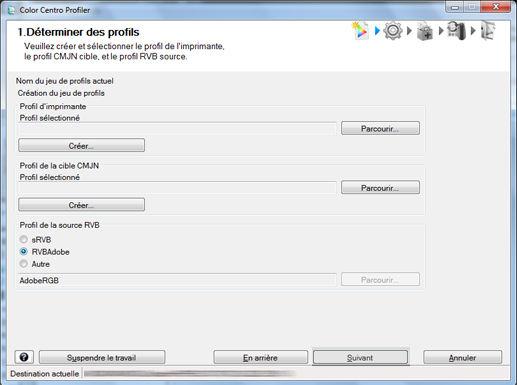
L'écran [2.Config. jeu de profils] s'affiche.
Définissez la conversion couleur (rendu) pour chaque objet. Après le réglage, cliquez sur [Imprimer confirmation] pour vérifier le résultat.
Dans cet exemple, [Appliquer les mêmes réglages à tous les types d'objets] est sélectionné. La sélection de cette option applique le même réglage à l'image, aux graphiques et au texte (écran d'illustration).
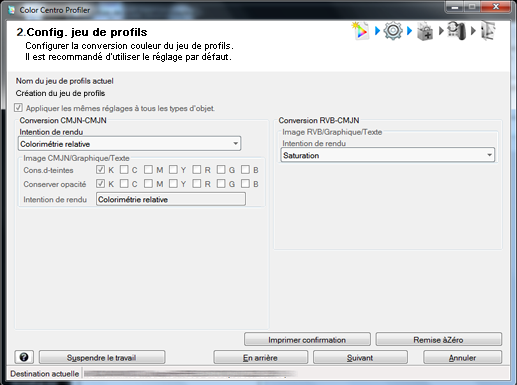
Elément
Fonction
[Appliquer les mêmes réglages à tous les types d'objets]
Si vous décochez la case, vous pouvez utiliser différents réglages de rendu pour l'image, les graphiques et le texte.
[Conversion CMJN-CMJN]
[Intention de rendu]
[Colorimétrie relative] : exécute la conversion couleur en traitant le papier couleur en blanc pur. Les parties couleur du papier sont représentées comme incolores après la conversion des couleurs.
[Colorimétrie absolue] : exécute la conversion couleur en conservant la valeur de mesure de la couleur du papier. Les parties couleur du papier sont représentées avec la couleur proche de la couleur réelle du papier après la conversion.
La sélection de [Colorimétrie absolue] n'est pas compatible avec [Cons. d-teintes] et [Conserver opacité] (sauf pour le noir).
[Cons. d-teintes]
Reproduit les couleurs composées de couleurs simples à l'aide de ces couleurs uniquement.
[Conserver opacité]
Reproduit les parties en couleur opaque avec les mêmes couleurs opaques d'avant la conversion couleur.
[Conversion RVB-CMJN]
[Intention de rendu]
[Saturation] : reproduit les couleurs de façon à conserver un niveau de luminosité similaire à celui d'avant la conversion couleur.
[Perceptif] : produit des couleurs très proches des couleurs avant la conversion.
Sur l'écran [Imprimer confirmation], spécifiez le fichier d'image à imprimer, le magasin et la trame à utiliser. Après le réglage, cliquez sur [Impression].
Exemple : réglez le [Magasin] sur [Magasin 3] et le [Réglage Ecran] sur [Trame 1] (par défaut).
Elément
Réglage
[Fichier image à imprimer]
Cliquez sur [Parcourir] et sélectionnez le fichier TIFF, PS ou PDF à imprimer.
Un type uniquement, TIFF, PS ou PDF, peut être imprimé.
[Magasin]
[Magasin 3] (magasin contenant le papier correspondant)
[Réglage Ecran]
[Trame 1] (par défaut)
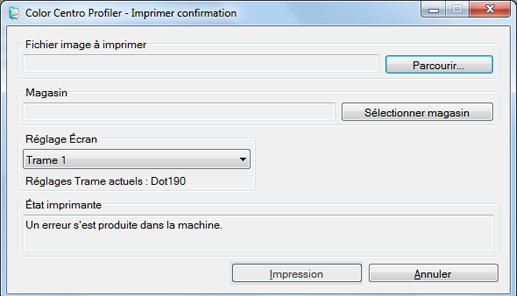
Le fichier sélectionné est imprimé.
Vérifiez l'impression et au besoin modifiez les réglages sur l'écran [2.Config. jeu de profils] (étape 24).
Sur l'écran [2.Config. jeu de profils] (étape 24), cliquez sur [Suivant].
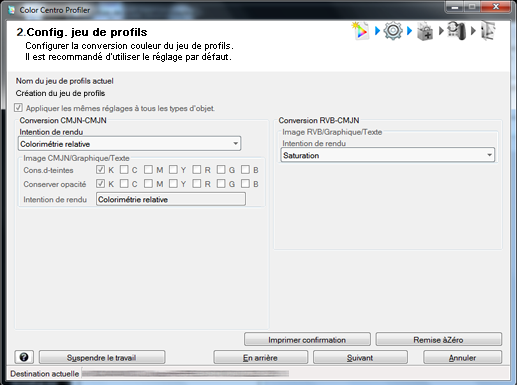
L'écran [3.Calculer le jeu de profils] s'affiche.
Entrez un nom de jeu de profils dans le champ [Nom du jeu de profils] et cliquez sur [Suivant].
Exemple : "JapanColor_sRGB_COAT" entré dans [Nom du jeu de profils].
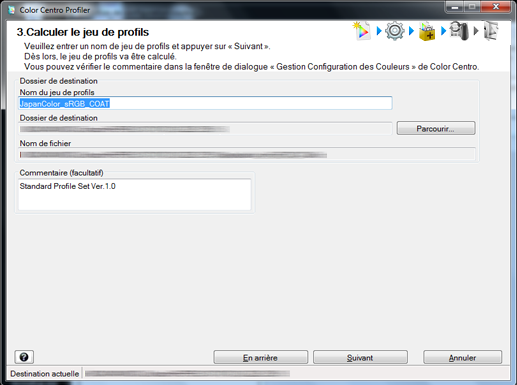
Le message [Enregistrement] s'affiche suivi du message [Le jeu de profils a été calculé comme suit].
Vérifiez le calcul du jeu de profils et cliquez sur [Suivant].
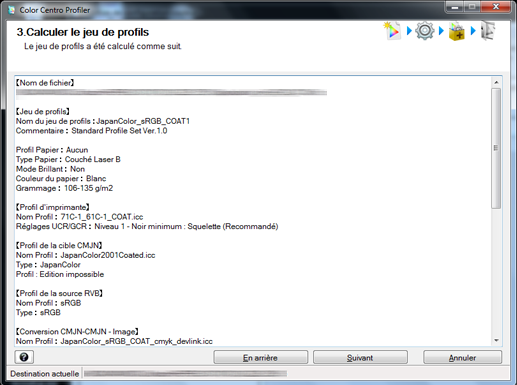
Sélectionnez [Exécuter le retour de mesure] et cliquez sur[Suivant].
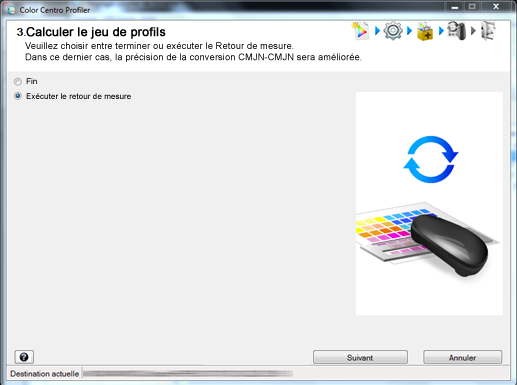
L'écran [4.Retour de mesure] s'affiche.
Cliquez sur [Ajustement en cours] pour lancer le retour de mesure. Lorsque la mesure est terminée, cliquez sur [Suivant].
Le retour de mesure est utilisée pour améliorer la précision des profils de lien périphériques CMJN-CMJN.
En suivant les instructions à l'écran, exécutez le retour de mesure pour chaque objet CMJN (image, texte et graphiques) (voir Exécuter le retour de mesure).
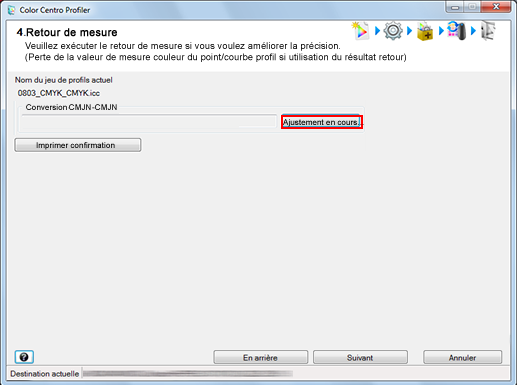
Cliquez sur [Fin].
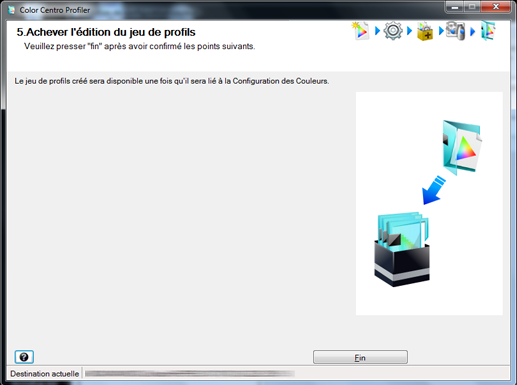
Le jeu de profils créé est enregistré.
Procédez à l'enregistrement du jeu de profils dans configuration couleur en suivant la procédure consignée dans Enregistrer la configuration couleur.