
Modification des pages d'une tâche en attente (Modif. Page)
Si vous sélectionnez la tâche en attente sur l'écran Job Centro et si vous sélectionnez [Ret. Tâche] - [Modif. Page] dans le menu Opérations de tâche, l'écran [Modif. Page] s'affiche. Vous pouvez déplacer, copier, supprimer la page ou insérer une page vierge, un onglet ou un séparateur sur la vignette des données de page. Vous pouvez également copier des pages d'une autre tâche. Vous pouvez aussi sélectionner la tâche et choisir la commande dans le menu contextuel, cliquer sur l'icône de modification de page ou faire un glisser-déposer de la tâche sur l'icône de modification de page pour afficher l'écran [Modif. Page].
Si vous sélectionnez plusieurs tâches, l'écran [Modif. Page] ne s'affiche pas. Vous pouvez effectuer des travaux d'impression ayant un extension PS, PDF, PDF (APPE) ou TIFF. Toutefois, vous ne pouvez pas modifier les pages des travaux d'impression d'autres extensions, des travaux d'impression du pilote PPD, des tâches de copie, ni des tâches en attente d'au moins 10 000 pages. De plus, en modifiant le réglage du commutateur carte mémoire n° 28, vous pouvez traiter une tâche PPD.
Configuration de l'écran [Modif. Page]
Nom | Description | |
|---|---|---|
[Nom de fichier] | Affiche le nom du fichier. | |
[Zone Vue Page] | Affiche la vignette de chaque page dans l'ordre des pages. Les informations page (Recto/Recto-verso, Magasin, Agrafage et Perforation) sont affichées sous la vignette. | |
[Navigation page] | Affiche la page nécessaire en entrant le numéro de page ou en utilisant les boutons.
.
| |
[Affichage] | Vous pouvez changer la taille de la vignette à l'aide du curseur. | |
[Insérer Feuille/Chapitres] | Vous pouvez insérer une page vierge, une page à onglet ou un séparateur en faisant un glisser-déposer de chaque icône (Papier vierge, Onglet 1, Onglet 2, Séparateur) dans la zone Vue page. | |
[Insérer Tâche] | Copie la page de l'autre tâche en attente. Pour en savoir plus, voir "Copie d'une page d'une autre tâche". | |
[Opération Page]
| [Tout sél.] | Sélectionne toutes les pages. |
[Couper] | Coupe la page sélectionnée. Pour en savoir plus, voir "Déplacement d'une page". | |
[Copie] | Copie la page sélectionnée. Pour en savoir plus, voir "Copie d'une page". | |
[Supprimer] | Supprime la page sélectionnée. Pour en savoir plus, voir "Suppression d'une page". | |
[Coller-Avt] | Insère la page copiée ou coupée dans la page précédant la page sélectionnée. | |
[Coller-Apr] | Insère la page copiée ou coupée dans la page suivant la page sélectionnée. | |
[Pivoter] | Tourne la page sélectionnée de 180 degrés. Pour en savoir plus, voir "Rotation d'une page". | |
[Enregistrer] | Enregistre les réglages actualisés et referme l'écran. | |
[Annuler] | Referme l'écran sans enregistrer. | |
Menu | Eléments de menu | Description |
|---|---|---|
[Fichier] | [Insérer Tâche] | Copie la page de l'autre tâche en attente. |
[Enregistrer] | Enregistre la tâche en cours d'édition. | |
[Quitter] | Quitte l'édition de la tâche. | |
[Modif. Page] | [Sél. Tts les pages] | Toutes les pages doivent être modifiées. |
[Couper] | Coupe la page sélectionnée. | |
[Copie] | Copie la page sélectionnée. | |
[Coller-Avt] | Insère la page copiée ou coupée dans la page précédant la page sélectionnée. | |
[Coller-Apr] | Insère la page copiée ou coupée dans la page suivant la page sélectionnée. | |
[Supprimer] | Supprime la page sélectionnée. | |
[Rotation de 180°] | Tourne la page sélectionnée de 180 degrés. | |
[Voir] | [En haut] | Déplace la page affichée (avec un cadre noir) en haut de la page. |
[Page précédente] | Déplace la page affichée (avec un cadre noir) à la page précédente. | |
[Page suivante] | Déplace la page affichée (avec un cadre noir) à la page suivante. | |
[Dernier] | Déplace la page affichée (avec un cadre noir) à la dernière page. | |
[Taux restitution] | La sélection Min. minimise le centrage de la page affichée. La sélection Max. maximise le centrage de la page affichée. | |
[Aide] | [Aide] | Cliquez pour afficher l'aide. |
[Version] | Affiche les informations sur la version de Job Centro. |
Déplacer une page
Cette section décrit le déplacement d'une page dans une tâche.
Sélectionnez la page que vous voulez déplacer. Sélectionnez [Couper] dans le menu contextuel.
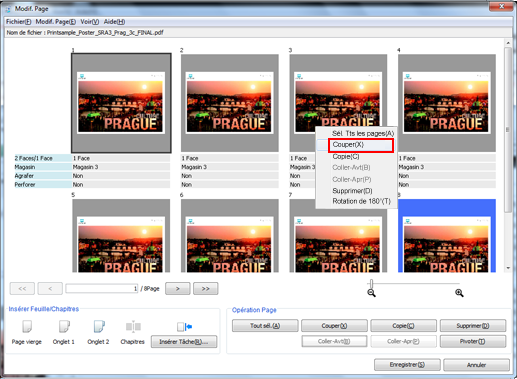
La page sélectionnée est mise en évidence.
Vous pouvez sélectionner et couper plusieurs pages.
Faites un clic droit entre les pages de destination et sélectionnez [Coller].
Vous pouvez aussi procéder à la sélection de la page de destination et sélectionner [Coller-Avt] ou [Coller-Apr] dans le menu contextuel.
Vous pouvez aussi procéder à la sélection de la page de destination en cliquant sur [Opération Page] - [Coller-Avt] ou [Coller-Apr].
Vous pouvez aussi faire glisser la page sélectionnée et la déposer dans la destination de déplacement.
Copier une page
Cette section décrit la copie d'une page dans une tâche.
Sélectionnez la page à copier. Sélectionnez [Copie] dans le menu contextuel.
La page sélectionnée est mise en évidence.
Vous pouvez sélectionner et copier plusieurs pages. Vous pouvez aussi sélectionner toutes les page avec [Tout sél.].
Faites un clic droit entre les pages de destination et sélectionnez [Coller].
Vous pouvez aussi procéder à la sélection de la page de destination et sélectionner [Coller-Avt] ou [Coller-Apr] dans le menu contextuel.
Vous pouvez aussi procéder à la sélection de la page de destination en cliquant sur [Opération Page] - [Coller-Avt] ou [Coller-Apr].
Copier une page d'une autre tâche
Cette section décrit la copie d'une page d'une autre tâche.
Cliquez sur [Insérer Tâche] dans [Insérer Feuille/Chapitres].
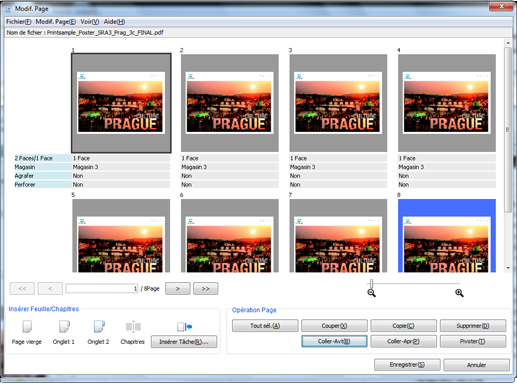
L'écran [Insérer Tâche] s'affiche.
Vous pouvez également cliquer sur
 .
.
Sélectionnez la tâche dans la liste à gauche de l'écran.
Les tâches en attente sont répertoriées dans la liste des tâches dans l'ordre d'enregistrement.
Les tâches d'impression sécurisée, les tâches modifiées avec la machine, les tâches de copie, les tâches du pilote PPD, les tâches en cours d'édition et les tâches en cours d'actualisation ne sont pas répertoriées.
Si le PDL de la tâche de modification de page est PS ou PDF, les tâches de PS ou PDF sont répertoriées.
Si le PDL de la tâche de modification de page est TIFF, les tâches de TIFF sont répertoriées.
Sélectionnez la page que vous souhaitez copier de la liste à droite de l'écran. Sélectionnez [Copie] dans le menu contextuel.
La page sélectionnée est mise en évidence.
Vous pouvez aussi cliquer sur [Copie].
Vous pouvez sélectionner et copier plusieurs pages.
Cliquez sur [Quitter].
Sur l'écran [Modif. Page], faites un clic droit entre les pages de destination de la copie et sélectionnez [Coller].
Vous pouvez aussi procéder à la sélection de la page de destination de l'insertion et sélectionner [Coller-Avt] ou [Coller-Apr] dans le menu contextuel.
Vous pouvez aussi procéder à la sélection de la page de destination de l'insertion en sélectionnant [Opération Page] - [Coller-Avt] ou [Coller-Apr].
Vous pouvez également en faisant un glisser-déposer de la page copiée de l'écran [Insérer Tâche] entre les pages de destination de l'écran [Modif. Page].
Supprimer une page
Cette section décrit la suppression d'une page dans une tâche.
Sélectionnez la page que vous voulez supprimer et sélectionnez [Supprimer] dans le menu contextuel.
La page sélectionnée est mise en évidence.
Vous pouvez sélectionner et supprimer plusieurs pages.
Vous pouvez aussi cliquer sur [Opération Page] - [Supprimer].
Quand l'original ne possède qu'une seule page, l'élément est grisé puisque cette page ne peut pas être supprimée.
Faire pivoter une page
Cette section décrit la rotation d'une page dans une tâche.
Sélectionnez la page que vous voulez tourner de 180 degrés et sélectionnez [Rotation de 180°] dans le menu contextuel.
La page sélectionnée est mise en évidence.
Vous pouvez sélectionner et faire pivoter plusieurs pages.
Vous pouvez aussi cliquer sur [Opération Page] - [Pivoter].
Insérer une page vierge
Cette section décrit comment insérer une page vierge.
Faites un clic droit sur l'icône [Insérer Feuille/Chapitres] - [Page vierge] et sélectionnez [Copie].
L'écran [Intercalaire] s'affiche.
Définissez les éléments de l'écran [Intercalaire] et cliquez sur [OK].
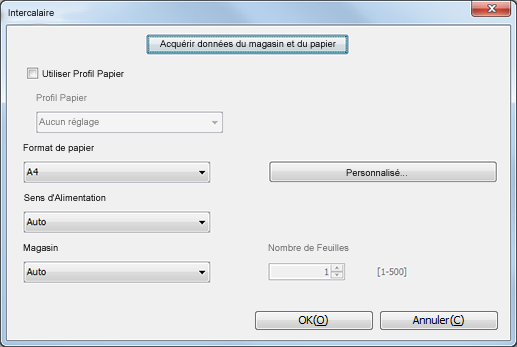
Nom
Description
[Utiliser Profil Papier]
Pour utiliser le profil papier, cochez cet élément et sélectionnez le profil papier.
[Format de papier]
Sélectionnez le format papier.
Pour utiliser un format personnalisé, enregistrez le format papier dans [Configuration de format personnalisé] et sélectionnez le format de papier enregistré dans la liste [Format de papier]. Pour en savoir plus sur l'enregistrement du format papier, voir Ecran Configuration de format personnalisé.
[Sens d'Alimentation]
Sélectionner le sens d'alimentation.
[Magasin]
Sélectionner le magasin.
[Nombre de Feuilles]
Spécifiez le nombre de feuilles à insérer. Vous pouvez spécifier ce réglage uniquement si vous utilisez le bac d'insertion.
Faites un clic droit entre les pages de destination de l'insertion et sélectionnez [Coller].
Vous pouvez aussi procéder à la sélection de la page de destination de l'insertion et sélectionner [Coller-Avt] ou [Coller-Apr] dans le menu contextuel.
Vous pouvez aussi procéder à la sélection de la page de destination de l'insertion en sélectionnant [Opération Page] - [Coller-Avt] ou [Coller-Apr].
Vous pouvez aussi faire un glisser-déposer de l'icône [Insérer Feuille/Chapitres] - [Page vierge] entre les pages de destination.
Insérer une intercalaire
Cette section décrit comment insérer du papier à onglet.
Quand aucun magasin papier n'est installé, les icônes [Onglet 1] et [Onglet 2] sont grisés.
Faites un clic droit sur l'icône [Insérer Feuille/Chapitres] - [Onglet 1] ou [Onglet 2] et sélectionnez [Copie].
Faites un clic droit entre les pages de destination de l'insertion et sélectionnez [Coller].
Vous pouvez aussi procéder à la sélection de la page de destination de l'insertion et sélectionner [Coller-Avt] ou [Coller-Apr] dans le menu contextuel.
Vous pouvez aussi procéder à la sélection de la page de destination de l'insertion en sélectionnant [Opération Page] - [Coller-Avt] ou [Coller-Apr].
Vous pouvez aussi faire un glisser-déposer de l'icône [Insérer Feuille/Chapitres] - [Onglet 1] ou [Onglet 2] entre les pages de destination.
Vous ne pouvez pas insérer les onglets 1 et 2 au même endroit en même temps.
Insérer un séparateur (chapitres)
Cette section décrit comment insérer un séparateur dans une tâche recto-verso.
Faites un clic droit sur l'icône [Insérer Feuille/Chapitres] - [Chapitres] et sélectionnez [Copie].
Faites un clic droit entre les pages de destination de l'insertion et sélectionnez [Coller].
Le séparateur inséré est matérialisé par une ligne jaune vert.
Vous pouvez aussi procéder à la sélection de la page de destination de l'insertion et sélectionner [Coller-Avt] ou [Coller-Apr] dans le menu contextuel.
Vous pouvez aussi procéder à la sélection de la page de destination de l'insertion en sélectionnant [Opération Page] - [Coller-Avt] ou [Coller-Apr].
Vous pouvez aussi insérer le séparateur par un glisser-déposer de l'icône [Insérer Feuille/Chapitres] - [Chapitres] entre les pages de destination.
 : Affiche la première page.
: Affiche la première page. : Affiche la page précédente.
: Affiche la page précédente. : Affiche la page suivante.
: Affiche la page suivante. : Affiche la dernière page.
: Affiche la dernière page.