
Escáner: Utilización de Escanear a FTP en Windows 7 FTP Server
Envíe los datos escaneados desde el ADF o el cristal de originales de la máquina (datos de escaneado) hacia el servidor FTP (Windows 7).
Desde un ordenador conectado a la red/Internet, puede acceder al sitio FTP y descargar un gran volumen de datos de escaneado incluso si se encuentra en un lugar alejado de la máquina.
Puede enviarse un gran volumen de datos de escaneado (más de 10 MB) de forma más segura que por correo electrónico.
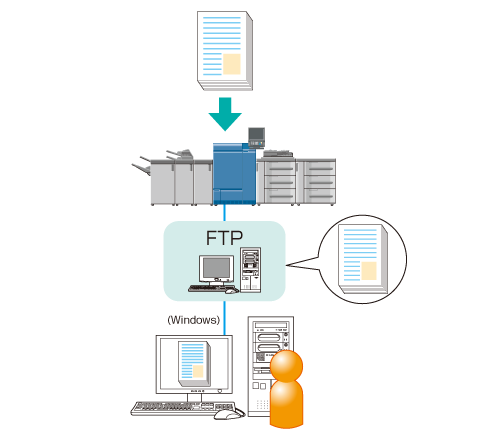
• Ejemplos presentados en esta sección
Respecto a la configuración de seguridad, solicite al administrador de red que realice los ajustes necesarios.
• Entorno previsto
Red | La máquina y el ordenador que aloja el servidor FTP (Windows 7) están conectados a la red de área local. |
Sistema operativo del ordenador que aloja el sitio FTP | Windows 7 Enterprise |
Controlador de imagen | Controlador de imagen IC-602 |
* La pantalla del ejemplo puede ser distinta de la real, ya que depende del entorno del sistema y de la versión/revisión de la aplicación.
• Flujo de trabajo
PASO 1: Creación de una cuenta de usuario para el sitio FTP

PASO 2: Instalación de Microsoft FTP Service 7.5

PASO 3: Configuración de un FTP

PASO 4: Utilización de Windows Explorer como cliente FTP

PASO 5: Comprobación de la configuración del sitio FTP

PASO 6: Registro del sitio FTP en la máquina
•Registre la información de destino en el panel táctil de la unidad principal.

PASO 7: Envío de los datos escaneados al sitio FTP
• Precauciones
Los ajustes del sitio FTP son diferentes en función de la configuración y del entorno del cliente.
Configure el Firewall de Windows como [Activ.].
Si ya dispone de un servidor para utilizar la función Escanear a FTP, ejecute el procedimiento a partir de "Utilización de Windows Explorer como cliente FTP".
Creación de una cuenta de usuario para el FTP
Cree una cuenta de usuario para acceder al sitio FTP.
Haga clic en [Inicio] - [Panel de control] - [Agregar o quitar cuentas de usuario] de forma consecutiva.
Haga clic en [Crear una nueva cuenta].
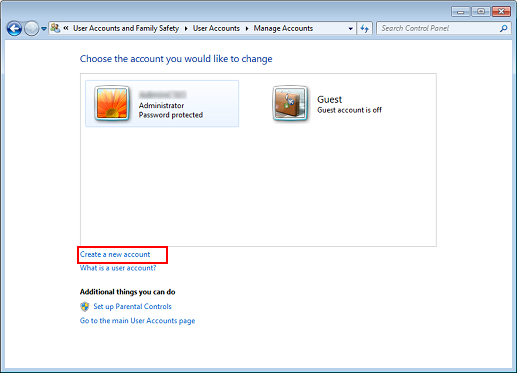
Introduzca un nombre de cuenta y verifique que esté seleccionada la opción [Usuario estándar] y, a continuación, haga clic en [Crear cuenta].
Ejemplo: se introduce "ftpuser" como nombre de cuenta.
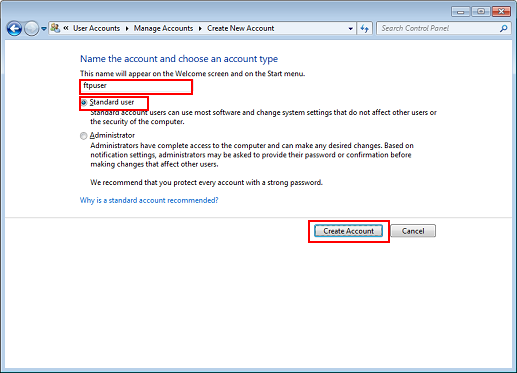
Se visualiza la cuenta recién creada.
Haga clic en la cuenta para acceder al sitio FTP.
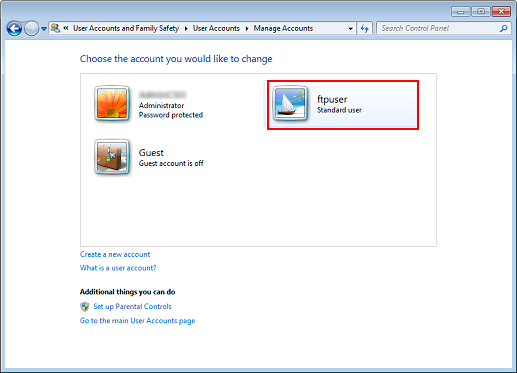
Haga clic en [Crear una contraseña].
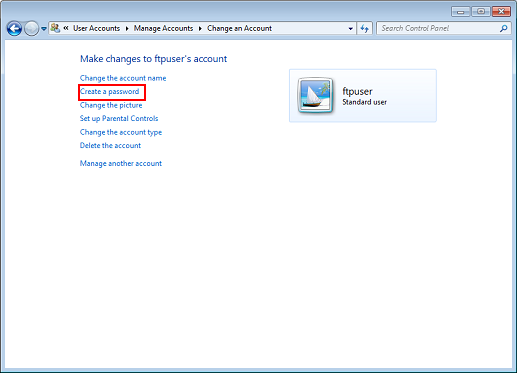
Introduzca una contraseña y vuelva a introducirla y, a continuación, haga clic en [Crear contraseña].
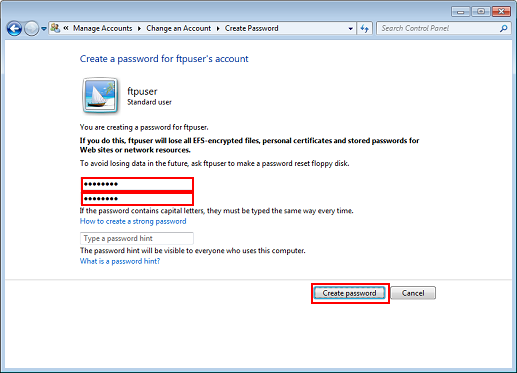
Ha terminado la creación del nombre de cuenta y la contraseña para acceder al sitio FTP.
Instalación de Microsoft FTP Service 7.5
Defina un sitio FTP en Windows 7 utilizando Microsoft FTP Service 7.5.
Haga clic en [Inicio] - [Panel de control] - [Programas] - [Activar o desactivar las características de Windows] de forma consecutiva.
Haga clic en [Internet Information Services] y [Servicio FTP] y haga clic en [Aceptar].
Compruebe que los elementos quedan seleccionados como en el recuadro rojo.
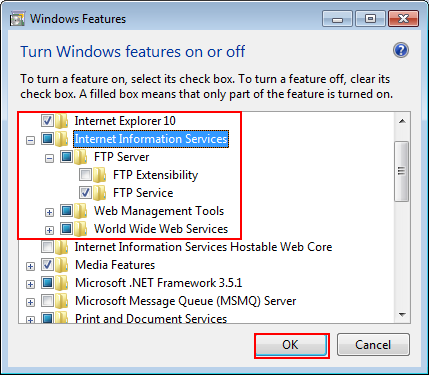
Puede tardar varios minutos en realizar los cambios de las características.
Configuración de un FTP
En esta sección, se describe cómo se define un sitio FTP en la red de área local.
Mediante este ajuste, se desactiva el modo activo del servidor FTP. Solo está activado el modo pasivo.
Haga clic en [Inicio] - [Panel de control] - [Sistema y seguridad] - [Herramientas administrativas] de forma consecutiva.
Haga doble clic en [Administrador de Internet Information Services (IIS)].
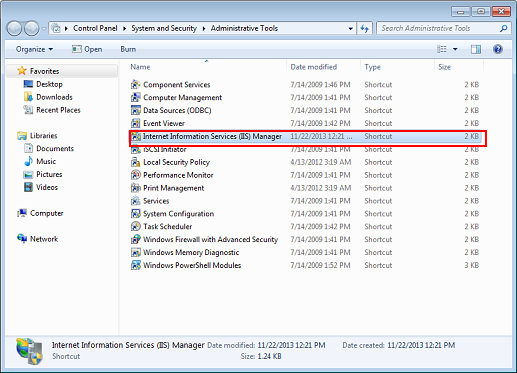
Se abre el Administrador de Internet Information Services (IIS).
Haga clic con el botón derecho del ratón en el servidor que aparece en la lista de conexiones de la parte izquierda de la pantalla y, a continuación, haga clic en [Agregar sitio FTP].
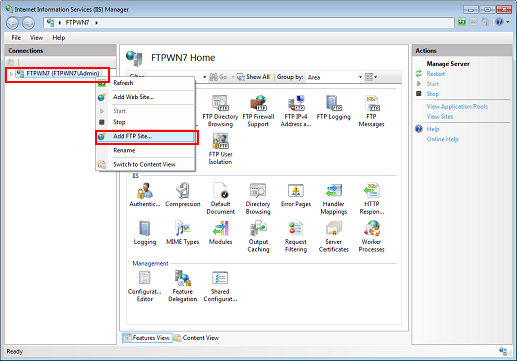
Se visualiza la pantalla [Agregar sitio FTP].
Introduzca el nombre del sitio FTP y el directorio de contenido y, a continuación, haga clic en [Siguiente].
La configuración en este caso es la siguiente:
Elemento
Configuración
[Nombre del sitio FTP]
"sample-ftp"
[Directorio de contenido]
"C:\inetpub\ftproot"
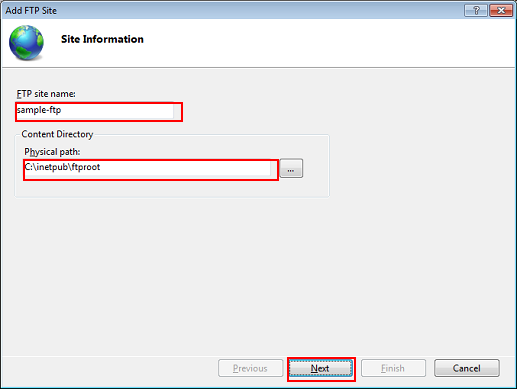
Seleccione [Sin SSL] en [SSL] y, a continuación, haga clic en [Siguiente].
Respecto a la configuración de SSL, solicite al administrador de red que realice los ajustes necesarios.
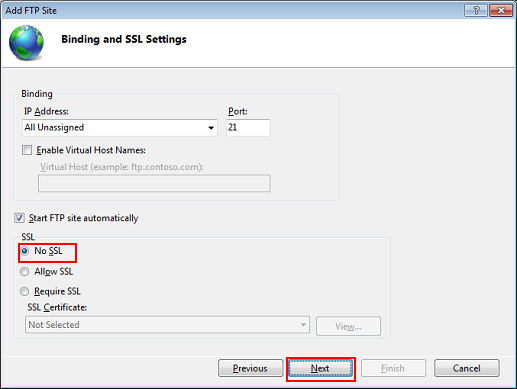
Defina los datos de autenticación y autorización y, a continuación, haga clic en [Finalizar].
La configuración en este caso es la siguiente:
Elemento
Configuración
[Autenticación]
Marque [Básicas]
[Autorización]
Seleccione [Usuarios especificados] en [Permitir el acceso a] y, a continuación, introduzca un nombre de usuario.
[Permisos]
Marque [Leer] y [Escribir]
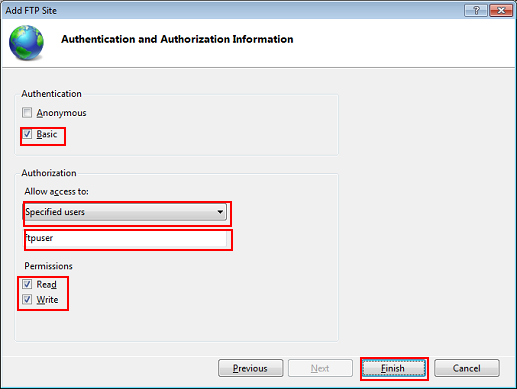
Ya se ha definido el sitio FTP.
Abra [Sitios] en la lista de conexiones de la izquierda de la pantalla y haga clic con el botón derecho del ratón en el sitio FTP que ha creado y, a continuación, haga clic en [Agregar directorio virtual].
La adición de un directorio virtual permite administrar el directorio del servidor web en FTP.

Introduzca cada elemento y, a continuación, haga clic en [Aceptar].
La configuración en este caso es la siguiente:
Elemento
Configuración
[Alias]
"wwwroot"
[Ruta de acceso física]
"C:\inetpub\wwwroot"
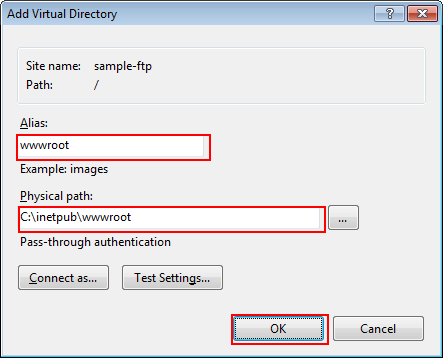
Seleccione el sitio FTP y, a continuación, haga doble clic en [Examen de directorios FTP].
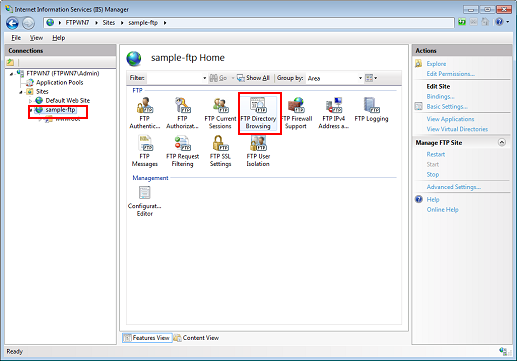
Marque [Directorios virtuales] en [Opciones del listado de directorios] y, a continuación, haga clic en [Aplicar].
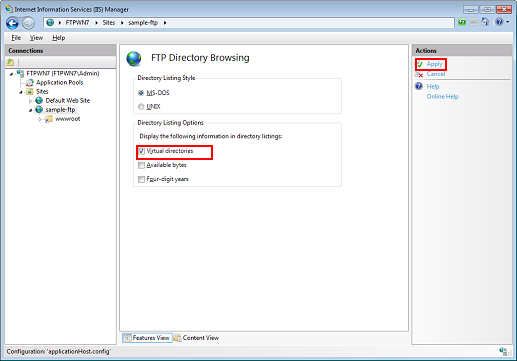
El directorio virtual se visualiza cuando se utiliza el cliente FTP.
Seleccione el sitio FTP y, a continuación, haga clic en [Editar permisos].
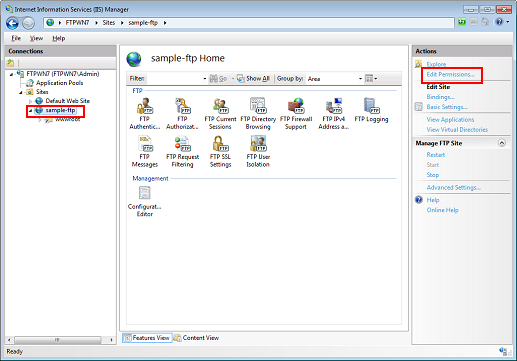
Haga clic en la ficha [Seguridad] y en [Editar].
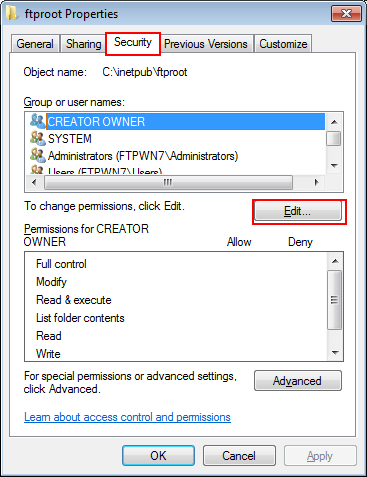
Haga clic en [Agregar].
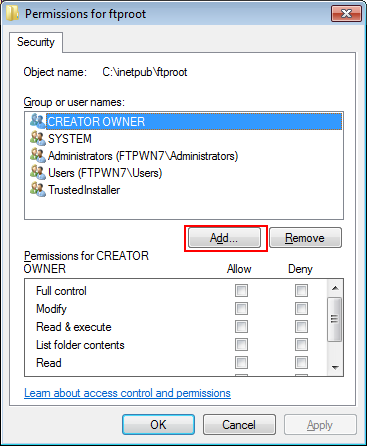
En el campo [Escriba los nombres de objeto que desea seleccionar], introduzca "nombre de equipo (o dominio)\nombre de usuario" y haga clic en [Comprobar nombres].
Si el nombre del equipo o del dominio aparece en [Desde esta ubicación], puede omitirse el nombre del equipo (o el dominio).
Ejemplo: se concede permiso de acceso a "FTPWN7\ftpuser".
Elemento
Configuración
[Escriba los nombres de objeto que desea seleccionar]
"FTPWN7\ftpuser"
Nombre del equipo (o dominio): FTPWN7
Nombre de usuario: ftpuser
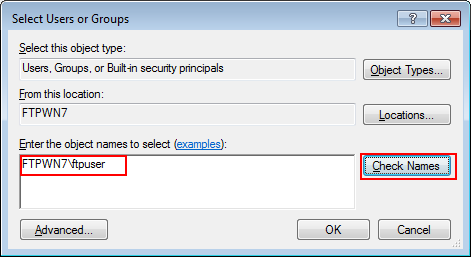
Si no se conoce el nombre del equipo o del dominio, puede comprobarse con el procedimiento siguiente.
(1) Haga clic con el botón derecho en el icono [Equipo] del escritorio y seleccione [Propiedades].
(2) Haga clic en [Configuración avanzada del sistema] y en la ficha [Nombre de equipo].
(3) Haga clic en [Cambiar] y compruebe el [Nombre de equipo].
Si no se conoce el nombre de usuario o si no se ha creado la cuenta, consulte "Creación de una cuenta de usuario para el FTP"
Cuando el nombre de usuario esté subrayado, haga clic en [Aceptar].
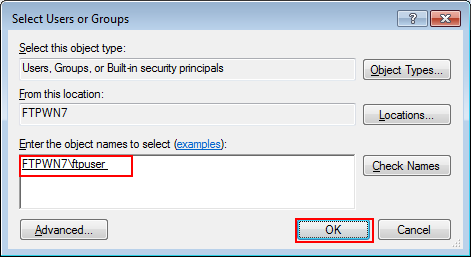
Si el "nombre de equipo (o dominio)\nombre de usuario" introducido en el paso 14 es incorrecto, aparece "No se puede encontrar un objeto con el nombre ###" al hacer clic en [Comprobar nombres]. Introduzca el "nombre de equipo (o dominio)\nombre de usuario" correcto.
Seleccione el nombre de usuario introducido en el paso 15 y añada una marca de verificación en el elemento [Modificar] de [Permitir]. Haga clic en [Aceptar].
Elemento
Configuración
[Permisos para ###]
Añadir una marca de verificación en el elemento [Modificar] de [Permitir]
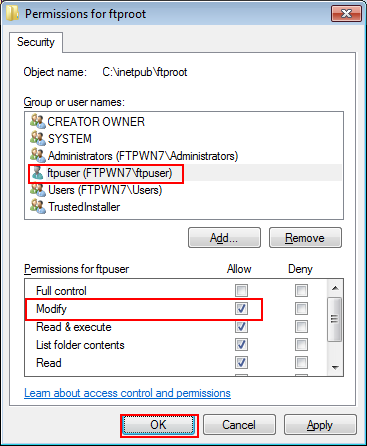
Haga clic en [Aceptar].
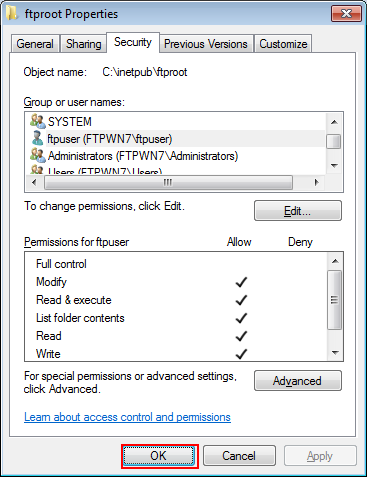
Puede acceder al sitio FTP utilizando un cliente FTP para crear carpetas y enviar archivos.
Seleccione el sitio FTP y, a continuación, haga clic en [Reinicio].
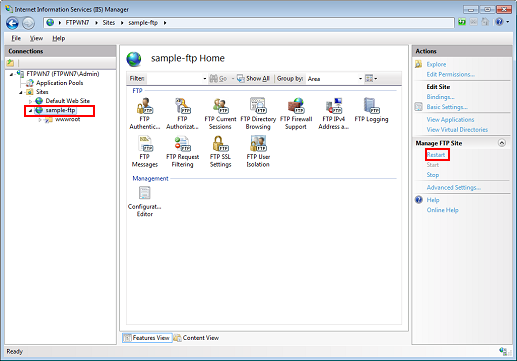
Inicie el símbolo del sistema y compruebe que el sitio FTP esté funcionando correctamente.
(1) Introduzca "ftp localhost" y pulse la tecla Intro.
Si el acceso al sitio FTP falla, introduzca "ftp 127.0.0.1."
(2) Introduzca el nombre de usuario y pulse la tecla Intro.
(3) Introduzca la contraseña y pulse la tecla Intro.
Para iniciar el símbolo del sistema, haga clic en [Inicio] - [Todos los programas] - [Accesorios] - [Símbolo del sistema] de forma consecutiva.
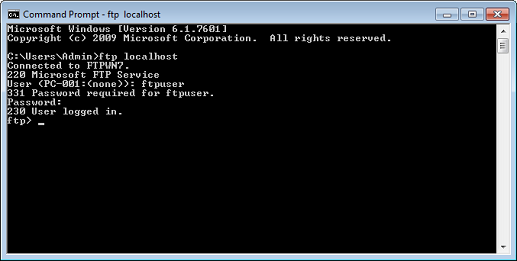
Se visualiza el mensaje "230 User logged in" cuando se inicia la sesión.
Si la pantalla muestra el contenido de la imagen anterior significa que se ha completado el proceso de comprobación.
Haga clic en [Inicio] - [Panel de control] - [Sistema y seguridad] - [Firewall de Windows] - [Configuración avanzada] de forma consecutiva.
Seleccione [Reglas de entrada] y haga clic con el botón derecho del ratón en [Servidor FTP pasivo (tráfico FTP pasivo de entrada)] y, a continuación, haga clic en [Habilitar regla].
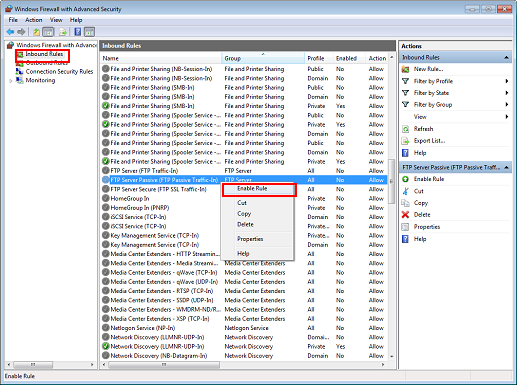
Haga clic con el botón derecho del ratón en [Servidor FTP (entrada de tráfico FTP)] y haga clic en [Habilitar regla].
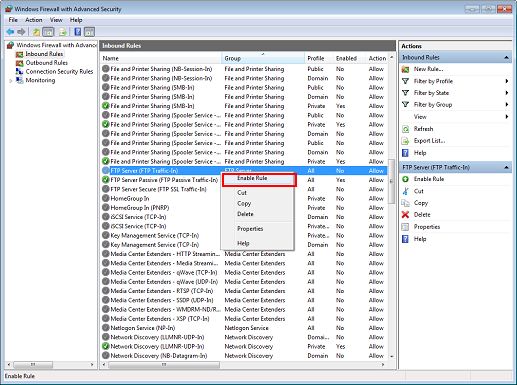
Ha finalizado el procedimiento de configuración del sitio FTP.
Si no puede acceder correctamente al sitio FTP, haga clic en [Inicio] - [Panel de control] - [Sistema y seguridad] - [Herramientas administrativas] - [Servicios] de forma consecutiva, seleccione [Servicio FTP de Microsoft] y haga clic en [Reiniciar el servicio].
Utilización de Windows Explorer como cliente FTP
Utilice Windows Explorer como cliente FTP.
Mediante este ajuste, se desactiva el modo activo del servidor FTP. Solo está activado el modo pasivo.
Ejecute Explorer.
Haga clic con el botón derecho del ratón en [Equipo] y haga clic en [Agregar una ubicación de red].
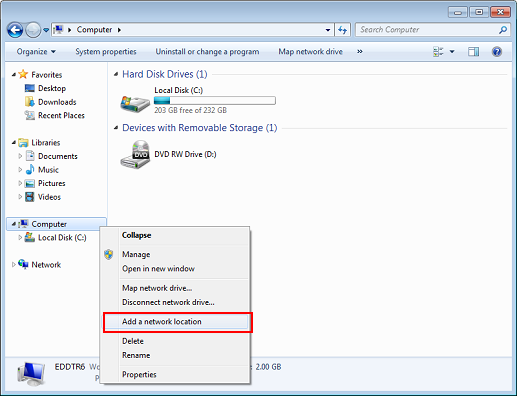
Se abre la ventana [Agregar ubicación de red].
Haga clic en [Siguiente].
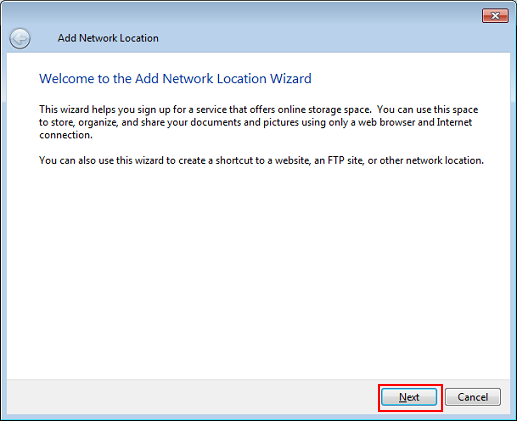
Seleccione [Elegir una ubicación de red predeterminada] y haga clic en [Siguiente].
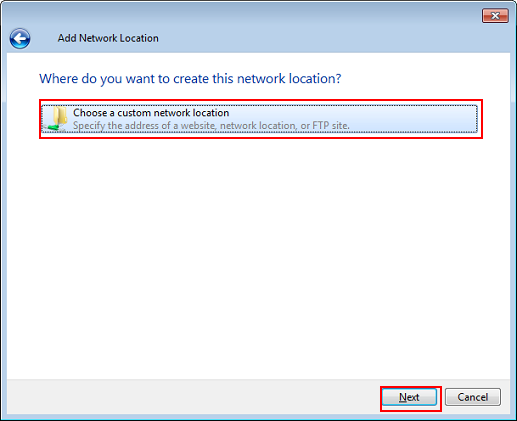
Introduzca la dirección del sitio FTP y haga clic en [Siguiente].
Introduzca la dirección como se indica a continuación:
- ftp:// <dirección IP del ordenador que aloja el sitio FTP>
- ftp://ftpuser@<dirección IP del ordenador que aloja el sitio FTP>
Ejemplo para la dirección IP 192.168.1.20
- ftp://192.168.1.20
- ftp://ftpuser@192.168.1.20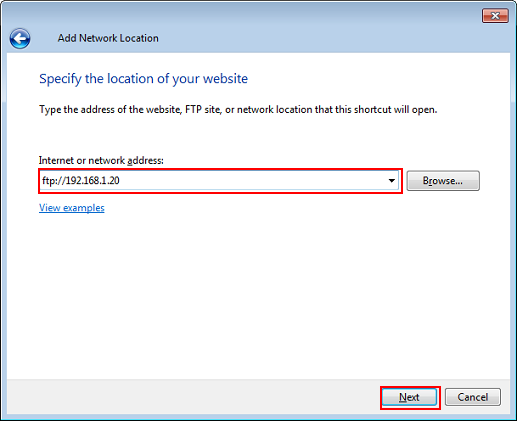
Puede comprobar la dirección IP del ordenador que aloja el sitio FTP con este procedimiento:
(1) Seleccione [Inicio] - [Panel de control] - [Redes e Internet] - [Centro de redes y recursos compartidos].
(2) Haga clic en [Conexión de área local] y en [Propiedades].
(3) En la ficha [Red], haga clic en [Protocolo de Internet versión 4 (TCP/IPv4)] (o en [Protocolo de Internet versión 6 (TCP/IPv6)]) y haga clic en [Propiedades].
(4) Compruebe la dirección IP que se muestra.
Elimine la marca de [Iniciar sesión de forma anónima] e introduzca el nombre de usuario y, a continuación, haga clic en [Siguiente].
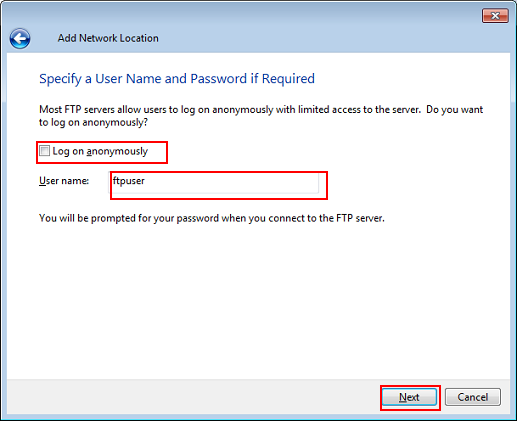
Introduzca un nombre para la ubicación de red y haga clic en [Siguiente].
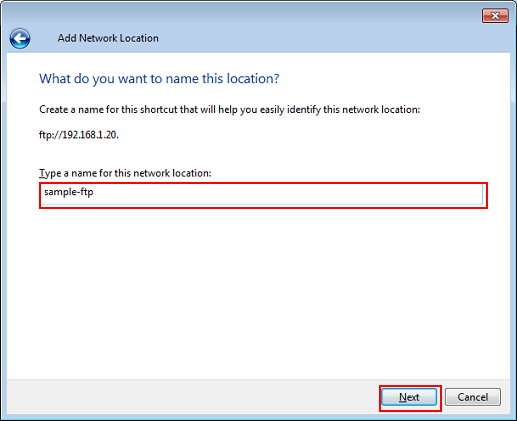
Haga clic en [Finalizar].
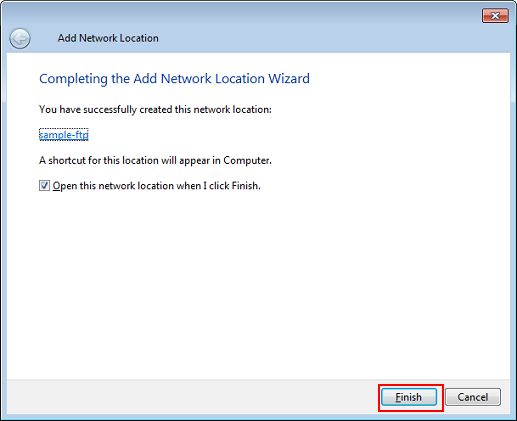
Introduzca la contraseña y haga clic en [Iniciar sesión].
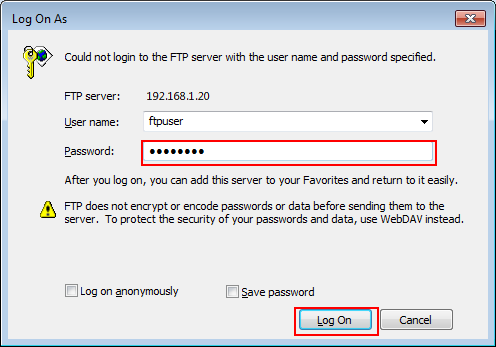
Se inicia la sesión en el sitio FTP.
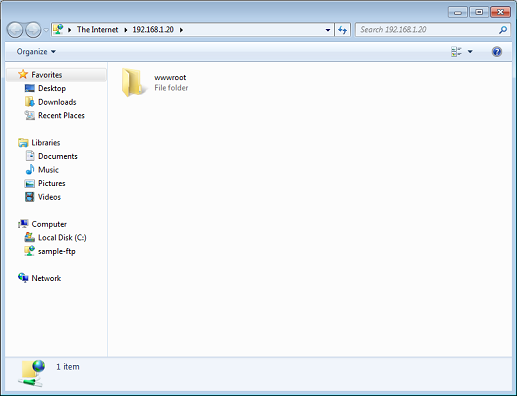
Comprobación de la configuración del FTP
La siguiente información es necesaria para registrar el sitio FTP de destino en la máquina.
Pregunte al administrador de red y anote la información.
Elemento | Descripción | Nota |
|---|---|---|
[Dirección de host] | Dirección IP del ordenador que aloja el sitio FTP
| |
[Ruta de archivo] | Permite especificar la ruta de archivo de la carpeta en el servidor de FTP de destino.
| |
[Nombre inicio sesión] | Nombre de usuario de inicio de sesión en el sitio FTP
| |
[Contraseña] | Contraseña de usuario de inicio de sesión en el sitio FTP
|
Registro del FTP en la máquina
Registre el sitio FTP de destino en la máquina en el panel táctil de la unidad principal.
En el panel táctil del cuerpo principal, pulse [ESCANEAR].
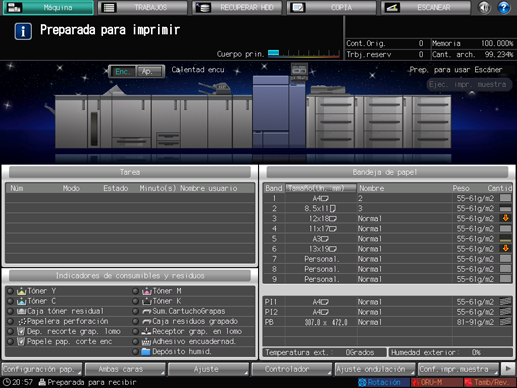
Pulse [FTP] y pulse [Regist./edit.].
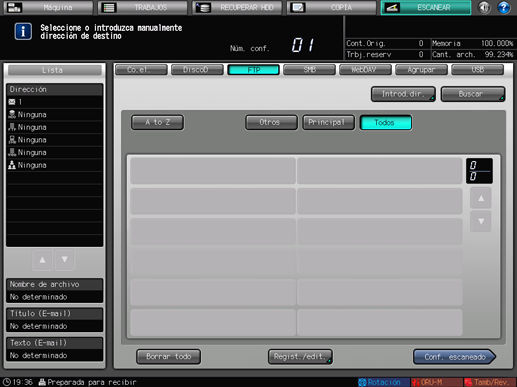
Pulse [Añadir].
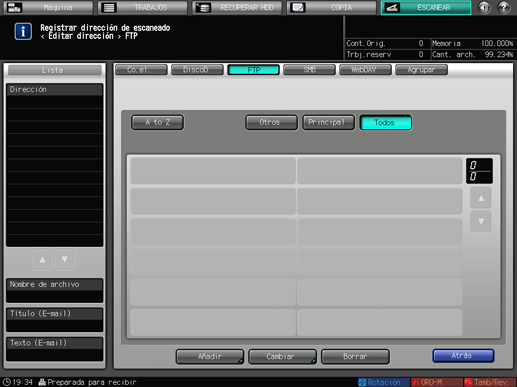
Se visualiza la pantalla [Agregar dirección FTP].
Pulse [Nombre de registro].
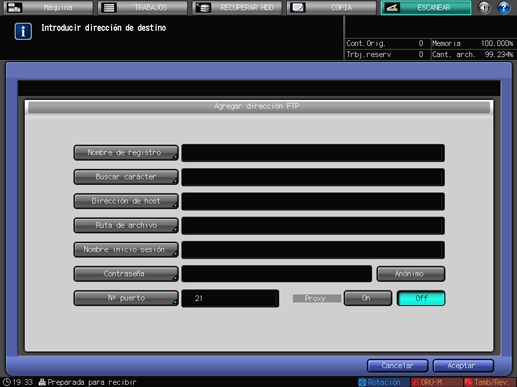
Escriba el nombre de registro y pulse [Aceptar].
Para obtener más información sobre cómo introducirlo, consulte Introducción de caracteres.
Ejemplo: se introduce "ftp ejemplo" como nombre de registro.
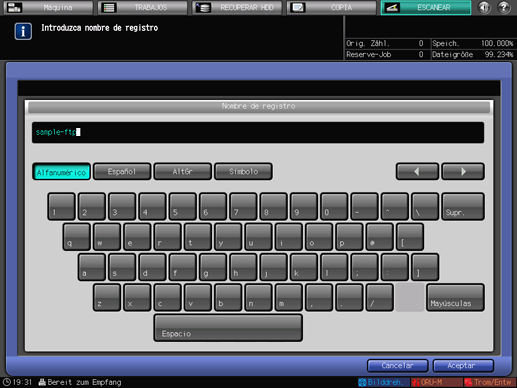
Se introducen el [Nombre de registro] y el [Buscar carácter].
Pulse los elementos [Dirección de host], [Ruta de archivo], [Nombre inicio sesión] y [Contraseña] e introduzca la configuración de la misma manera.
Introduzca la información que anotó en "Comprobación de la configuración del servidor FTP".
Deben introducirse los elementos.
El número de puerto normalmente es el 21. No lo modifique si no se ha cambiado en el sitio FTP.
Para utilizar un servidor proxy al enviar al servidor FTP, ajuste [Proxy] en [On]. En este caso, realice previamente la configuración del servidor proxy en el menú [Utilidades]. [Configuración red] - [Conf. de administrador] - [Configuración red] - [Configuración de NIC] - [Configuración FTP]) Para obtener información sobre [Configuración red], consulte Configuración de NIC: Configuración de la información de red de la máquina.
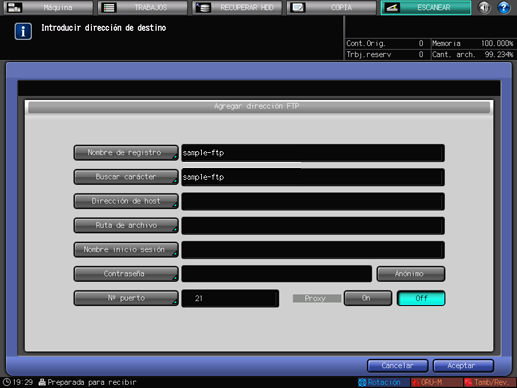
Para enviar los datos de escaneado a un FTP anónimo (un FTP que permite compartir archivos entre varios usuarios no especificados), pulse [Anónimo]. Al llevarlo a cabo, el nombre de conexión se establece en [anónimo].
Después de introducir los elementos, pulse [Aceptar].
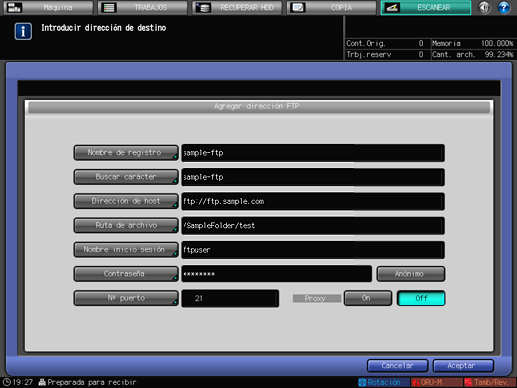
Compruebe que se haya registrado el sitio FTP.
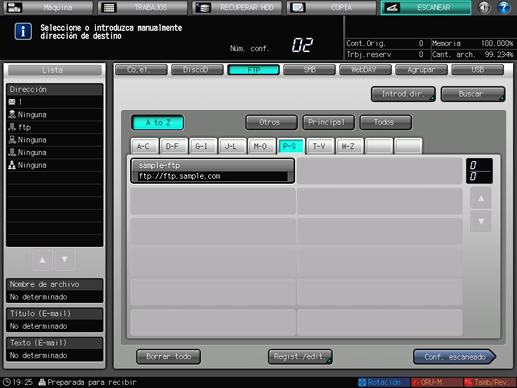
Pulse [Atràs].
Envío de los datos de escaneado al FTP
Envíe los datos escaneados al sitio FTP desde la máquina.
Seleccione la dirección FTP que ha registrado y pulse [Conf. escaneado].
Después de pulsar [ESCANEAR], pulse [FTP] para que se muestre esta pantalla.
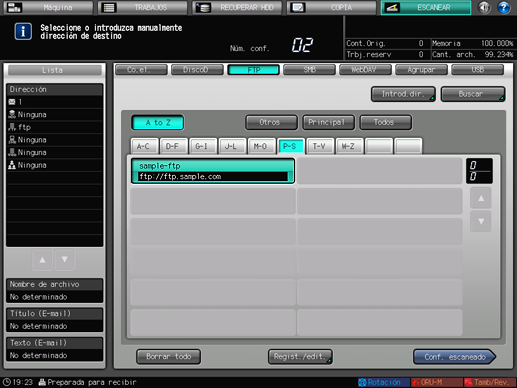
Configure la calidad de imagen, resolución y otros elementos.
Para obtener más información sobre cada elemento en la pantalla, consulte Pantalla Conf. escaneado.
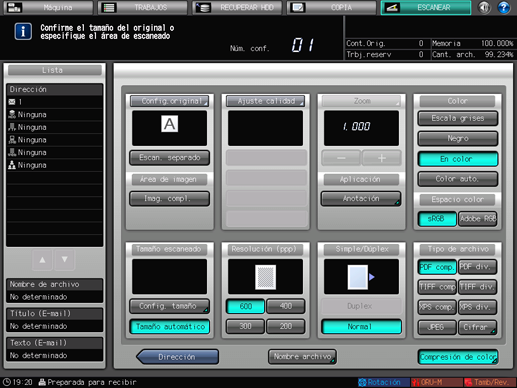
Coloque el original y pulse Inicio en el panel de control.

El original se escanea y se envía al servidor FTP.
Si no puede acceder correctamente al sitio FTP:
Haga clic en [Inicio] - [Panel de control] - [Sistema y seguridad] - [Herramientas administrativas] - [Servicios] de forma consecutiva, seleccione [Servicio FTP de Microsoft] y haga clic en [Reiniciar el servicio].

