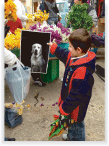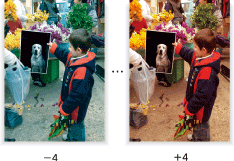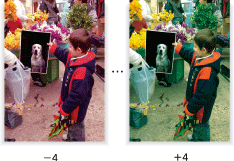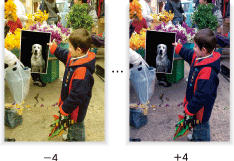Adjusting Red/Green/Blue
Adjust the strength of red (R), green (G), and blue (B) individually.
Original | Output |
|---|---|
| Red
|
Original | Output |
|---|---|
| Green
|
Original | Output |
|---|---|
| Blue
|
In [Full Color] mode, this adjustment properly reflects on the strength of red (R), green (G), and blue (B) reproduced on a printed image.
Using [Black] or [Single Color] mode, this adjustment operates to the reproducibility of each color of colored original, giving effect to the strength of black or single color on a printed image.
To reproduce the yellow part of the original which cannot be printed normally in [Single Color] mode, make the Red stronger in this adjustment.
Position the original.
Prepare an original for adjusting the color, and position it into the ADF or on the original glass.
Press the [COPY] tab to display the [COPY] screen.
Press [Quality Adj.] on the [COPY] screen.
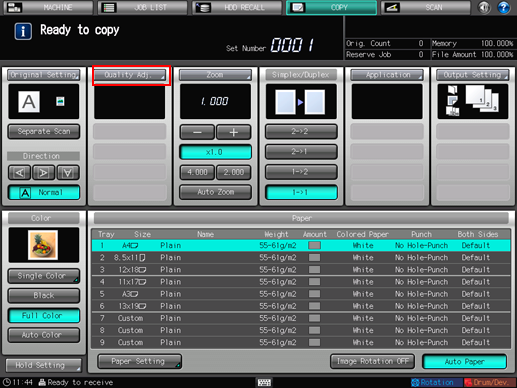
Make an adjustment for Red, Green, and Blue individually on the [Quality Adjustment] screen.
Use [-] and [+] on the right side of [Red], [Green], or [Blue] to specify the desired adjustment level for each.
Specify a negative level to make each color weaker, or a positive level to make it stronger.
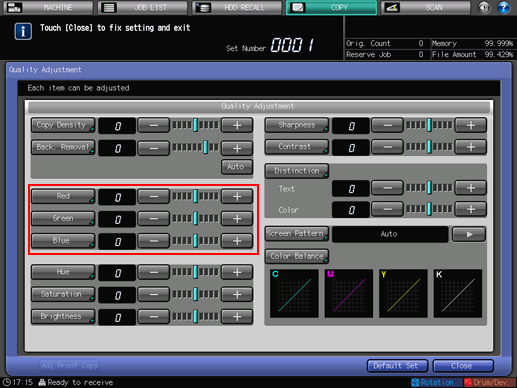
To make the red color adjustment on the [Red] screen, proceed to step 5.
To make the green color adjustment on the [Green] screen, proceed to step 6.
To make the blue color adjustment on the [Blue] screen, proceed to step 7.
To output a sample copy to check the adjustment result, proceed to step 8.
To complete the adjustment, proceed to step 9.

If you press [Default Set] on the [Quality Adjustment] screen, all adjustment items are returned to the standard level.
Make an adjustment for red color on the [Red] screen.
Press [Red] to display the [Red] screen.
Select one from [-1] to [-4] to make the red color weaker than the original.
Select one from [1] to [4] to make the red color darker than the original.
To resume the standard level, select [0].
To resume the standard level and return to the [Quality Adjustment] screen, press [Default Set].
To output a sample copy to check the adjustment result, proceed to step 8.
To complete the adjustment, press [OK] and proceed to step 9.
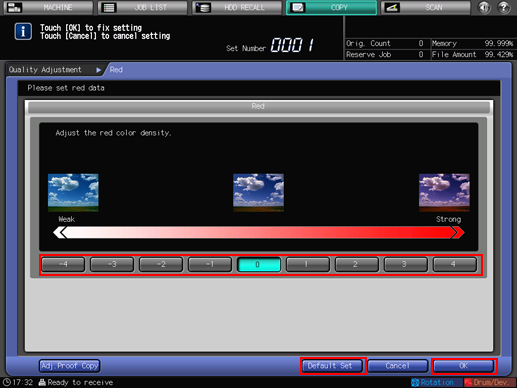
Make an adjustment for green color on the [Green] screen.
Press [Green] to display the [Green] screen.
Select one from [-1] to [-4] to make the green color weaker than the original.
Select one from [1] to [4] to make the green color darker than the original.
To resume the standard level, select [0].
To resume the standard level and return to the [Quality Adjustment] screen, press [Default Set].
To output a sample copy to check the adjustment result, proceed to step 8.
To complete the adjustment, press [OK] and proceed to step 9.
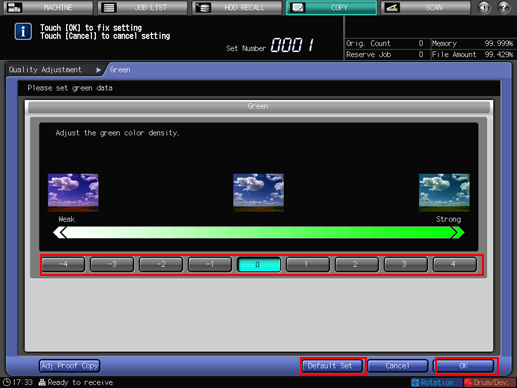
Make an adjustment for blue color on the [Blue] screen.
Press [Blue] to display the [Blue] screen.
Select one from [-1] to [-4] to make the blue color weaker than the original.
Select one from [1] to [4] to make the blue color darker than the original.
To resume the standard level, select [0].
To resume the standard level and return to the [Quality Adjustment] screen, press [Default Set].
To output a sample copy to check the adjustment result, proceed to step 8.
To complete the adjustment, press [OK] and proceed to step 9.
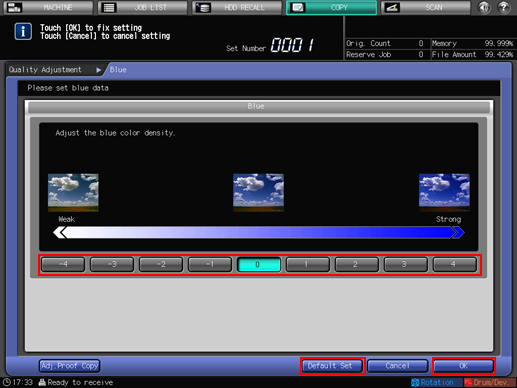
Output a sample copy.
After making the desired adjustment, press [Adj.Proof Copy] on the [Quality Adjustment] screen, [Adj.Proof Copy] on the specific color screen, or Proof Copy on the control panel. Check the adjustment result with output image.
Repeat steps from 3 to 8 until the desired result is obtained.
Press [Close] on the [Quality Adjustment] screen.
The screen returns to the [COPY] screen. The indication of adjusted color can be found under [Quality Adj.] on the [COPY] screen.