
Authentifizieren mit IC-Karte
In diesem Abschnitt wird die Vorgehensweise bei der Authentifizierung mit einer IC-Karte unter Verwendung der Authentifizierungseinheit (IC-Kartentyp) AU-201 beschrieben.
Wenden Sie sich bezüglich der Verwendung der Authentifizierungseinheit (IC-Kartentyp) AU-201 an Ihren Servicetechniker.
Das System kann so eingerichtet werden, dass die Benutzerauthentifizierung mit IC-Karten erfolgt. In diesem Fall können die Benutzer für die erfolgreiche Benutzerauthentifizierung auch einen [Benutzernamen] und das dazugehörige [Kennwort] eingeben.
Wenn Sie unter [BED.PROGRAMM] - [Benutzereinstellung] - [Systemeingaben] - [Serviceport Gerät] die Option [AUS] für [Service-Port Gerät] wählen, kann das System die Authentifizierungseinheit (IC-Kartentyp) AU-201 nicht mehr erkennen, wodurch die IC-Kartenauthentifizierung nicht mehr zur Verfügung steht.
Wenn Sie das USB-Kabel der Authentifizierungseinheit (IC-Kartentyp) AU-201 während der Registrierung der Authentifizierungsdaten vom Hauptsystem trennen, wird die Schaltfläche "Auth.-gerät" im Authentifizierungsbildschirm ausgeblendet und steht damit nicht zur Verfügung.
Pro Benutzer kann eine IC-Karte registriert werden. Ein Benutzer kann nicht mehrere IC-Karten registrieren. Zur Registrierung einer neuen IC-Karte für einen bereits registrierten Benutzer müssen Sie die vorhandenen IC-Karteninformationen überschreiben.
Es können fünf IC-Kartentypen verwendet werden: FeliCa, Typ A, SSFC, FCF (Allgemein) und FCF (Campus). Das System kann so eingestellt werden, dass alle fünf IC-Kartentypen verwendet werden können. Ein Benutzer kann aber nur einen Typ registrieren.
Eine IC-Karte kann nicht für verschiedene Benutzer registriert werden.
Die für die IC-Karte registrierten Karteninformationen können gelöscht werden.
Wenn auf dem System die Verwendung von IC-Karten für die Benutzer-/Kostenstellenauthentifizierung aktiviert ist, werden in Abhängigkeit von der Einstellung die folgenden beiden Bildschirme angezeigt. Folgen Sie bitte den Anweisungen auf den einzelnen Bildschirmen.
Der unten angezeigte Bildschirm gilt für Benutzer, denen bereits ein Benutzername und ein Benutzerkennwort zugewiesen wurden. Für manche Benutzer wurde unter Umständen auch eine Kostenstelle angegeben.
Drücken Sie auf [Auth.-gerät] und halten Sie die IC-Karte, die in der Benutzerregistrierung registriert wurde, über die Authentifizierungseinheit (IC-Kartentyp) AU-201.
Benutzer können auch ohne IC-Karte authentifiziert werden, indem Sie auf [MFP-Authentifizier.] drücken und einen [Benutzernamen] und das dazugehörige [Kennwort] eingeben. Wenn der Administrator jedoch die Option [Synchronisieren] für die Synchronisierung der Benutzer-/Kostenstellenauthentifizierung aktiviert hat, werden die Benutzer auch nach der Eingabe eines [Benutzernamens] und des entsprechenden [Kennworts] nur dann authentifiziert, wenn vorab eine Kostenstelle bei der Benutzerregistrierung registriert wurde.
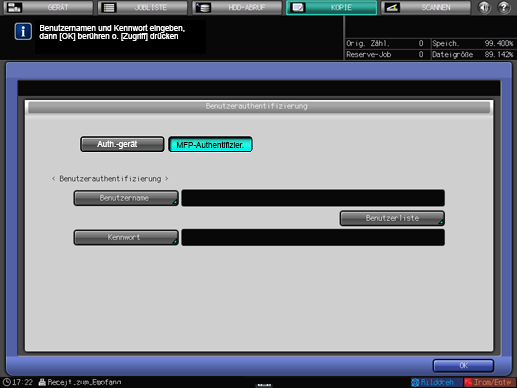
Der folgende Bildschirm wird für Benutzer angezeigt, denen eine Kostenstelle und das entsprechende [Kennwort] zugewiesen wurden.
Der Bildschirm [Benutzerauthentifizierung] wird zuerst angezeigt. Halten Sie die registrierte IC-Karte über die Authentifizierungseinheit (IC-Kartentyp) AU-201, um den Bildschirm [Kostenstellenauthentifizier.] anzuzeigen.
Geben Sie das [Kennwort] der Kostenstelle ein, um die Authentifizierung vorzunehmen. Sie werden nicht authentifiziert, wenn das [Kennwort] der Kostenstelle während der Kostenstellenregistrierung nicht registriert wurde.
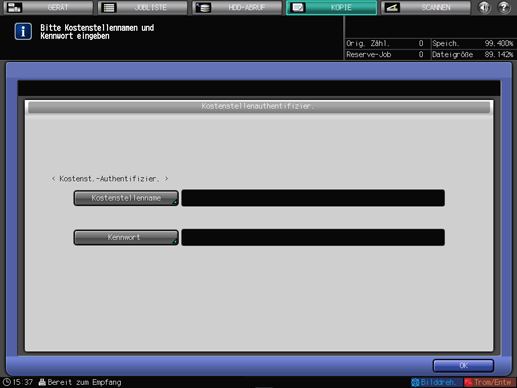
Drücken Sie auf [OK].
Der Bildschirm, den Sie aufrufen möchten, wird angezeigt.
Unter Umständen wird die Meldung [Benutzerlimit überschritten] angezeigt. Das System kann in dem Fall nicht mehr verwendet werden. Wenden Sie sich an Ihren Administrator.
Selbst nach erfolgreicher Authentifizierung stehen unter Umständen einige Funktionen unter [Kopie], [Scannen], [Drucker] und [HDD Halten] nicht zur Verfügung, weil sie vom Administrator gesperrt wurden. Wenden Sie sich an Ihren Administrator.
Starten Sie den Vorgang.
Sie können das System normal verwenden.
Wenn die Rücksetzung aktiviert wird, wechselt der Bildschirm zum Bildschirm [GERÄT]. Für den Zugriff auf Bildschirme, für die eine Authentifizierung erforderlich ist, müssen Sie eine Authentifizierung vornehmen.
Drücken Sie nach Abschluss des Vorgangs auf Code am Bedienfeld.
Für den Zugriff auf Bildschirme, für die eine Authentifizierung erforderlich ist, müssen Sie eine Authentifizierung vornehmen. Andernfalls können Sie diese Bildschirme nicht aufrufen und nutzen.