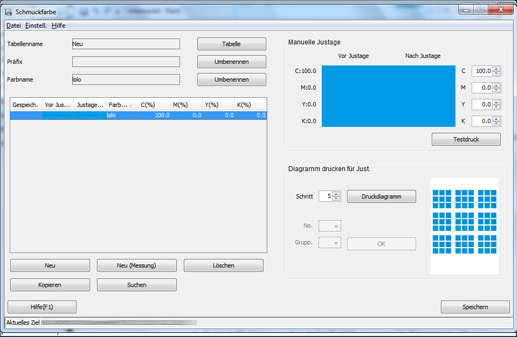Registrieren von Schmuckfarbeninformationen mit Color Centro
Starten Sie Color Centro und erstellen und speichern Sie eine Schmuckfarbe.
Starten Sie Color Centro und melden Sie sich am System an. (Siehe Starten von Color Centro.)
Der Launcher-Bildschirm von Color Centro wird angezeigt.
Klicken Sie im Launcher-Bildschirm auf [Schmuckfarbe].
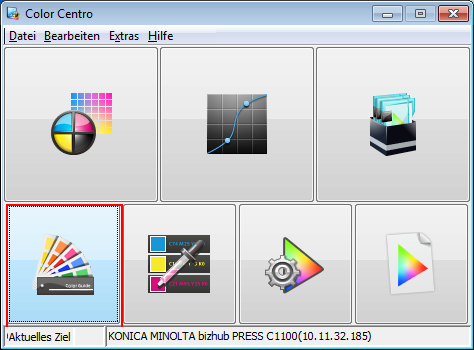
Der Bildschirm [Schmuckfarbe] wird angezeigt.
Wählen Sie [Neue Tabelle] im Menü [Datei] und klicken Sie dann auf [Neu].
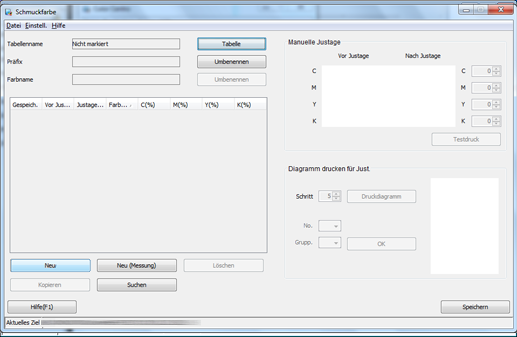
Der Bildschirm für die Neuerstellung wird angezeigt.
Geben Sie einen Namen für die Schmuckfarbe an, die Sie erstellen möchten, und klicken Sie auf [OK].
Beispiel: Die Schmuckfarbe wird "Sample Color" genannt.

Der Name der hinzugefügten Schmuckfarbe wird im Bildschirm [Schmuckfarbe] angezeigt.
Legen Sie den CMYK-Wert der Schmuckfarbe fest und klicken Sie auf [Speichern].
Die Farben, die angepasst werden, werden in der Spalte [Nach Justage] aufgeführt.
Beispiel: Der CMYK-Wert der Schmuckfarbe wurde auf "C100%" gesetzt.
Funktion
Einstellung
[C]
[100]
[M] [Y] [K]
[0.0]
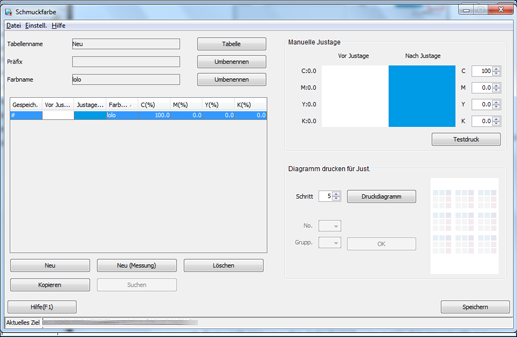
Der Bildschirm zum [Speichern] der Schmuckfarbentabelle wird angezeigt.
Geben Sie den Namen der Schmuckfarbentabelle an, in der Sie die Schmuckfarbe speichern möchten.
Beispiel: Der Name der Schmuckfarbentabelle ist "Sample Table".

Hinter dem Namen der Standard-Schmuckfarbentabelle wird ein Sternchen (*) angezeigt.
Wenn Sie die Standard-Schmuckfarbentabelle bearbeiten und speichern, wird sie ohne ein Sternchen hier ihrem Namen gespeichert.
Sie können mehrere Schmuckfarbentabellen unter demselben Namen speichern.
Beim Drucken werden die Schmuckfarbentabellen beginnend ab der Tabelle an der ersten Position im Bildschirm [Schmuckfarbe] durchsucht. Wenn eine Schmuckfarbe in mehreren Schmuckfarbentabellen gespeichert wird, wird die erste gefundene Schmuckfarbe angewandt.
Wählen Sie [Controller] als [Zielordner] und klicken Sie auf [Save].
Bei Auswahl von [Controller], wird die Schmuckfarbe im Bildcontroller gespeichert.

Prüfen Sie, ob die Schmuckfarbe gespeichert wurde, und schließen Sie dann den Bildschirm, indem Sie den Eintrag [Schließen] im Menü [Datei] wählen.