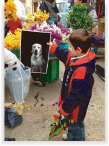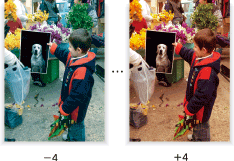Anpassen von Rot/Grün/Blau
Passen Sie die Stärke von Rot (R), Grün (G) und Blau (B) getrennt an.
Original | Ausgabe |
|---|---|
| Rot
|
Original | Ausgabe |
|---|---|
| Grün
|
Original | Ausgabe |
|---|---|
| Blau
|
Im Modus [Vollfarbe] wirkt sich diese Anpassung sichtbar auf die Stärke von Rot (R), Grün (G) und Blau (B) im gedruckten Bild aus.
Im Modus [Schwarz] oder [Einfarbig] wirkt sich diese Anpassung auf die Reproduzierbarkeit der einzelnen Farben eines farbigen Originals aus und zeigt sich in der Stärke von Schwarz oder von einer einzelnen Farbe auf dem gedruckten Bild.
Für die Reproduktion der gelben Bereiche eines Originals, die im Modus [Einfarbig] nicht normal gedruckt werden können, verstärken Sie das Rot in dieser Anpassung.
Legen Sie das Original an.
Bereiten Sie ein Original für die Anpassung der Farbe vor und legen Sie es in den ADF oder auf das Vorlagenglas.
Drücken Sie auf das Register [KOPIE], um den Bildschirm [KOPIE] anzuzeigen.
Drücken Sie im Bildschirm [KOPIE] auf [Qualitätsanpass.].
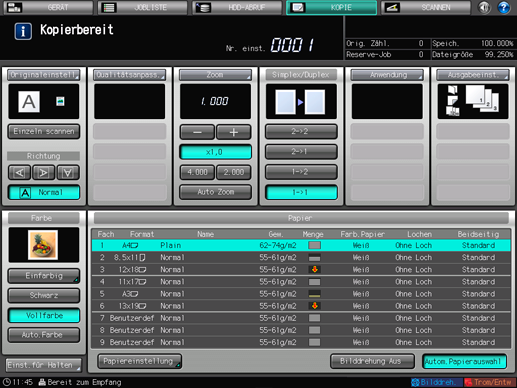
Nehmen Sie die Anpassung für Rot, Grün und Blau getrennt im Bildschirm [Qualitätsanpass.] vor.
Verwenden Sie [-] und [+] rechts neben [Rot], [Grün] oder [Blau] um die entsprechende Justage-Stufe einzustellen.
Geben Sie eine negative Stufe an, um die Farbe abzuschwächen, oder eine positive Stufe, um sie zu verstärken.
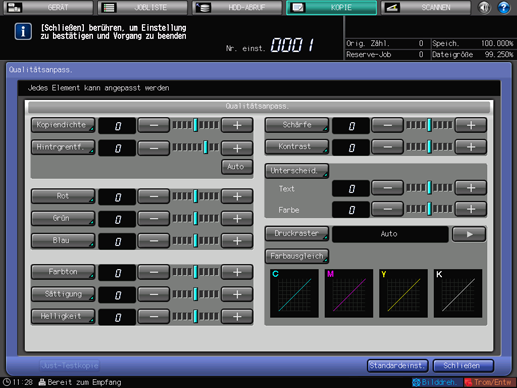
Wenn Sie die Anpassung für Rot im Bildschirm [Rot] vornehmen möchten, gehen Sie zu Schritt 5.
Wenn Sie die Anpassung für Grün im Bildschirm [Grün] vornehmen möchten, gehen Sie zu Schritt 6.
Wenn Sie die Anpassung für Blau im Bildschirm [Blau] vornehmen möchten, gehen Sie zu Schritt 7.
Wenn Sie eine Testkopie ausgeben möchten, um das Ergebnis der Anpassung zu überprüfen, fahren Sie mit Schritt 8 fort.
Wenn Sie die Anpassung abschließen möchten, fahren Sie mit Schritt 9 fort.

Wenn Sie im Bildschirm [Qualitätsanpass.] auf [Standardeinst.] drücken, werden alle Anpassungselemente auf die Standardeinstellung zurückgesetzt.
Nehmen Sie die Anpassung von Rot im Bildschirm [Rot] vor.
Drücken Sie auf [Rot], um den Bildschirm [Rot] anzuzeigen.
Wählen Sie eine Stufe von [-1] bis [-4], um die Farbe Rot im Vergleich zum Original abzuschwächen.
Wählen Sie eine Stufe von [1] bis [4], um die Farbe Rot im Vergleich zum Original zu verstärken.
Wenn Sie die Standardeinstellung übernehmen möchten, wählen Sie [0].
Wenn Sie die Standardeinstellung übernehmen und zum Bildschirm [Qualitätsanpass.] zurückkehren möchten, drücken Sie auf [Standardeinst.].
Wenn Sie eine Testkopie ausgeben möchten, um das Ergebnis der Anpassung zu überprüfen, fahren Sie mit Schritt 8 fort.
Wenn Sie die Anpassung abschließen möchten, drücken Sie auf [OK] und fahren mit Schritt 9 fort.
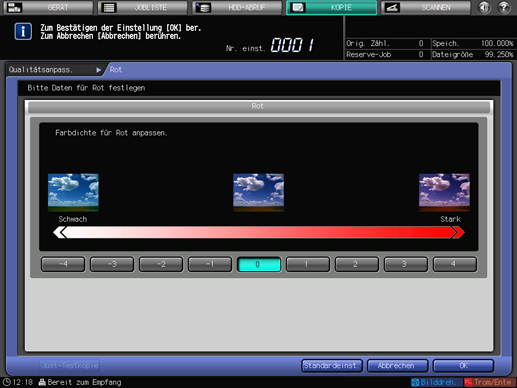
Nehmen Sie die Anpassung von Grün im Bildschirm [Grün] vor.
Drücken Sie auf [Grün], um den Bildschirm [Grün] anzuzeigen.
Wählen Sie eine Stufe von [-1] bis [-4], um die Farbe Grün im Vergleich zum Original abzuschwächen.
Wählen Sie eine Stufe von [1] bis [4], um die Farbe Grün im Vergleich zum Original zu verstärken.
Wenn Sie die Standardeinstellung übernehmen möchten, wählen Sie [0].
Wenn Sie die Standardeinstellung übernehmen und zum Bildschirm [Qualitätsanpass.] zurückkehren möchten, drücken Sie auf [Standardeinst.].
Wenn Sie eine Testkopie ausgeben möchten, um das Ergebnis der Anpassung zu überprüfen, fahren Sie mit Schritt 8 fort.
Wenn Sie die Anpassung abschließen möchten, drücken Sie auf [OK] und fahren mit Schritt 9 fort.

Nehmen Sie die Anpassung von Blau im Bildschirm [Blau] vor.
Drücken Sie auf [Blau], um den Bildschirm [Blau] anzuzeigen.
Wählen Sie eine Stufe von [-1] bis [-4], um die Farbe Blau im Vergleich zum Original abzuschwächen.
Wählen Sie eine Stufe von [1] bis [4], um die Farbe Blau im Vergleich zum Original zu verstärken.
Wenn Sie die Standardeinstellung übernehmen möchten, wählen Sie [0].
Wenn Sie die Standardeinstellung übernehmen und zum Bildschirm [Qualitätsanpass.] zurückkehren möchten, drücken Sie auf [Standardeinst.].
Wenn Sie eine Testkopie ausgeben möchten, um das Ergebnis der Anpassung zu überprüfen, fahren Sie mit Schritt 8 fort.
Wenn Sie die Anpassung abschließen möchten, drücken Sie auf [OK] und fahren mit Schritt 9 fort.
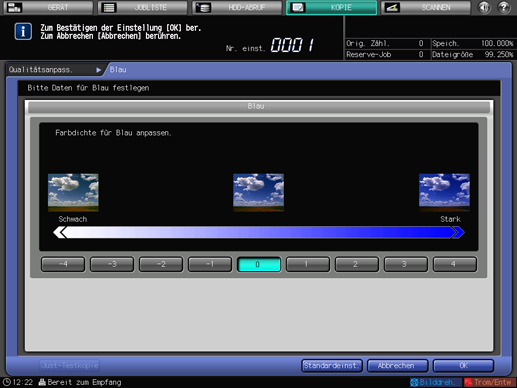
Ausgeben einer Testkopie.
Wenn Sie die gewünschten Anpassungen vorgenommen haben, drücken Sie auf [Just-Testkopie] im Bildschirm [Qualitätsanpass.], [Just-Testkopie] im Bildschirm der entsprechenden Farbe oder auf Testkopie am Bedienfeld. Überprüfen Sie das Ergebnis der Anpassung anhand des Ausgabebilds.
Wiederholen Sie die Schritte 3 bis 8, bis das gewünschte Ergebnis erreicht ist.
Drücken Sie im Bildschirm [Qualitätsanpass.] auf [Schließen].
Der Bildschirm [KOPIE] wird wieder angezeigt. Die Anzeige der angepassten Farbe finden Sie unter [Qualitätsanpass.] im Bildschirm [KOPIE].