
Fenster [Erweiterte Optionen]
Sie können die erweiterten Funktionen des Druckers festlegen.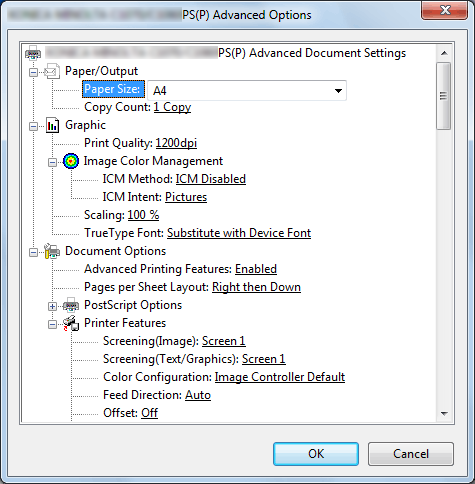
Funktion | Option | Beschreibung |
|---|---|---|
[Papierformat] | Alle in diesem System verfügbaren Papierformate | Legen Sie ein Papierformat fest. |
[Druckqualität] | [600dpi], [1200dpi] | Legen Sie eine Auflösung fest. |
[ICM-Methode] | [ICM ausgeschaltet], [ICM wird vom Hostsystem bearbeitet], [ICM wird von Drucker bearbeitet], [ICM wird unter Verwendung der Druckerkalibrierung vom Drucker bearbeitet] | Legen Sie eine ICM-Methode fest. |
[ICM-Absicht] | [Grafiken], [Bilder], [Korrektur], [Übereinstimmung] | Legen Sie die ICM-Absicht fest. |
[Skalierung] | 1 bis 1000% | Legen Sie einen Vergrößerungs- oder Verkleinerungsfaktor fest. |
[TrueType-Schriftart] | [Durch Geräteschriftart ersetzen], [Als Softfont in den Drucker laden] | Legen Sie eine Ausgabemethode für eine TrueType-Schrift fest. |
[Erweiterte Druckfunktionen] | [Effektiv], [Ungültig] | Wählen Sie diese Option, um die Funktion [Mehrfachblattlayout] zu aktivieren. |
[Mehrfachblattlayout] | [Nach rechts, dann nach unten], [Nach unten, dann rechts], [Nach links, dann nach unten], [Nach unten, dann links] | Wählen Sie diese Option, um die Funktion [Mehrfachblattlayout] zu aktivieren. |
[PostScript-Option] | [Geschwindigkeit optimieren], [Portabilität optimieren], [Eingekapselter PostScript (EPS)], [Format archivieren] | Legen Sie eine Ausgabeoption für PostScript fest. Ausführliche Informationen finden Sie in der PostScript-Anleitung. |
[TrueType-Downloadoption] | [Automatisch], [Outline], [Bitmap], [TrueType] | Legen Sie eine Download-Option für eine TrueType-Schrift fest. |
[PostScript-Sprachebene] | 1 bis 3 | Legen Sie eine PostScript-Sprachebene fest. |
[PostScript-Fehlerbehandlung senden] | [Ja], [Nein] | Legen Sie fest, ob eine PostScript-Fehlerbehandlung gesendet werden soll. |
[Spiegelverkehrte Ausgabe] | [Ja], [Nein] | Legen Sie die [Spiegelverkehrte Ausgabe] fest. |
[Raster (Bild)] | Raster 1, Raster 2 , Stochastisch | Legen Sie die Rasterungseinstellung für ein Bild fest. |
[Raster (Text/Grafik)] | Raster 1, Raster 2 , Stochastisch | Legen Sie die Rasterungseinstellung für Text und Grafiken fest. |
[Farbkonfiguration] | [Keine Einstellung], [Druckerstandardwerte] | Legen Sie fest, ob die Farbkonfiguration im Bildcontroller verwendet werden soll. |
[Laufrichtung] | [Auto], [Lange Kante], [Kurze Kante] | Wählen Sie eine Einzugsrichtung für das Papier. |
[Versatz] | [Aus], [Ein] | Die versetzte Ablage nach jedem Kopiensatz ist aktiviert. |
[Druckpositionseinstellung] | [Aus], [Links], [Mitte], [Rechts] | Legen Sie die Druckposition fest. |
[Papierstärke] | [Keine Einstellung], [55-61]g/m2, [62-74]g/m2, [75-80]g/m2, [81-91]g/m2, [92-105]g/m2, [106-135]g/m2, [136-176]g/m2, [177-216]g/m2, [217-256]g/m2, [257-300]g/m2, [301-350]g/m2, | Legen Sie das Gewicht des Druckpapiers fest. |
(Wenn die Gewichtseinheit auf g/m2 eingestellt ist) | ||
[Farbpapier] | [Weiß], [Blau], [Rotgold], [Grau], [Grün], [Elfenbein], [Orange], [Pink], [Rot], [Gelb], [Creme], [Sonstige], [Benutzerfarbe] | Legen Sie die Farbe des Druckpapiers fest. |
[Vorgelocht] | [Aus], [Ein] | Legen Sie diese Einstellung fest, um auf vorgelochtem Papier zu drucken. |
[Ausgabefach] | [Standard], [Finisher - Hauptablage], [Finisher - Nebenablage], [Stapelautomatik], [Stacker 1 - Hauptablage], [Stacker 1 - Obere Ablage], [Stacker 2 - Hauptablage], [Stacker 2 - Obere Ablage], [Broschürenfinisher - Nebenablage], [Multifalz - Hauptablage], [Multifalz - Nebenablage], [Klebebinder- Obere Ablage] | Wählen Sie ein Ausgabefach. |
[Druckseite oben] | [Aus], [Ein] | Legen Sie diese Einstellung fest, um das gedruckte Papier mit der Druckseite nach oben auszugeben. |
[N bis 1] | [Aus], [Ein] | Legen Sie diese Einstellung fest, um ein Original in umgekehrter Reihenfolge zu drucken. |
[Stapel-Berechtigung] | [Aus], [Ein] | Legen Sie diese Einstellung fest, um das Stapeln zu erlauben, wenn ein gedrucktes Dokument in einer Stapelablage vorhanden ist. |
[Bindeposition] | [Binden links], [Binden oben], [Binden rechts], [Binden links (Querformat)], [Binden oben (Querformat)], [Binden rechts (Querformat)] | Wählen Sie eine Bindungsposition, wenn Funktionen wie [Heften] und [Lochen] verwendet werden. |
[Druckart] | [1-Seitig], [2-Seitig] | Legen Sie fest, ob im 2-seitigen Modus gedruckt werden soll. |
[Montage] | [Aus], [Broschüre], [Klebebindung], [2 in 1], [2 Wiederholungen], [2 Wiederholungen Gegeneinander Verdreht (Links)], [2 Wiederholungen Gegeneinander Verdreht (Rechts)], [2 Wiederholungen Gegeneinander Verdreht (Oben)], [2 Wiederholungen Gegeneinander Verdreht (Unten)], [4 Wiederholungen] | Wählen Sie diese Option, um einen Montagedruck durchzuführen. |
[Buchkopie] | [Aus], [Ein] | Wählen Sie diese Option, um einen Buchkopiedruck durchzuführen. |
[Heften] | [Aus], [Linke Ecke], [Rechte Ecke], [2 Positionen (Breit)], [2 Positionen (Schmal)], [2 Positionen (Schmal+)] | Legen Sie diese Einstellung fest, wenn Sie die Heftfunktion verwenden. |
[Lochen] | [Aus], [2-Fach-Lochung], [3-Fach-Lochung], [4-Fach-Lochung], [Multi-Lochung] | Legen Sie diese Einstellung fest, um das Papier zu lochen. |
[Falzen] | [Aus], [Z-Falzung], [Mittenheftung], [Falzen & Heften + Beschneiden], [Mittelfalzung - Nach innen], [Mittelfalzung - Nach außen], [Wickelfalz - Nach innen], [Wickelfalz - Nach außen], [Brieffalz außen - Nach innen], [Brieffalz außen - Nach außen], [Zwei-Parallel-Falz - Nach innen], [Zwei-Parallel-Falz - Nach außen], [Altarfalz - Nach innen], [Altarfalz - Nach außen], [Multi-Brieffalz - Nach innen], [Multi-Brieffalz - Nach außen], [Multi-Mittelfalz - Nach innen], [Multi-Mittelfalz - Nach innen + Beschneiden], [Multi-Mittelfalz - Nach außen], [Multi-Mittelfalz - Beschneiden] | Richten Sie die Falzfunktion ein. |
[Drehung um 180°] | [Aus], [Ein] | Wählen Sie "Ein", um das zu druckende Dokument um 180° zu drehen. |
[Vorderes Deckblatt] | [Aus], [Drucken], [Leer] | Legen Sie diese Einstellung fest, um ein vorderes Deckblatt hinzuzufügen. |
[Fach für vorderes Deckblatt] | [Aus], Fach 1 bis 9 | Wählen Sie ein Fach für ein vorderes Deckblatt. |
[Hinteres Deckblatt] | [Aus], [Drucken], [Leer] | Legen Sie diese Einstellung fest, um ein hinteres Deckblatt hinzuzufügen. |
[Fach für hinteres Deckblatt] | [Aus], Fach 1 bis 9 | Wählen Sie ein Fach für ein vorderes Deckblatt. |
[PI-Fach für vorderes Deckblatt] | [Aus], PI-Fach 1 bis 2 | Legen Sie diese Einstellung fest, um ein vorderes Deckblatt auf Papier zu drucken, das vom Ausgabepapier abweicht, wie z. B. Karton. |
[PI-Fach für hinteres Deckblatt] | [Aus], PI-Fach 1 bis 2 | Legen Sie diese Einstellung fest, um ein hinteres Deckblatt auf Papier zu drucken, das vom Ausgabepapier abweicht, wie z. B. Karton. |
[Klebebinder-Einstellung] | [Aus], [Deckblatt Blanko], [Deckblattdruck 1:1], [Deckblattdruck 2:1], [Deckblattdruck 3:1] | Wählen Sie ein Deckblattfach für einen Klebebinder. |
[Klebebinder Deckblattfach] | [Aus], Fach 1 bis 9, PI-Fach 1 bis 2, PB Deckblattfach | Wählen Sie ein Deckblattfach für einen Klebebinder. |
[Klebebinder Deckblatt Duplex] | [Aus], [Ein] | Legen Sie diese Einstellung fest, wenn Sie ein 2-seitiges Deckblatt für einen Klebebinder drucken. |
[Klebebinder Beschnitt] | [Aus], [Ein] | Wählen Sie diese Einstellung für das Trimmen eines Deckblatts für einen Klebebinder. |
[Ringbindung] | [Aus], [Ein] | Verwenden Sie diese Einstellung, um das gedruckte Papier mit einem ringförmigen Binder zu binden. |
[Druckseite erstes Blatt] | [Druck außen], [Druck innen] | Geben Sie die Druckseite des oberen Blatts an, wenn die [Ringbindung] aktiviert ist. |
[Druckseite letztes Blatt] | [Druck innen], [Druck außen] | Geben Sie die Druckseite des letzten Blatts an, wenn die [Ringbindung] aktiviert ist. |
[Druckmodus] | [Drucken], [Spooling], [Halten], [Drucken/Halten] | Legen Sie eine Druckmethode fest. Wenn [Normaldruck] ausgewählt wird, wird der Druckauftrag ausgegeben, ohne auf Festplatte gespeichert zu werden. Wenn [Spooling] ausgewählt wird, wird der Druckauftrag temporär auf der Festplatte im System gespeichert und dann ausgegeben. Damit können kurzzeitige Druckunterbrechungen verhindert werden, die beim Druck von Aufträgen mit vielen Bildern usw. zu beobachten sind. Ausführliche Informationen über die Funktionen [Speichern] und [Speichern/Drucken] finden Sie unter Speichern eines Druckauftrags auf HDD (PS-Plugin-Treiber). |
[Ausgabefarbe] | [Auto-Farbe], [Vollfarbe], [Graustufen] | Legen Sie die Ausgabefarbe fest. |
[Glätten] | [Aus], [Ein] | Aktivieren Sie dieses Kontrollkästchen, um die Glättung festzulegen. [Glätten] ist nur verfügbar, wenn [600dpi] und [Ausdünnen] ausgewählt wurden. |
[Ausdünnen] | [Aus], [Ein] | Aktivieren Sie dieses Kontrollkästchen, um die Ausdünnung festzulegen. Damit kann verhindert werden, dass kleine Zeichen nicht mehr lesbar sind. |
[Betonung] | [Aus], [Ein] | Legen Sie diese Einstellung fest, um die Funktion für die Umrissbetonung zu aktivieren. |
[Automatische Farbannahme] | [Aus], [Ein] | Aktivieren Sie dieses Kontrollkästchen, um die Funktion für die automatische Farbannahme zu verwenden. |
[Verwischen farbiger Texte verhindern] | [Aus], [Ein] | Aktivieren Sie dieses Kontrollkästchen, um die Funktion "Verwischen farbiger Texte verhindern" zu verwenden. |
[Umrisseinstellungen] | [Aus], [Text/Grafik], [Text/Grafik/Bild] | Wählen Sie die Umrisseinstellungen. |
[1-Punkt-Zeilenverstärkung] | [Aus], [Ein] | Aktivieren Sie dieses Kontrollkästchen, um ultrafeine Linien zu verstärken. |
[Tonersparmodus] | [Aus], [Schwach], [Mittel], [Stark] | Legen Sie diese Einstellung fest, um die Tonersparfunktion zu verwenden. |
[Separierte Ausgabe] | [Aus], [Ein] | Drucken Sie Cyan, Magenta, Gelb und Schwarz getrennt für jeden Testdruck. |
[CIE-Farben verwenden] | [Aus], [Ein] | Aktivieren Sie dieses Kontrollkästchen, um beim Graustufendruck einen CIE-Farbraum zu verwenden. |
[Rendering (Text)] | [Wahrnehmung], [Sättigung] | Legen Sie diese Einstellung fest, um das Text-Rendering zu konfigurieren. |
[Rendering (Grafik)] | [Wahrnehmung], [Sättigung] | Legen Sie diese Einstellung fest, um das Grafik-Rendering zu konfigurieren. |
[Rendering (Bild)] | [Wahrnehmung], [Sättigung] | Legen Sie diese Einstellung fest, um das Bild-Rendering zu konfigurieren. |
[Papiersimulation] | [Aus], [Ein] | Legen Sie diese Einstellung fest, um die Papiersimulation zu konfigurieren. |
[Druckerprofil] | [Keine Einstellung], [Papiertypverbindung] | Legen Sie diese Einstellung fest, um ein Druckerprofil einzurichten. Wählen Sie [Papiertypverbindung], um ein für den Papiertyp geeignetes Profil zu verwenden. |
[Reines Schwarz] | [Aus], [Text], [Text/Grafik] | Wählen Sie diese Einstellung, um einen schwarzen Bereich nur mit schwarzem Toner zu drucken. |
[Grauersetzung (RGB)] | [Aus], [Text/Grafik], [Text/Grafik/Bild] | Wählen Sie diese Einstellung, um einen grauen Bereich nur mit schwarzem Toner zu drucken. |
[Grauersetzung (CMYK)] | [Aus], [Text/Grafik], [Text/Grafik/Bild] | Wählen Sie diese Einstellung, um einen grauen Bereich nur mit schwarzem Toner zu drucken. |
[Schwarz überdrucken] | [Aus], [Ein] | Legen Sie diese Einstellung fest, um die Entstehung weißer Bereiche um Objekte zu verhindern, indem sie überdruckt werden. |
[Schmuckfarbe] | [Aus], [Ein] | Drucken Sie eine Schmuckfarbe, die in einer Anwendung anhand von angepassten CMYK-Werten festgelegt wurde. |
[Alternative Farbe] | [Aus], [Ein] | Wandeln Sie eine Farbe zu einer anderen Farbe basierend auf der im Bildcontroller definierten Einstellung um. |
[Verbundüberdruck] | [Aus], [Hohe Geschwindigkeit], [Hohe Qualität] | Überdrucken Sie ein Objekt, das in einer Anwendung als zu überdruckendes Objekt markiert wurde. |
[Datum/Zeit] | [Aus], [Alle Seiten], [Nur Erste Seite] | Legen Sie diese Einstellung fest, um das Datum und die Uhrzeit zu drucken. |
[Schrift] | Gothic 8, 10, 12, 14 Punkte Ming 8, 10, 12, 14 Punkte | Legen Sie die Schrift für den Druck von [Datum/Zeit] fest. |
[Druckposition] | [Links oben], [Links], [Links unten], [Oben], [Mitte], [Unten], [Rechts oben], [Rechts], [Rechts unten] | Legen Sie die Position für den Druck von [Datum/Zeit] fest. |
[Datum] | ['10/11/23], [Nov 23,2010], [11/23/'10], [23 Nov,2010], [23/11/'10] | Legen Sie die Schreibweise für das [Datum] fest. |
[Zeit] | [Aus], [1:23PM], [13:23] | Legen Sie die Schreibweise für die [Zeit] fest. |
[Farbe] | [Schwarz], [Rot], [Grün], [Blau], [Gelb], [Magenta], [Cyan] | Legen Sie die Textfarbe für [Datum/Zeit] fest. |
[Farbleiste] | [Aus], [Links], [Oben], [Rechts], [Unten], [Druckerstandardwerte] | Wählen Sie eine Druckposition für die [Farbleiste]. |
[Information zu Farbeinstellungen] | [Aus], [Links], [Oben], [Rechts], [Unten], [Druckerstandardwerte] | Legen Sie die Druckposition für die [Information zu Farbeinstellungen] fest. |
[Anzahl Zeilen] | 1 bis 5 | Legen Sie die Anzahl der Zeilen für die [Information zu Farbeinstellungen] fest. |
[Gedruckte Elemente - Datum/Zeit] | [Aus], [Ein] | Aktivieren Sie dieses Kontrollkästchen, um [Datum/Zeit] als [Information zu Farbeinstellungen] zu drucken. |
[Gedruckte Elemente - Auftragsname] | [Aus], [Ein] | Aktivieren Sie dieses Kontrollkästchen, um [Jobname] als [Information zu Farbeinstellungen] zu drucken. |
[Gedruckte Elemente - Benutzername] | [Aus], [Ein] | Aktivieren Sie dieses Kontrollkästchen, um [Benutzername] als [Information zu Farbeinstellungen] zu drucken. |
[Gedruckte Elemente - Datum/Uhrzeit der Kalibrierung] | [Aus], [Ein] | Aktivieren Sie dieses Kontrollkästchen, um [Datum/Uhrzeit der Kalibrierung] als [Information zu Farbeinstellungen] zu drucken. |
[Gedruckte Elemente - Druckername/Modellname] | [Aus], [Ein] | Aktivieren Sie dieses Kontrollkästchen, um [Druckername/Modellname] als [Information zu Farbeinstellungen] zu drucken. |
[Gedruckte Elemente - ROM Version] | [Aus], [Ein] | Aktivieren Sie dieses Kontrollkästchen, um [ROM Version] als [Information zu Farbeinstellungen] zu drucken. |
[Gedruckte Elemente - RGB-Farbkonvertierung] | [Aus], [Ein] | Aktivieren Sie dieses Kontrollkästchen, um [RGB-Farbkonvertierung] als [Information zu Farbeinstellungen] zu drucken. |
[Gedruckte Elemente - CMYK-Farbkonvertierung] | [Aus], [Ein] | Aktivieren Sie dieses Kontrollkästchen, um [CMYK-Farbkonvertierung] als [Information zu Farbeinstellungen] zu drucken. |
[Gedruckte Elemente - Name der Tonkurve] | [Aus], [Ein] | Aktivieren Sie dieses Kontrollkästchen, um [Name der Tonkurve] als [Information zu Farbeinstellungen] zu drucken. |
[Gedruckte Elemente - Schmuckfarbe] | [Aus], [Ein] | Aktivieren Sie dieses Kontrollkästchen, um [Schmuckfarbe] als [Information zu Farbeinstellungen] zu drucken. |
[Gedruckte Elemente - Alternative Farbe] | [Aus], [Ein] | Aktivieren Sie dieses Kontrollkästchen, um [Alternative Farbe] als [Information zu Farbeinstellungen] zu drucken. |
[Gedruckte Elemente - Verbundüberdruck] | [Aus], [Ein] | Aktivieren Sie dieses Kontrollkästchen, um [Verbundüberdruck] als [Information zu Farbeinstellungen] zu drucken. |
[Gedruckte Elemente - SW-Handhabung] | [Aus], [Ein] | Legen Sie diese Einstellung fest, um [SW-Handhabung] als [Information zu Farbeinstellungen] zu drucken. |
[Gedruckte Elemente - Raster] | [Aus], [Ein] | Aktivieren Sie dieses Kontrollkästchen, um [Raster] als [Information zu Farbeinstellungen] zu drucken. |
[Gedruckte Elemente - Tonersparmodus] | [Aus], [Ein] | Legen Sie diese Einstellung fest, um [Tonersparmodus] als [Information zu Farbeinstellungen] zu drucken. |
[Gedruckte Elemente - Kommentar] | [Aus], [Ein] | In der [Information zu Farbeinstellungen] kann ein bis zu 200 Zeichen langer Kommentar gedruckt werden. |
Die Funktion [Heften] steht nur zur Verfügung, wenn ein optionaler Heftfinisher installiert ist.
Sie können die Breite zwischen 2 Positionen nur auswählen, wenn ein Heftfinisher (Finisher FS-532) installiert ist.
Für die Breite zwischen 2 Positionen können folgende Werte festgelegt werden:
Breit...Ca. 165 mm
Eng...Ca. 140 mm
Schmal+...Ca. 120 mmDie Funktion [Lochen] ist nur verfügbar, wenn die optionale Locher-Einheit, der optionale Multifalzfinisher oder der optionale Multi-Locher installiert ist.
Die Funktion [Falzen] ist nur verfügbar, wenn der optionale Multifalzfinisher, der optionale Heftfinisher und der optionale Broschürenfinisher installiert sind.
Die Funktion [Ringbindung] ist nur verfügbar, wenn der optionale Ringbinder installiert ist.
Wenn für [Gedruckte Elemente - Kommentar] die Einstellung [Ein] gewählt wird, wird der Kommentar gedruckt, der unter [Standardfarb-Einstellungen] in "Color Centro" konfiguriert werden kann. Ausführliche Informationen finden Sie unter Festlegen der zu druckenden Informationen.
Ausführliche Informationen über die Papierformate, die im Fach verwendet werden können, finden Sie unter Verwendbares Papierformat.

