Configuration of User Mode Screen
After the login to PageScope Web Connection, a screen such as shown below is displayed. The following shows an example of the screen displayed when [Device Information] is selected in the [Information] tab.
The contents of the PageScope Web Connection screens vary depending on the options installed on the machine or on the settings of the machine.
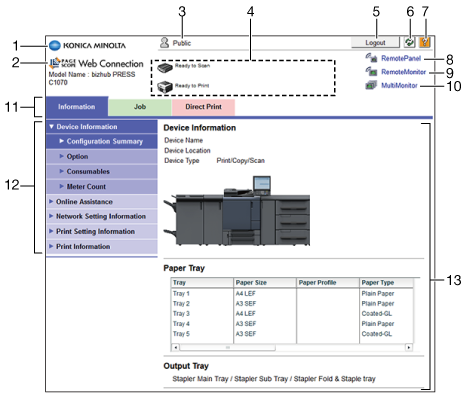
No. | Item | Description |
|---|---|---|
1 | KONICA MINOLTA logo | To access the Konica Minolta website, click the KONICA MINOLTA logo. http://www.konicaminolta.com/ |
2 | PageScope Web Connection logo | To jump to the screen where the version information and copyright are displayed, click the PageScope Web Connection logo. To jump to the following website, click the PageScope Web Connection logo on the screen. http://www.pagescope.com |
3 | Login user name | Displays the icon of the current mode and the name of the user who is logged on (public, administrator, registered user, or account). Click the user name to display the login user name. |
4 | Status display | Displays the status of the printer and scanner sections of this machine with icons and messages. Clicking the desired icon when an error occurs displays the information (Consumable Info, Paper Tray) associated with the icon to enable you to check the status. |
5 | [Logout] | Click this button to log out the current mode and log in again. |
6 | Reload | Click this icon to refresh the information displayed in the screen. |
7 | Help | You can display the online help for the currently configured function. For the specified pages, refer to [Online Assistance] in Information Tab. |
8 | [Remote Panel] | Displays the touch panel screen on the machine so that the remote control is allowed. For details about presetting and how to use, refer to Remotely Controlling Machine (Remote Panel). |
9 | [Remote Monitor] | Displays a thumbnail of the touch panel screen on the machine to monitor the status of the machine by automatic reloading. For details about presetting and how to use, refer to Remotely Monitoring Machine (Remote Monitor). |
10 | [Multi Monitor] | Displays a tile view of multiple remote monitors so that the status of multiple machines can be monitored at a time. In addition, you can select one machine to display its remote panel at the same time. For details about presetting and how to use, refer to Remotely Monitoring Multiple Machines (Multi Monitor). |
11 | Tabs | Select the category of the item to be displayed. The following icons are displayed in the user mode.
|
12 | Menu | Displays information and setting for the selected tab. The menu that is displayed in this area varies depending on which tab was selected. |
13 | Information and settings | Displays the details of the item selected in the menu. |
For details about each tab, refer to each of the following pages.

