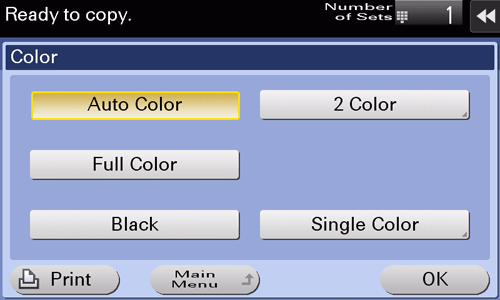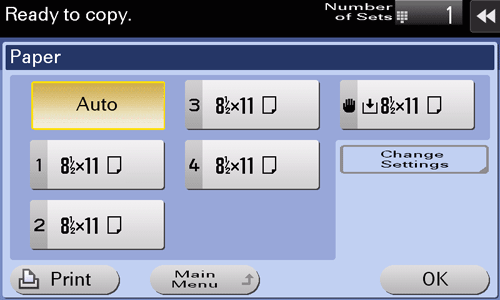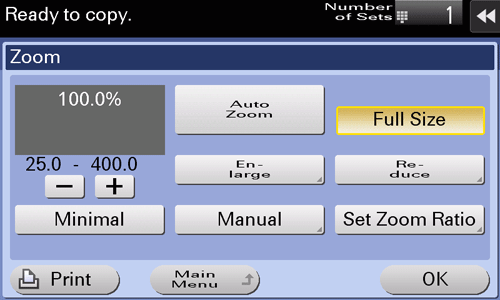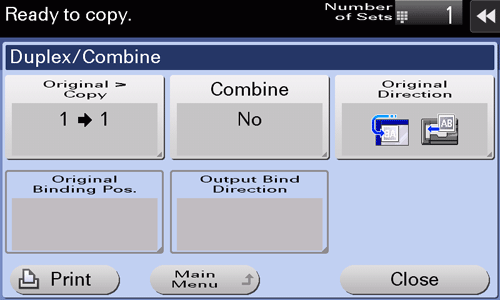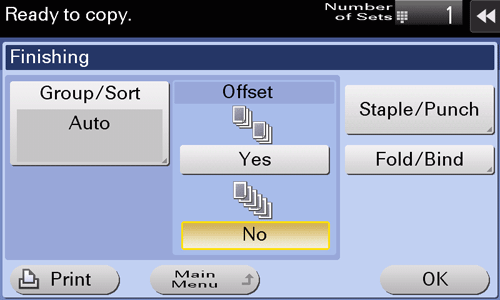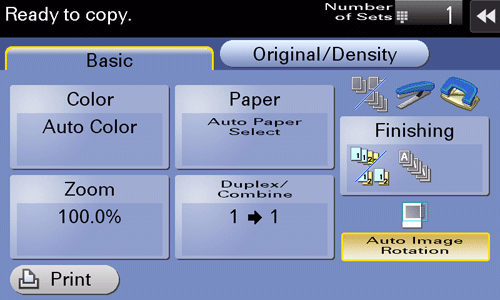Paramètres de copie ([de base])
- Sélectionner la couleur de copie (Couleur)
- Sélectionner le format et le type de papier pour la copie (Papier)
- Agrandir ou réduire l'image d'un original avec un taux zoom quelconque (Zoom)
- Utiliser la fonction R-Verso/Combin. (R-Verso/Combin.)
- Trier le papier copié (Finition)
- Copier l'original dans le sens de chargement sans rotation (Rotat°image automatique)
Sélectionner la couleur de copie ([Couleur])
L'original est copié avec la couleur sélectionnée.
Il existe cinq modes de couleur : [Couleur Auto] pour copier sur la base de la couleur de l'original, [Couleurs], [2 coul.], [1 couleur] et [Noir].
Tapez sur [De base] - [Couleur].
Paramètres
Description
[Couleur Auto]
Appuyez sur ce bouton pour sélectionner automatiquement [Couleurs] ou [Noir] en fonction de la couleur de l'original numérisé pour la copie.
[2 couleurs]
Tapez sur ce bouton pour réaliser une copie dans les deux couleurs spécifiées. Cela engendre des coûts inférieurs à ceux d'une copie quadrichrome.
Dans l'original numérisé, une zone censée être en couleur est copiée avec la couleur spécifiée et une zone censée être noire en noir.
[Couleurs]
Tapez sur ce bouton pour réaliser une copie en mode Couleur pleine indépendamment de la couleur de l'original numérisé.
[Noir]
Tapez sur ce bouton pour réaliser une copie monochrome indépendamment de la couleur de l'original numérisé.
[Monochrom]
Copier dans la couleur monochrome spécifiée. Ce qui va produire une copie couleur moins onéreuse qu'une copie imprimée en couleur.
L'original est copié en convertissant les différences de couleur (densités de couleur apparentes) et les niveaux de dégradé en différences de densité de la couleur monochrome.
Sélectionner le format et le type de papier pour la copie ([Papier])
Cette machine sélectionner automatiquement le papier sur la base de la taille de l'original détecté lors de réalisation d'une copie. Si nécessaire, vous pouvez spécifier un ou un format type de papier différent de celui de l'original pour réaliser une copie.
Vous pouvez également changer le format et le type de papier chargé dans le bac papier.
Tapez sur [De base] - [Papier].
Paramètres
Description
[Auto]
Tapez sur ce bouton pour sélectionner automatiquement le papier correspondant à la taille de l'original lors de réalisation d'une copie.
[1] - [4]
Tapez sur ce bouton pour spécifier le papier chargé dans l'un des Magasin 1 à Magasin 4 et réaliser une copie.
[L]
Tapez sur ce bouton pour copier sur le papier chargé dans l'unité grande capacité.
[]
Tapez sur ce bouton pour copier sur du papier chargé dans l'Introducteur manuel.
[Changer réglages]
Si nécessaire, changez les paramètres du format et du type du papier chargé dans le bac papier sélectionné.
[Type de papier] : sélectionnez le type de papier chargé dans le bac papier sélectionné.
[Format papier] : sélectionnez le format du papier chargé dans le magasin papier sélectionné.
La sélection de [Détection Auto] détecte automatiquement le format du papier chargé.
Lorsqu'il reste quelques feuilles dans le bac papier, l'icône qui indique les quantités de papier restant s'affiche.
Icône | Description |
|---|---|
| Indique qu'il reste très peu de papier dans le bac papier. |
| Indique que le bac papier ne contient pas de papier. |
Lorsque du papier autre que le papier ordinaire ou le papier recyclé est chargé dans le bac papier, l'icône qui indique le type de papier s'affiche.
Icône | Type de papier |
|---|---|
| Recto seul |
| Papier fin |
| Papier spécial |
| Épais 1 |
| Épais 1+ |
| Épais 2 |
| Épais 3 |
| Épais 4 |
| Transparent |
| En-tête |
| Papier couleur |
| Enveloppe |
| Papier à onglets |
| Papier Util. 1 |
| Papier Util. 2 |
| Papier Util. 3 |
| Papier Util. 4 |
| Papier Util. 5 |
| Papier Util. 6 |
| Papier ordinaire (Recto-verso Face 2) |
| Épais 1 (Rect-Vers Face 2) |
| Épais 1+ (Rect-Vers Face 2) |
| Épais 2 (Rect-Vers Face 2) |
| Épais 3 (Rect-Vers Face 2) |
| Épais 4 (Rect-Vers Face 2) |
| Papier Util. 1 (Rect-Vers Face 2) |
| Papier Util. 2 (Rect-Vers Face 2) |
| Papier Util. 3 (Rect-Vers Face 2) |
| Papier Util. 4 (Rect-Vers Face 2) |
| Papier Util. 5 (Rect-Vers Face 2) |
| Papier Util. 6 (Rect-Vers Face 2) |
Papier de l'utilisateur est un papier spécial dont le grammage et les ajustements support sont enregistrés. Pour des détails, contactez le S.A.V.
Agrandir ou réduire l'image d'un original avec un taux zoom quelconque ([Zoom])
Agrandir ou réduire une image avec le taux zoom spécifié pour réaliser une copie.
Vous pouvez spécifier automatiquement le taux zoom en fonction du format de l'original et du format papier en sélectionnant un taux zoom parmi les taux zoom enregistrés ou en entrant manuellement un taux zoom arbitraire.
Tapez sur [De base] - [Zoom].
Paramètres
Description
[Zoom Auto]
Tapez sur ce bouton pour réaliser automatiquement une copie avec le taux de zoom optimal pour ajuster l'image de l'original au format du papier. Il est pratique que vous n'ayez pas à spécifier le taux zoom.
[Tous formats]
Tapez sur ce bouton pour copier une image d'original du même format que celui de l'original (x1.0).
[Agrandir]
Tapez sur ce bouton pour sélectionner un zoom prédéfini lorsque vous agrandissez un original au format standard pour obtenir une pièce de papier au format standard pour la copie.
[Réduire]
Tapez sur ce bouton pour sélectionner un zoom prédéfini lorsque vous réduisez un original au format standard pour obtenir une pièce de papier au format standard pour la copie.
[Minimale]
Tapez sur ce bouton pour placer une image d'original au centre après avoir légèrement réduit le format de l'original lors de la copie.
Cette fonction est disponible lorsque vous copiez l'image de l'original intégrale, y compris ses bords.
[Manuel]
Entrez un taux zoom quelconque à l'aide du Clavier.
[Définir Taux Zoom]
Tapez sur ce bouton pour réaliser une copie avec le taux zoom enregistré.
Utiliser la fonction R-Verso/Combin. ([R-Verso/Combin.])
Copier un original sur les deux faces du papier. Un original de deux pages est réduit et copié sur la même face d'une feuille de papier.
Effleurer [De base] - [Recto-Verso/Combinaison].
Paramètres
Description
[Original > Copie]
Sélectionnez une combinaison de l'original à charger (original recto ou original R/V) et la méthode de copie (copie recto ou copie R/V).
Pour numériser un original recto-verso, spécifiez s'il faut définir l'original sur Reliure Haute ou Reliure Gauche/Reliure Droite [Position Reliure Orig.] Pour réaliser une copie recto-verso, spécifiez s'il faut définir une copie sur Reliure Haut ou Reliure Gauche/Reliure Droite [Sens reliure sortie].
[Combiner]
Sélectionnez s'il faut réduire et copier un original double page sur la même face d'une feuille de papier.
[Orientation original]
Spécifiez l'orientation de l'original chargé.
[Position Reliure Orig.]
Sélectionnez la position de reliure de l'original lorsqu'un original recto-verso est chargé.
[Auto] : la position de reliure est spécifiée automatiquement. Lorsque le bord long de l'original fait 11-11/16 pouces (297 mm) ou moins, la position de reliure est réglée sur le bord long du papier. Lorsque le bord long de l'original dépasse 11-11/16 pouces (297 mm), la position de reliure est réglée sur le bord court du papier.
[En haut] : sélectionnez cette option lorsque la position de reliure est définie sur le haut de l'original.
[Rel. gche] : sélectionnez cette option en cas de réglage de la position de reliure sur la gauche de l'original.
[Reliure à droite] : sélectionnez cette option en cas de réglage de la position de reliure est réglée sur la droite de l'original.
[Sens reliure sortie]
Sélectionnez la position de reliure lorsque vous imprimez sur les deux faces de feuilles de papier.
[Auto] : la position de reliure d'une copie est spécifiée automatiquement. Lorsque le bord long de l'original fait 11-11/16 pouces (297 mm) ou moins, la position de reliure est réglée sur le bord long du papier. Lorsque le bord long de l'original dépasse 11-11/16 pouces (297 mm), la position de reliure est réglée sur le bord court du papier.
[En haut] : sélectionnez cette option en cas de réglage de la position de reliure sur le haut d'une copie.
[Rel. gche] : sélectionnez cette option en cas de réglage de la position de reliure sur la gauche d'une copie.
[Reliure à droite] : sélectionnez cette option en cas de réglage de la position de reliure sur la droite d'une copie.
Trier le papier copié ([Finition])
Spécifiez comment éjecter des feuilles de papier copiées.
Tapez sur [De base] - [Finition].
Paramètres
Description
[Groupe/Tri]
Sélectionnez la méthode de sortie en cas d'impression de plusieurs jeux de copies.
[Auto] : commute automatiquement Groupe et Tri en fonction du nombre de feuilles de l'original chargé et du nombre de copies. Si vous chargez des originaux de plusieurs pages et que vous spécifiez plusieurs copies, le mode est automatiquement commuté sur Tri afin de traiter la sortie. Si d'autres conditions sont définies, le traitement de la sortie s'effectue en mode Groupe.
[Assemblé (par jeu)] : éjecte les copies séparément une par une comme "12345", "12345", "12345".
[Groupe] : éjecte les copies séparément page par page comme "111", "222", "333", "444", "555".
[Offset]
Sélectionnez [Oui] en cas de tri par copies ou par pages pour éjecter le papier.
Si l'Unité de finition est installée, les copies sont éjectées et empilées les unes au-dessus des autres avec chaque jeu de copies ou de pages décalé pour les séparer.
Si aucune Unité de finition n'est installée, les copies imprimées sont éjectées et triées selon un schéma croisé en alternance lorsque les conditions suivantes sont satisfaites.
Utilisation de papier 8-1/2 11, A4 ou B5
Du papier de format et de type identique est chargé avec l'orientation dans un magasin papier et avec l'orientation dans un autre magasin
Spécifier Papier Auto pour le réglage du format du papier
[Agraf/Perfo]
[Agraf.] : sélectionnez une position de reliure pour agrafer les feuilles.
[En coin] : chaque jeu de feuilles imprimées est agrafé en coin (en haut à gauche ou en haut à droite) avant d'être éjecté.
[2 position] : chaque jeu de feuilles imprimées est agrafé en deux (en haut, à gauche ou à droite) avant d'être éjecté.
[Réglage Position] : sélectionnez la position de reliure et le sens de chargement de l'original. Si [Auto] est spécifié pour la position de reliure, la position de reliure est automatiquement déterminée en fonction du sens de l'original chargé.
[Perfo.] : sélectionnez les positions de reliure en cas de perforation des feuilles.
[Réglage Position] : sélectionnez la position de perforation et le sens de chargement de l'original. Si [Auto] est spécifié pour la position de perforation, la position de perforation est automatiquement déterminée en fonction du sens de l'original chargé.
[Pli/Reliure]
Sélectionnez comment plier ou relier le papier.
[Plier au centre] : éjecte une feuille copiée en la pliant en deux.
[Relier au centre] : agrafe et éjecte une feuille copiée en la pliant en deux.
[Pliage en 3] : éjecte une feuille copiée en la pliant en trois.
[Pli en Z] : plie en Z le bord long d'une feuille copiée avant de l'éjecter. Cette option est disponible en cas d'impression sur du papier au format : 11 17 , 8-1/2 14 , A3 , B4 ou 8K . Sélectionner 8-1/2 14 pour plier le papier en deux au lieu de le plier en Z.
Pour utiliser la fonction Agrafage, vous devez installer l'Unité de finition en option.
Pour utiliser la fonction [Punch], vous devez installer en option l'unité de finition et le kit de perforation.
Pour utiliser la fonction Pliage en 2, Agrafage Centre ou Pliage en 3, vous devez installer en option l'unité de finition FS-537 SD ou bien l'unité de finition FS-536 SD.
Pour utiliser la fonction Pliage en Z, vous devez installer en option l'Unité de finition FS-537/FS-537 SD et l'Unité de pliage en Z.
Copier l'original dans le sens de chargement sans rotation ([Rotat°image automatique])
Cette machine ajuste automatiquement la rotation pour la copie même si les orientations de l'original et du papier diffèrent. Si nécessaire, vous pouvez copier l'original sans ajuster la rotation.
Cette fonction est disponible en cas de copie d'une partie seulement de l'original.
Tapez sur [De base] - [Rotat°image automatique].