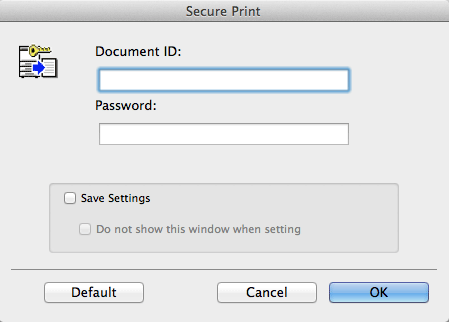Imprimer des documents hautement confidentiels ([Secure Print])
Impression sécurisée
La fonction Impression sécurisée vous permet de définir un ID document et un code pour accéder aux données d'impression et les enregistrer dans une boîte (Boîte Document sécurisé) sur cette machine. Étant donné que les données ne sont pas imprimées sous peu, cette fonction évite que des documents imprimés ne manquent ou ne restent sans surveillance.
Comme il est nécessaire d'entrer l'ID document et le mot de passe sur l'écran tactile pour imprimer les données enregistrées dans la boîte, cette fonction est particulièrement adaptée à l'impression de documents hautement confidentiels.

Activer l'impression simple pour un document d'impression sécurisée (mode administrateur)
Si l'impression simple est activée pour un document d'impression sécurisée, le nom de connexion de l'ordinateur est utilisé comme ID document d'impression sécurisée, de sorte à sauter l'étape d'entrée de l'ID document.
De plus l'utilisation du nom de connexion de l'ordinateur comme ID document d'impression sécurisée, évite la duplication de l'ID document avec celui d'un autre utilisateur, ce qui simplifie la gestion des documents sur cette machine.
Pour réaliser des impressions sur la machine, l'utilisateur peut afficher la liste des ID document sur le panneau de contrôle et spécifier ainsi facilement l'ID document visé.
Pour activer l'impression simple de documents en impression sécurisée, configurez les réglages suivants.
Sélectionnez [Utility] - [Administrator Settings] - [System Settings] - [User Box Settings] et réglez [Security Document Setting] sur [Release Secure Print] (par défaut : [Do Not Release Secure Print]).
Sur la page [Installable Options] du pilote d'imprimante, réglez [Security Document Setting] sur [Release Secure Print] (par défaut : [Do Not Release Secure Print]). Pour des détails sur [Installable Options], voir Ici.
Lorsque l'impression simple est désactivée, l'ID document peut être spécifié (16 caractères max.). Lorsque l'impression simple est activée, l'ID document peut comprendre jusqu'à 64 caractères.
Lorsque l'impression simple est désactivée alors que l'ID document spécifié comprend 17 caractères ou plus, les opérations effectuées sur le document échouent.
Comment imprimer depuis l'ordinateur
Une seule tâche permet d'imprimer un document de 2999 pages.
Dans [Output Method:] dans la fenêtre [Output Method], sélectionnez [Secure Print].
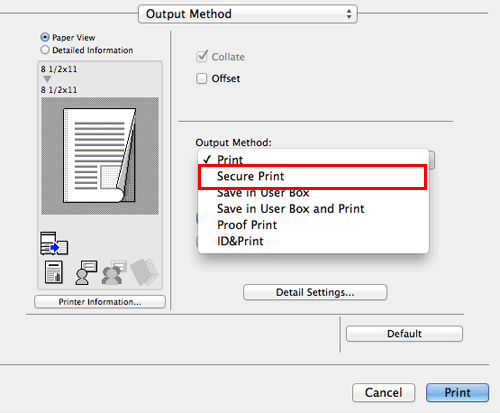
Entrez l'ID Document et le code, puis cliquez sur [OK].
Si vous cochez la case [Save Settings], vous pouvez enregistrer les réglages spécifiés. Quand la case [Do not show this window when setting] est cochée, cette boîte de dialogue ne s'affichera pas la prochaine fois. Si vous utilisez toujours le même ID Document et code, cocher cette case évite d'avoir à les réentrer à chaque fois.
Lancez l'impression.
Les données sont enregistrées dans la boîte Impression Sécurisée. Continuez avec "Opérations sur cette machine".
Vous pouvez émettre une instruction d'impression depuis le panneau de contrôle avant l'achèvement d'une numérisation sur la machine. Toutefois l'impression n'est exécutée qu'à la fin de la numérisation en cours sur la machine.
Opérations sur cette machine
Les données imprimées par la fonction Impression sécurisée est enregistrée dans la boîte Boîte Utilisateur document sécurisé. Pour imprimer les données enregistrées, vous devez entrer l'ID document et le code spécifié dans le pilote d'imprimante.
Pour des détails sur la procédure d'impression, voir Ici.