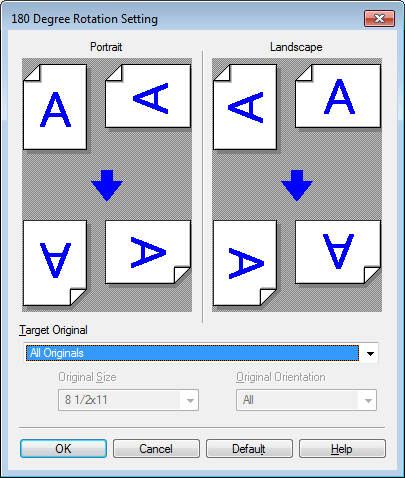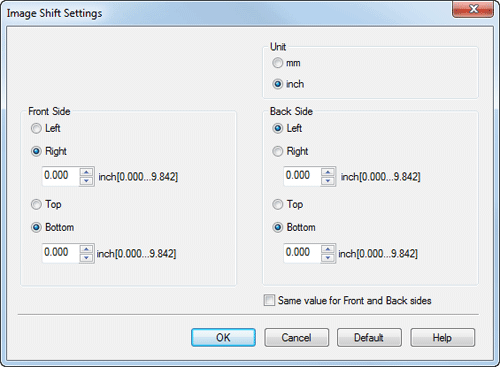Régler la disposition
[Imprimer au format Affiche (Combinaison) (PCL seulement)]
L'image de l'original est agrandie, divisée et imprimée sur plusieurs feuilles. Lorsque les feuilles imprimées sont assemblées, elles forment une grande affiche.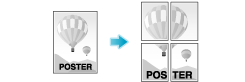
Sous [Combinaison] de l'onglet [Disposition], sélectionnez "N N". Par exemple, quand vous sélectionnez [2 2], une page de l'image originale est agrandie, divisée et imprimée sur 4 feuilles.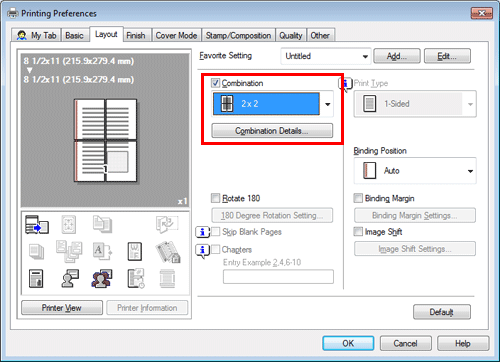
Selon les besoins, cliquez sur [Paramétrage de la combinaison...] pour sélectionner s'il faut créer des marges à recouvrement.
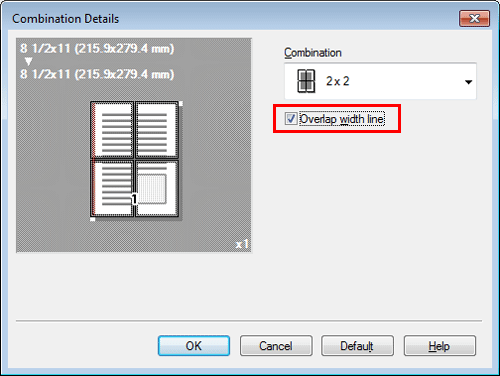
Faire pivoter l'image de 180 degrés (Rotation [180])
L'image est imprimée tête en bas. Utilisez cette fonction pour imprimer des enveloppes dont il n'est pas possible de changer le sens de chargement.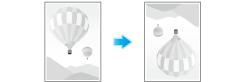
Dans l'onglet [Disposition], cochez la case [Rotation 180].
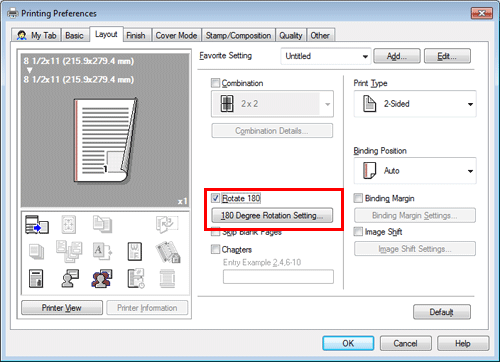
Cliquez sur [Réglage Rotation 180°...].
Spécifiez l'original à pivoter de 180 degrés et cliquez sur [Valid.]
Le format et l'orientation de l'original à pivoter de 180 degrés dépendent de ceux de l'original reconnu par l'application.
Réglage précis de la position d'impression ([Décalage d'image])
Vous pouvez affiner le réglage de la position d'impression de l'image vers le haut, vers le bas, vers la droite et vers la gauche par rapport au papier. Lorsqu'une image est imprimée au verso, vous pouvez également en affiner la position.
Utilisez cette fonction si vous voulez procéder à un réglage fin, tel que modifier légèrement la position d'impression des images imprimées à différents emplacements entre le recto et le verso.
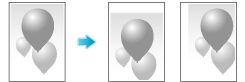
Dans l'onglet [Disposition], cochez la case [Décalage d'image].
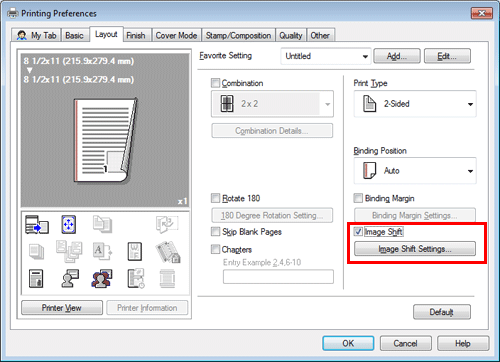
Cliquez sur [Paramètres de décalage d'image...]
Ajustez les distances de décalage vers le haut/bas et droite/gauche, et cliquez sur [OK].
Si vous imprimez des images sur les deux faces, cocher la case [Même valeur pour le recto et le verso] a pour effet d'appliquer des réglages identiques pour le recto et le verso.