
Kopieren verschiedener Originaltypen
Trennen der linken und rechten Seiten eines Buchs oder Katalogs ([Buchoriginal])
Funktionsaufruf:
- [Kopieren]
- [Anwendung]
- [Anzahl Originale]
- [Buchoriginal]
- [Anzahl Originale]
- [Anwendung]
Sie können Doppelseiten, z. B. von Büchern oder Katalogen, separat als linke und rechte Seite oder gemeinsam auf eine einzige Seite kopieren. Wenn Sie ein Buch oder einen Katalog auf das Vorlagenglas auflegen, müssen Sie den ADF beim Scannen nicht schließen.
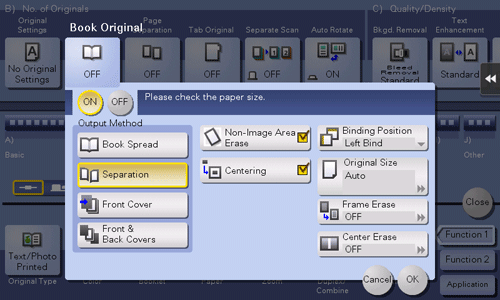
Einstellungen | Beschreibung |
|---|---|
[EIN]/[AUS] | Wählen Sie [EIN], um das Buchoriginal zu verwenden. |
[Output Method] | Wählen Sie die Kopiermethode für Doppelseiten aus.
|
[Rahmen löschen] | Löscht die umlaufenden Schatten in den Randbereichen, die entstehen, wenn die Originalabdeckung wegen der Dicke des Originals nicht vollständig geschlossen werden kann. Sie können an allen vier Seiten des Originals einen Randbereich mit identischer Breite löschen. Außerdem können Sie an den vier Rändern des Originals Bereiche in unterschiedlicher Breite löschen.
|
[Mitte löschen] | Löscht die Schatten in der Mitte, die entstehen, wenn die Originalabdeckung wegen der Dicke des Originals nicht vollständig geschlossen werden kann. Geben Sie die Breite des zu löschenden Bereichs an, indem Sie für den Zoll-Bereich auf [+]/[-] tippen und indem Sie für den Zentimeter-Bereich auf [+]/[-] oder die Tastatur tippen. Tippen Sie zur Anzeige der Tastatur auf den Eingabebereich für Zahlen. |
[Nicht-Bildbereich löschen] | Bei Auswahl der Option "Buchoriginal" wird dieses Element automatisch aktiviert. Wenn beim Erstellen von Kopien der ADF geöffnet und das Original auf dem Vorlagenglas aufgelegt ist, erkennt das System die Umrisse des Originals und löscht Schatten außerhalb des Originals. Brechen Sie die Einstellung bei Bedarf ab. |
[Zentrieren] | Bei Auswahl der Option "Buchoriginal" wird dieses Element automatisch aktiviert. Das Originalbild wird auf die Seitenmitte kopiert, ohne es zu vergrößern. Brechen Sie die Einstellung bei Bedarf ab. |
[Bindungsposition] | Wenn [Trennen], [Vorderes Deckblatt] oder [Vorderes und hinteres Deckblatt] als [Ausgabemethode] ausgewählt ist, wählen Sie die Bindungsposition für die Doppelseite aus. Wählen Sie Bindung links für Doppelseiten mit [Bindung links] und [Bindung rechts] für Doppelseiten mit Rechtsbindung. Beachten Sie, dass bei einer falschen Angabe der Bindungsposition die Seitenreihenfolge der Doppelseiten umgekehrt wird. Linke und rechte Seiten werden also vertauscht. |
[Originalformat] | Wenn das Format des Originals nicht korrekt erkannt wird, wählen Sie die Taste, die dem Format des zu scannenden Originals entspricht. |
Trennen der linken und rechten Seiten von Doppelseiten ([Seitentrennung])
Funktionsaufruf:
- [Kopieren]
- [Anwendung]
- [Anzahl Originale]
- [Seitentrennung]
- [Anzahl Originale]
- [Anwendung]
Trennen Sie die linke und rechte Seite von Doppelseiten für das Kopieren.
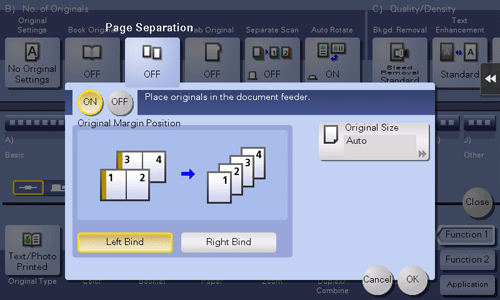
Einstellungen | Beschreibung |
|---|---|
[EIN]/[AUS] | Wählen Sie [Ein] aus, um die Seitentrennung zu aktivieren. |
[Heftrand-Position des Originals] | Wählen Sie [Bindung links] oder [Bindung rechts] als Bindungsposition für Doppelseiten aus. |
[Originalformat] | Wenn das Format des Originals nicht korrekt erkannt wird, wählen Sie die Taste, die dem Format des zu scannenden Originals entspricht. Wenn das System das Format von Originalen oder Fotos, die eine irreguläre Größe aufweisen, nicht erkennen kann, geben Sie das Format manuell ein. |
Originale können nur in den ADF eingelegt werden.
Es kann für 1-seitige Kopien auf 2 Blättern Papier und für 2-seitige Kopien auf die Vorder- und Rückseite des Papiers gedruckt werden.
Kopieren eines Index-Originals auf Indexpapier ([Index-Original])
Funktionsaufruf:
- [Kopieren]
- [Anwendung]
- [Anzahl Originale]
- [Index-Original]
- [Anzahl Originale]
- [Anwendung]
Kopieren Sie ein Index-Original auf Indexpapier, einschließlich des Index-Registers.
Legen Sie das Index-Original auf das Vorlagenglas oder in den ADF.
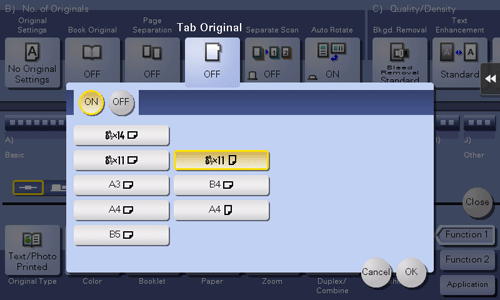
Einstellungen | Beschreibung |
|---|---|
[EIN]/[AUS] | Wählen Sie [Ein] aus, um ein Index-Original zu kopieren. Wählen Sie auch das Format des Index-Originals aus. |
Legen Sie das Indexpapier in die Stapelanlage/den Spezialeinzug ein. Ausführliche Informationen zum Einlegen von Indexpapier finden Sie Hier.
Reproduzieren eines Katalogs ([Booklet Original])
Funktionsaufruf:
- [Kopieren]
- [Anwendung]
- [Anzahl Originale]
- [Originaleinst.]
- [Broschürenoriginal]
- [Originaleinst.]
- [Anzahl Originale]
- [Anwendung]
Scannen Sie einen Katalog, bei dem die Heftklammern entfernt wurden, als 2-seitiges Original, erstellen Sie eine 2-seitige Kopie und heften Sie die Mitte des Papier genauso wie den Originalkatalog.
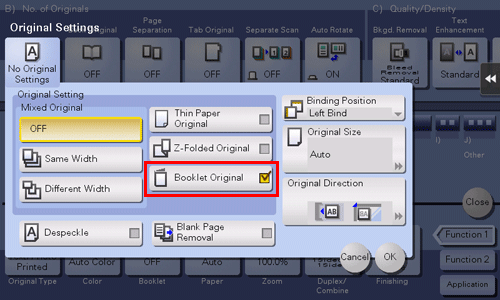
Für die Verwendung dieser Funktion wird der optionale Finisher FS-537 SD oder der optionale Finisher FS-536 SD benötigt.
Ausführliche Informationen zum Kopieren eines Katalogs finden Sie Hier.

