
Buchoriginal
Funktionsaufruf:
- [Scannen/Fax]
- [Anwendung]
- [Anzahl Originale]
- [Buchoriginal]
- [Anzahl Originale]
- [Anwendung]
Sie können Doppelseiten, beispielsweise von Büchern und Katalogen, separat als linke und rechte Seite oder als eine einzige Seite scannen. Wenn Sie ein Buch oder einen Katalog auf das Vorlagenglas auflegen, müssen Sie den ADF beim Scannen nicht schließen.
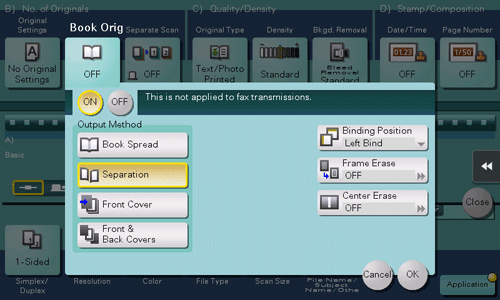
Einstellungen | Beschreibung |
|---|---|
[EIN]/[AUS] | Wählen Sie [EIN], um das Buchoriginal zu verwenden. |
[Ausgabemethode] | Geben Sie die Scanmethode für doppelseitige Originale an.
|
[Bindungsposition] | Wenn [Trennen], [Vorderes Deckblatt] oder [Vorderes und hinteres Deckblatt] als [Ausgabemethode] ausgewählt ist, wählen Sie die Bindungsposition für die Doppelseite aus. Wählen Sie Bindung links für Doppelseiten mit [Bindung links] und [Bindung rechts] für Doppelseiten mit Rechtsbindung. Beachten Sie, dass bei einer falschen Angabe der Bindungsposition die Seitenreihenfolge der Doppelseiten umgekehrt wird. Linke und rechte Seiten werden also vertauscht. |
[Rahmen löschen] | Löscht die umlaufenden Schatten in den Randbereichen, die entstehen, wenn die Originalabdeckung wegen der Dicke des Originals nicht vollständig geschlossen werden kann. Sie können an allen vier Seiten des Originals einen Randbereich mit identischer Breite löschen. Außerdem können Sie an den vier Rändern des Originals Bereiche in unterschiedlicher Breite löschen.
|
[Mitte löschen] | Löscht die Schatten in der Mitte, die entstehen, wenn die Originalabdeckung wegen der Dicke des Originals nicht vollständig geschlossen werden kann. Geben Sie die Breite des zu löschenden Bereichs an, indem Sie für den Zoll-Bereich auf [+]/[-] tippen und indem Sie für den Zentimeter-Bereich auf [+]/[-] oder die Tastatur tippen. Tippen Sie zur Anzeige der Tastatur auf den Eingabebereich für Zahlen. |