Direkter Druck über den PC (Direktdruck)
Direktdruck
Mit der Direktdruckfunktion können Sie über Ihren Computer oder einen SMB-Freigabeordner Dateien in den Formaten PDF (Ver. 1.6), JPEG, TIFF, XPS, PS, PCL, Text, OOXML (.docx/.xlsx/.pptx) und PPML (.ppml/.vdx/.zip) direkt zu diesem System senden, ohne sie mit dem Druckertreiber auszudrucken.
Eine Textdatei unterstützt nur 1-Byte-Zeichen.
Sie können eine auf Ihrem Computer oder in einem SMB-Freigabeordner gespeicherte Datei drucken, indem Sie sie in Web Connection angeben.
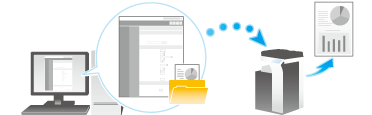
Vorgehensweise beim Direktdruck
Stellen Sie über einen Web-Browser eine Verbindung zu Web Connection her und geben Sie dann die Datei an, die Sie drucken möchten. Sie können Dateien im Format PDF (Ver.1.6), JPEG, TIFF, XPS, PS, PCL, Text, OOXML (.docx/.xlsx/.pptx) und PPML (.ppml/.vdx/.zip) drucken.
Greifen Sie über einen Webbrowser auf Web Connection zu.
 Ausführliche Informationen über den Zugriff auf Web Connection finden Sie [Zugriff auf Web Connection] .
Ausführliche Informationen über den Zugriff auf Web Connection finden Sie [Zugriff auf Web Connection] .Melden Sie sich im Benutzermodus an.
 Ausführliche Informationen über die Anmeldung am Benutzermodus finden Sie [Anmeldemethoden] .
Ausführliche Informationen über die Anmeldung am Benutzermodus finden Sie [Anmeldemethoden] .Klicken Sie auf [Direkt drucken].
Wählen Sie unter [Datei auswählen] die zu druckende Datei aus.
 [Vom PC auswählen]: Klicken Sie auf [Durchsuchen...] und wählen Sie dann die zu druckende Datei auf Ihrem Computer aus.
[Vom PC auswählen]: Klicken Sie auf [Durchsuchen...] und wählen Sie dann die zu druckende Datei auf Ihrem Computer aus. [Aus SMB-Liste auswählen]: Klicken Sie auf [SMB-Liste] und wählen Sie dann die zu druckende Datei aus dem SMB-Freigabeordner aus.
[Aus SMB-Liste auswählen]: Klicken Sie auf [SMB-Liste] und wählen Sie dann die zu druckende Datei aus dem SMB-Freigabeordner aus.Ändern Sie bei Bedarf die Druckeinstellungen.
 Unter [Grundeinst.] können Sie ggf. die Anzahl der Kopien, 2-seitigen Druck und die Ausgabeart festlegen.
Unter [Grundeinst.] können Sie ggf. die Anzahl der Kopien, 2-seitigen Druck und die Ausgabeart festlegen.Einstellungen
Beschreibung
[Anzahl Sätze]
Geben Sie die Anzahl der Exemplare ein, die gedruckt werden sollen.
[1] ist standardmäßig ausgewählt.
[Sortieren]
Aktivieren Sie beim Drucken mehrerer Kopiensätze dieses Kontrollkästchen, um die Kopien satzweise auszugeben.
[EIN] ist standardmäßig ausgewählt.
[Offset]
Legen Sie beim Druck von mehreren Kopiensätzen fest, ob die einzelnen Sätze versetzt ausgegeben werden sollen.
[AUS] ist standardmäßig ausgewählt.
[Papiermagazin]
Wählen Sie das Papiermagazin für das Papier zum Drucken aus.
[Auto] ist standardmäßig ausgewählt.
[Druckmodus]
Wählen Sie die Druckseiten des Papiers. [1-seitig] ist standardmäßig ausgewählt.
 [1-seitig]: Das Original wird auf eine Seite des Papiers gedruckt.
[1-seitig]: Das Original wird auf eine Seite des Papiers gedruckt. [2-seitig]: Das Original wird auf beide Seiten des Papiers gedruckt.
[2-seitig]: Das Original wird auf beide Seiten des Papiers gedruckt. [Booklet]: Das Original wird im Broschürenformat gedruckt. Die Seiten in den Originaldaten werden als Doppelseite angeordnet und auf beide Seiten der Blätter gedruckt. Wenn die Seiten abgelegt und mittig gefalzt werden, werden die Seiten in der korrekten Reihenfolge angeordnet.
[Booklet]: Das Original wird im Broschürenformat gedruckt. Die Seiten in den Originaldaten werden als Doppelseite angeordnet und auf beide Seiten der Blätter gedruckt. Wenn die Seiten abgelegt und mittig gefalzt werden, werden die Seiten in der korrekten Reihenfolge angeordnet.
[Originalausrichtung]
Geben Sie die Ausrichtung des in der Anwendung erstellten Originals ein.
[LEF] ist standardmäßig ausgewählt.
[Lochen]
Wählen Sie aus, ob gedruckte Blätter gelocht werden sollen. Wählen Sie für das Lochen der gedruckten Blätter die gewünschte Anzahl der Heftlöcher aus.
[AUS] ist standardmäßig ausgewählt.
[Heften]
Wählen Sie aus, ob gedruckte Blätter geheftet werden sollen. Zum Heften gedruckter Blätter wählen Sie die Anzahl der Heftungen aus.
[AUS] ist standardmäßig ausgewählt.
[Bindungsposition]
Wählen Sie die Bindungspositionen für das Heften oder Lochen der Blätter.
[Bindung links] ist standardmäßig ausgewählt.
[Blatt-/Buchdruck ]
Geben Sie an, ob beim Druck einer Excel-Datei nur das derzeit ausgewählte Blatt oder die gesamte Arbeitsmappe per Direktdruck ausgegeben werden soll.
[Alle Blätter] ist standardmäßig ausgewählt.
[Kombination]
Geben Sie an, ob mehrere Seiten verkleinert und auf dieselbe Seite eines einzelnen Blatts gedruckt werden sollen. [AUS] ist standardmäßig ausgewählt.
 [Zeil]: Geben Sie die Anzahl der Seiten ein, die in horizontaler Richtung angeordnet werden sollen. [1] ist standardmäßig ausgewählt.
[Zeil]: Geben Sie die Anzahl der Seiten ein, die in horizontaler Richtung angeordnet werden sollen. [1] ist standardmäßig ausgewählt. [Spal]: Geben Sie die Anzahl der Seiten ein, die in vertikaler Richtung angeordnet werden sollen. [1] ist standardmäßig ausgewählt.
[Spal]: Geben Sie die Anzahl der Seiten ein, die in vertikaler Richtung angeordnet werden sollen. [1] ist standardmäßig ausgewählt. [Seiten-Zoom]: Legen Sie fest, ob der Zoomfaktor automatisch angepasst werden soll, oder geben Sie einen Zoomfaktor für die Vergrößerung oder Verkleinerung einer Seite an. [Auto] ist standardmäßig ausgewählt.
[Seiten-Zoom]: Legen Sie fest, ob der Zoomfaktor automatisch angepasst werden soll, oder geben Sie einen Zoomfaktor für die Vergrößerung oder Verkleinerung einer Seite an. [Auto] ist standardmäßig ausgewählt.
 Wenn Sie [Ausgabemethode] unter [Anwendungseinstellung] wählen, können Sie die Methode für den Druck des Originals auf dem System festlegen. Klicken Sie bei Verwendung dieser Funktion auf [Anzeigen].
Wenn Sie [Ausgabemethode] unter [Anwendungseinstellung] wählen, können Sie die Methode für den Druck des Originals auf dem System festlegen. Klicken Sie bei Verwendung dieser Funktion auf [Anzeigen].Einstellungen
Beschreibung
[Normaler Druck]
Wählen Sie diese Option, um den Druckvorgang normal durchzuführen. [Normaler Druck] ist standardmäßig angegeben.
[In Box speichern]
Wählen Sie diese Option, um das Original in einer Box auf diesem System zu speichern.
 [Boxnummer]: Klicken Sie auf [Suche in Liste] und wählen Sie in der Liste eine Box aus, in der Daten gespeichert werden sollen.
[Boxnummer]: Klicken Sie auf [Suche in Liste] und wählen Sie in der Liste eine Box aus, in der Daten gespeichert werden sollen. [Dokumentname]: Geben Sie den Dateinamen ein, unter dem die Daten in einer Box gespeichert werden sollen.
[Dokumentname]: Geben Sie den Dateinamen ein, unter dem die Daten in einer Box gespeichert werden sollen. [Drucken]: Legen Sie fest, ob die Daten in einer Box gespeichert und gleichzeitig gedruckt werden sollen. [AUS] ist standardmäßig ausgewählt.
[Drucken]: Legen Sie fest, ob die Daten in einer Box gespeichert und gleichzeitig gedruckt werden sollen. [AUS] ist standardmäßig ausgewählt.
[Sicheres Drucken]
Wählen Sie diese Option zum Drucken von streng vertraulichen Dokumenten. Der Druck ist dabei nur möglich, wenn die Dokumenten-ID und das Kennwort auf diesem System eingegeben werden.
 [ID für sicheres Drucken]: Geben Sie die Dokumenten-ID ein.
[ID für sicheres Drucken]: Geben Sie die Dokumenten-ID ein. Kennwort: Um das Kennwort einzugeben (zu ändern), aktivieren Sie das Kontrollkästchen [Das Kennwort wurde geändert.] und geben dann ein neues Kennwort ein.
Kennwort: Um das Kennwort einzugeben (zu ändern), aktivieren Sie das Kontrollkästchen [Das Kennwort wurde geändert.] und geben dann ein neues Kennwort ein.
[Testdruck]
Wählen Sie diese Option beim Drucken einer großen Anzahl von Kopien. Das System druckt zunächst nur eine Kopie aus und wartet, bis der Benutzer den Druckbefehl für die Ausgabe der verbleibenden Kopien gibt.
Klicken Sie auf [OK].
Die Datei wird gesendet und gedruckt.
 Reference
Reference Wenn Sie eine kennwortgeschützte PDF-Datei drucken, wird die Datei in der Box für kennwortverschlüsselte PDF-Dokumente abgelegt. Informationen über den Druck von Dateien aus der Box für kennwortverschlüsselte PDF-Dokumente finden Sie [Datei in einer Box speichern oder Datei aus einer Box drucken] .
Wenn Sie eine kennwortgeschützte PDF-Datei drucken, wird die Datei in der Box für kennwortverschlüsselte PDF-Dokumente abgelegt. Informationen über den Druck von Dateien aus der Box für kennwortverschlüsselte PDF-Dokumente finden Sie [Datei in einer Box speichern oder Datei aus einer Box drucken] .
