Einrichten des Computers
Auswahl des Druckertreibers
Verwenden der Druckertreiber-DVD
Ausführliche Informationen zur Verwendung der DVD erhalten Sie vom Administrator dieses Systems.
Überprüfen der Betriebssysteme, die vom Treiber unterstützt werden
Stellen Sie sicher, dass Ihr Computer die für den Druckertreiber benötigte Betriebsumgebung bereitstellt.

Installieren des Druckertreibers auf dem Computer
Installieren des Druckertreibers mit dem Installationsprogramm
Legen Sie die Driver & Utilities DVD in das Laufwerk ein und führen Sie die Softwareinstallation unter Berücksichtigung der Bildschirmanweisungen durch.
Hinzufügen des Druckers
Fügen Sie den Drucker, der automatisch durch Bonjour erkannt wurde, zum Computer hinzu.

Vorbereitung beendet
Verwenden der Druckertreiber-DVD
Die folgenden DVD- und CD-ROM-Typen werden mit diesem System mitgeliefert.
DVD- und CD-ROM-Typen | Beschreibung |
|---|---|
Driver & Utilities DVD | Enthält die Windows-Druckertreiber (PCL/PS/FAX), die Mac OS-Druckertreiber, Bildschirmschriften und den TWAIN-Treiber. Diese CD enthält außerdem die Seite für den Download der Utility-Software. |
Bedienungsanleitungs-CD-ROM | Enthält die Bedienungsanleitung. |
 Tips
Tips In den Bedienungsanleitungen wird bei der Angabe der Pfade von Ordnern und Dateien unter Umständen nicht das Stammverzeichnis aufgeführt.
In den Bedienungsanleitungen wird bei der Angabe der Pfade von Ordnern und Dateien unter Umständen nicht das Stammverzeichnis aufgeführt.
Überprüfen der Betriebssysteme, die vom Treiber unterstützt werden
Im Folgenden werden die auf der mit dem System mitgelieferten DVD enthaltenen Druckertreiber und die unterstützten Betriebssysteme aufgeführt.
Druckertreiber | Seitenbeschreibungssprache | Unterstützte Betriebssysteme |
|---|---|---|
PostScript PPD-Treiber (PS-PPD) | PostScript 3-Emulation | Mac OS 10.8/10.9/10.10/10.11/10.12 |
Installieren des Druckertreibers
Installieren Sie den Druckertreiber mit dem Installationsprogramm.
 Beenden Sie vor der Installation alle laufenden Anwendungen.
Beenden Sie vor der Installation alle laufenden Anwendungen.
Legen Sie die Driver & Utilities DVD in das DVD-Laufwerk des Computers ein.
Öffnen Sie auf der DVD den Ordner, in dem sich der gewünschte Druckertreiber befindet.
 Wählen Sie den Ordner in Abhängigkeit von dem zu verwendenden Druckertreiber und Betriebssystem und der gewünschten Sprache aus.
Wählen Sie den Ordner in Abhängigkeit von dem zu verwendenden Druckertreiber und Betriebssystem und der gewünschten Sprache aus.Kopieren Sie die Treiberdatei, die der verwendeten Mac OS-Version entspricht, auf den Desktop.
 Mac OS 10.8: XXX_108.pkg
Mac OS 10.8: XXX_108.pkg Mac OS 10.9/10.10/10.11/10.12: XXX_109.pkg
Mac OS 10.9/10.10/10.11/10.12: XXX_109.pkg "XXX" gibt den Modellnamen an.
"XXX" gibt den Modellnamen an. Der Treiberordner variiert in Abhängigkeit vom erforderlichen Papierformat. Wählen Sie die Datei entsprechend Ihrer Umgebung aus.
Der Treiberordner variiert in Abhängigkeit vom erforderlichen Papierformat. Wählen Sie die Datei entsprechend Ihrer Umgebung aus.
Hauptsächliche Verwendung von metrischen Papierformaten (A4 usw.): Ordner "WW_A4"
Hauptsächliche Verwendung von Zoll-Formaten (z.B. Letter oder 8 1/2 11: Ordner "WW_Letter"
11: Ordner "WW_Letter"Doppelklicken Sie die kopierte Datei.
Das Druckertreiber-Installationsprogramm wird gestartet.
Klicken Sie auf [Continue] und folgen Sie den Anweisungen auf den anschließend angezeigten Seiten, bis die Seite [Install] angezeigt wird.
Klicken Sie auf [Install].
 Durch einen Klick auf [Customize] können Sie auswählen, ob der Treiber, für den der 2-seitige Druck als Standard angegeben ist, oder der Treiber, für den der 1-seitige Druck als Standard festgelegt ist, installiert werden soll. Standardmäßig wird der Treiber installiert, für den der 2-seitige Druck als Standard angegeben ist. Wenn beide Treiber ausgewählt werden, werden zwei Arten von Treibern installiert. Der Name des Treibers, für den der 1-seitige Druck als Standard angegeben ist, hat das Suffix "(S)".
Durch einen Klick auf [Customize] können Sie auswählen, ob der Treiber, für den der 2-seitige Druck als Standard angegeben ist, oder der Treiber, für den der 1-seitige Druck als Standard festgelegt ist, installiert werden soll. Standardmäßig wird der Treiber installiert, für den der 2-seitige Druck als Standard angegeben ist. Wenn beide Treiber ausgewählt werden, werden zwei Arten von Treibern installiert. Der Name des Treibers, für den der 1-seitige Druck als Standard angegeben ist, hat das Suffix "(S)". Wenn Sie während des Vorgangs zur Eingabe des Namens und Kennworts aufgefordert werden, geben Sie den Administratornamen und das zugehörige Kennwort ein.
Wenn Sie während des Vorgangs zur Eingabe des Namens und Kennworts aufgefordert werden, geben Sie den Administratornamen und das zugehörige Kennwort ein.Der Druckertreiber wird auf dem Computer installiert.
Klicken Sie auf [Close].
Damit ist die Installation des Druckertreibers abgeschlossen. Fügen Sie anschließend den Treiber zum Computer hinzu.
Einrichten der Verbindung mit Bonjour
Fügen Sie den Drucker, der automatisch durch Bonjour erkannt wurde, zum Computer hinzu.
Wählen Sie im Apple-Menü den Eintrag [System Preferences...]
Klicken Sie auf das Symbol [Printers & Scanners].
 Unter Mac OS 10.8 klicken Sie auf das Symbol [Print & Scan].
Unter Mac OS 10.8 klicken Sie auf das Symbol [Print & Scan].Klicken Sie auf [+].
 Wenn in der Liste, die nach dem Klicken auf [+] angezeigt wird, ein Ziel-Druckername gefunden wird, markieren Sie ihn. Wenn automatisch ein Druckertreiber ausgewählt wird, ist das Hinzufügen des Druckers abgeschlossen. Wenn kein Ziel-Druckername gefunden wird, wählen Sie [Add Other Printer or Scanner...] oder [Add Printer or Scanner...] und gehen dann zu Schritt 4.
Wenn in der Liste, die nach dem Klicken auf [+] angezeigt wird, ein Ziel-Druckername gefunden wird, markieren Sie ihn. Wenn automatisch ein Druckertreiber ausgewählt wird, ist das Hinzufügen des Druckers abgeschlossen. Wenn kein Ziel-Druckername gefunden wird, wählen Sie [Add Other Printer or Scanner...] oder [Add Printer or Scanner...] und gehen dann zu Schritt 4.Klicken Sie auf [Default].
Die angeschlossenen Drucker werden erkannt.
 Wenn keine Drucker erkannt werden, führen Sie einen Neustart dieses Systems durch.
Wenn keine Drucker erkannt werden, führen Sie einen Neustart dieses Systems durch.Wählen Sie in der Liste [Printer Name] den gewünschten Drucker für eine Bonjour-Verbindung aus.
 Zum Überprüfen des Druckernamens wählen Sie auf diesem System [Utility] - [Administrator Settings] - [Network Settings] - [Bonjour Setting].
Zum Überprüfen des Druckernamens wählen Sie auf diesem System [Utility] - [Administrator Settings] - [Network Settings] - [Bonjour Setting].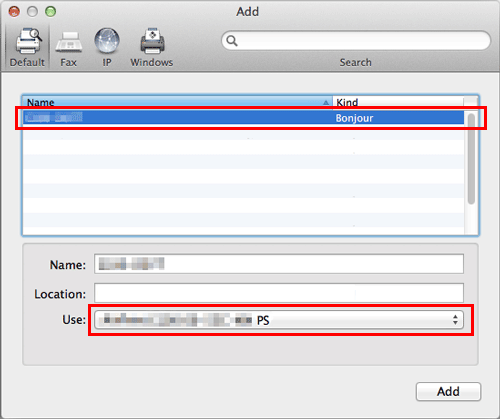
Der Druckertreiber des ausgewählten Druckers wird unter [Use:] angezeigt.
 Wenn der Druckertreiber angezeigt wird, gehen Sie zu Schritt 7.
Wenn der Druckertreiber angezeigt wird, gehen Sie zu Schritt 7. Wenn der Druckertreiber nicht ordnungsgemäß angezeigt wird, gehen Sie zu Schritt 6.
Wenn der Druckertreiber nicht ordnungsgemäß angezeigt wird, gehen Sie zu Schritt 6.Wählen Sie den Druckertreiber manuell aus.
 Unter Mac OS 10.9/10.10/10.11/10.12 wählen Sie [Select Software...] unter [Use:] aus und klicken dann auf den Treiber des gewünschten Druckers in der Liste, die in einem neuen Fenster angezeigt wird.
Unter Mac OS 10.9/10.10/10.11/10.12 wählen Sie [Select Software...] unter [Use:] aus und klicken dann auf den Treiber des gewünschten Druckers in der Liste, die in einem neuen Fenster angezeigt wird. Unter Mac OS 10.8 wählen Sie [Select Printer Software...] unter [Use:] aus und klicken dann auf den Treiber des gewünschten Druckers in der Liste, die in einem neuen Fenster angezeigt wird.
Unter Mac OS 10.8 wählen Sie [Select Printer Software...] unter [Use:] aus und klicken dann auf den Treiber des gewünschten Druckers in der Liste, die in einem neuen Fenster angezeigt wird.Klicken Sie auf [Add].
Damit ist der Druckertreiber hinzugefügt. Wechseln Sie dann zum Fenster [Installable Options], um die Einstellungen für das Sonderzubehör dieses Systems einzurichten. Ausführliche Informationen finden Sie [Einrichten der Standardeinstellungen des Druckertreibers] .