Einfacher Abruf häufig verwendeter Druckeinstellungen
Registrieren häufig verwendeter Druckeinstellungen
Sie können die aktuellen Druckeinstellungen als Favoriteneinstellung registrieren und später beim Drucken abrufen.
Wenn Sie eine häufig verwendete Kombination von Druckeinstellungen als Favorit registrieren, können Sie diese kombinierten Einstellungen schnell und einfach abrufen, indem Sie die Kombination aus der Liste der Favoriteneinstellung auswählen. Das gilt auch dann, wenn es sich um eine komplexe Kombination handelt, die Einstellungen von verschiedenen Registerkarten umfasst.
Im Folgenden wird die Vorgehensweise für die Festlegung von Favoritendruckeinstellungen erläutert.
Legen Sie im Fenster [Druckeinstellungen] Druckparameter fest, die Sie als Favorit registrieren möchten.
Klicken Sie auf [Hinzufüg...]
 Zum Bearbeiten einer vorhandenen Einstellung wählen Sie deren Namen aus [Favoriteneinstellung] aus und klicken Sie dann auf [Bearb...]
Zum Bearbeiten einer vorhandenen Einstellung wählen Sie deren Namen aus [Favoriteneinstellung] aus und klicken Sie dann auf [Bearb...]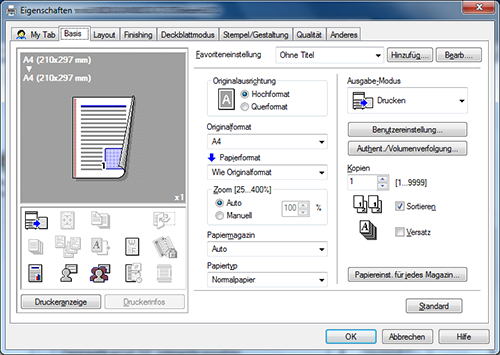
Geben Sie einen Namen für den zu registrierenden Favoriten ein.
 Geben Sie ggf. ein Symbol, einen Kommentar und Aufrufoptionen für die Favoriteneinstellungen an.
Geben Sie ggf. ein Symbol, einen Kommentar und Aufrufoptionen für die Favoriteneinstellungen an.Einstellungen
Beschreibung
[Name]
Geben Sie einen Namen für den zu registrierenden Favoriten ein.
Verwenden Sie leicht erkennbare Namen.
[Symbol]
Weisen Sie den Favoriteneinstellungen ggf. ein Symbol zu.
[Freigabe]
Aktivieren Sie dieses Kontrollkästchen, wenn Sie den Favoriten auch anderen Benutzern zugänglich machen möchten.
[Kommentar]
Geben Sie ggf. einen Kommentar für die Favoriteneinstellungen ein.
Der Kommentar wird angezeigt, wenn Sie den Mauszeiger in der Favoriteneinstellungsliste über dem Favoriten positionieren.
[Elemente wiederherstellen]
Die Favoriteneinstellungen können das Format des Originals und die Anzahl der Kopien enthalten, die erst beim Start des Druckvorgangs bestimmt werden. Wenn Sie die Favoriteneinstellungen aufrufen, werden diese Einstellungen standardmäßig nicht festgelegt. Sie können diese Optionen jedoch bei Bedarf in den Favoriteneinstellungen definieren.
Aktivieren Sie das Kontrollkästchen für jedes Element, das abgerufen werden soll.
Klicken Sie auf [OK].
Die Druckeinstellungen werden als Favoriteneinstellung registriert. Sie können die Favoriteneinstellungen beim Starten des Druckvorgangs aus der Liste [Favoriteneinstellung] auswählen.
Anpassen des Einstellungsfensters
Sie können Einstellungselemente von verschiedenen Registerkarten zusammenführen und gemeinsam in [My Tab] ablegen.
Wenn Sie häufig verwendete Einstellungselemente in [My Tab] registrieren, können Sie die Einstellung auf einer zentralen Registerkarte ändern, ohne umständlich zwischen verschiedenen Registerkarten wechseln zu müssen.
In diesem Abschnitt wird beschrieben, wie [My Tab] bearbeitet wird.
Klicken Sie auf [My Tab] - [My Tab bearb...]
 Sie können auch eine Funktion in [My Tab] registrieren, indem Sie [nach LINKS] oder [nach RECHTS] im Menü [My Tab] wählen, das mit einem Rechtsklick auf die Funktion geöffnet wird.
Sie können auch eine Funktion in [My Tab] registrieren, indem Sie [nach LINKS] oder [nach RECHTS] im Menü [My Tab] wählen, das mit einem Rechtsklick auf die Funktion geöffnet wird.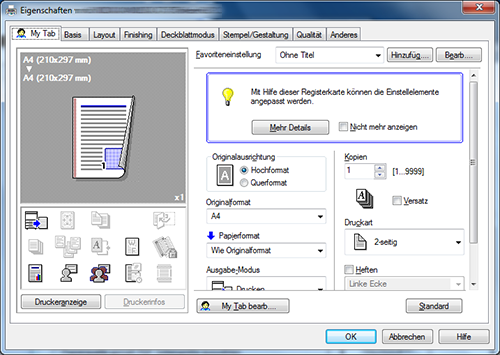
Wählen Sie in der Liste [Einstellelemente] die Funktion, die Sie in [My Tab] registrieren möchten, und klicken Sie dann auf [nach LINKS] oder [nach RECHTS].
 Wenn Sie auf [nach LINKS] klicken, wird die ausgewählte Funktion innerhalb von [My Tab] auf der linken Seite positioniert. Analog dazu wird die Funktion bei einem Klick auf [nach RECHTS] auf der rechten Seite von [My Tab] abgelegt.
Wenn Sie auf [nach LINKS] klicken, wird die ausgewählte Funktion innerhalb von [My Tab] auf der linken Seite positioniert. Analog dazu wird die Funktion bei einem Klick auf [nach RECHTS] auf der rechten Seite von [My Tab] abgelegt. Links neben den einzelnen Funktionen, die in [My Tab] registriert sind, wird ein Symbol angezeigt.
Links neben den einzelnen Funktionen, die in [My Tab] registriert sind, wird ein Symbol angezeigt.Bei Bedarf können Sie die registrierten Funktionen verschieben oder löschen.
 Zum Verschieben einer Funktion markieren Sie diese und klicken dann auf [Oben], [Unten] oder [Links/Rechts].
Zum Verschieben einer Funktion markieren Sie diese und klicken dann auf [Oben], [Unten] oder [Links/Rechts]. Zum Löschen einer Funktion aus [My Tab] wählen Sie die gewünschte Funktion aus und klicken dann auf [Entfernen].
Zum Löschen einer Funktion aus [My Tab] wählen Sie die gewünschte Funktion aus und klicken dann auf [Entfernen].Klicken Sie auf [OK].
Damit ist die Bearbeitung von [My Tab] abgeschlossen.
 Reference
Reference Unter [My Tab-Einst] auf der Registerkarte [Einstellungen] können Sie die Anzeigeeinstellungen für My Tab einrichten. Ausführliche Informationen finden Sie [Verfügbare Einstellungselemente auf der Registerkarte Einstellungen] .
Unter [My Tab-Einst] auf der Registerkarte [Einstellungen] können Sie die Anzeigeeinstellungen für My Tab einrichten. Ausführliche Informationen finden Sie [Verfügbare Einstellungselemente auf der Registerkarte Einstellungen] .