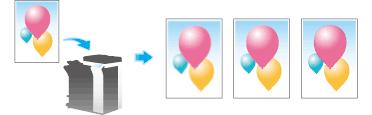Ajustes opcionales antes del almacenamiento de archivos
- Nombrar un archivo (Nombre de archivo)
- Escaneado de un original de 2 caras (Normal/Dúplex)
- Ajuste de la resolución para escanear el original (Resolución)
- Seleccionar el modo de color para escanear el original (Color)
- Seleccionar un tipo de archivo para guardar los datos del original escaneado (Tipo de archivo)
- Configurar el tamaño del original para escanearlo (Tamaño de escaneado)
- Escanear al mismo tiempo originales de distinto tamaño (Original mezclado)
- Escanear un original más fino que el papel normal (Original de papel fino)
- Escanear un original plegado (Original plegado en Z)
- Escanear un original largo (Original largo)
- Especificar la dirección de carga del original (Dirección del original)
- Especificar la posición de encuadernado del original (Posición de encuadernado)
- Escanear mientras se quita el polvo del cristal hendido (Eliminar manchas)
- Omitir páginas en blanco (Eliminación de página en blanco)
- Separar las páginas izquierdas y derechas de un libro o catálogo (Original libro)
- Escanear originales en varios lotes (Escaneado separado)
- Seleccionar la calidad de imagen adecuada para el contenido del original (Tipo de original)
- Especificar la densidad para escanear el original (Densidad)
- Ajustar la densidad de fondo del original (Eliminación de fondo)
- Escaneado tras eliminar el texto y las sombras en los márgenes de un original (Borrado de marco)
- Acentuar el contorno entre el texto, etc. (Nitidez)
Nombrar un archivo ([Nombre doc.])
Si es necesario, es posible renombrar un archivo del original escaneado.
Si no se renombra el archivo, se nombra por medio de determinadas reglas de acuerdo con el siguiente formato:" Inicial de la función "+" Nombre del dispositivo "+" Fecha "+" Número de serie "+" Número de página "+" Extensión del archivo". Un nombre de archivo consta de la siguiente información:
Elemento | Descripción |
|---|---|
Inicial de la función | Indica el modo de escaneado de los datos del original.
|
Nombre del dispositivo | Indica el nombre de la máquina especificado mediante la selección de [Utilidad] - [Configuración administrador] - [Configuración de administrador/máquina] - [Introducir direc. máquina] - [Nombre del dispositivo]. |
Fecha | Indica la fecha y hora en la que se ha escaneado el original. Por ejemplo, "11050115230" significa que el archivo se ha escaneado a las 15:23 del 1 de mayo de 2011. El último dígito (cero) indica el orden al convertir el archivo varias veces en un minuto. Si los archivos se han convertido dos veces entre las 15:23 y las 15:24, el último dígito aparece como 231 y 232. |
Número secuencial | Al convertir un original de varias páginas, se asigna un número secuencial a cada página que representa el número de página de los datos del original. Los números de página se incluyen de forma automática en el nombre de archivo al guardar o enviar el archivo. Tenga en cuenta esta parte para la transmisión por FTP u otros medios en caso de que el servidor de FTP presente restricciones en cuanto al nombre de archivo. |
Extensión de archivo | Extensión del archivo que desea guardarse. Al guardar o enviar el archivo, se adjunta una extensión al nombre de archivo de forma automática. |
Escaneado de un original de 2 caras ([Normal/Dúplex])
Utilizando el alimentador automático de documentos, puede escanear automáticamente las caras delantera y trasera de un original. Además, es posible escanear únicamente una cara de la primera página y, a continuación, ambas caras de las páginas restantes.
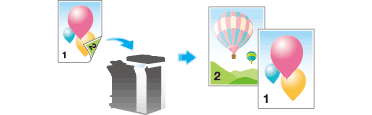
Ajuste de la resolución para escanear el original ([Resolución])
Seleccione la resolución que desea utilizar para escanear el original.
Seleccionar el modo de color para escanear el original ([Color])
El original se escanea utilizando el modo de color seleccionado.
Existen cuatro modos de color: [Color automático], que escanea el original basándose en su color, [Todo color], [Escala de grises] y [Negro].
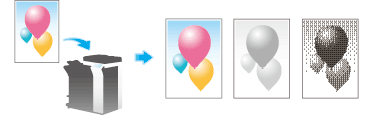
Seleccionar un tipo de archivo para guardar los datos del original escaneado ([Tipo de archivo])
Es posible seleccionar los tipos de archivo PDF, TIFF, JPEG, XPS y PPTX. Para almacenar datos importantes del original debe utilizarse el formato de archivo PDF cifrado con contraseña.
Configurar el tamaño del original para escanearlo ([Tamaño de escaneado])
Seleccione el tamaño del original que desea escanear.
Para el tamaño de escaneado hay [Automática], [Pulgadas], [Tamaño métrico], [Tamaño de foto], etc.
Escanear al mismo tiempo originales de distinto tamaño ([Orig. mezclados])
Incluso en originales con páginas de distintos tamaños, utilizando el alimentador automático de documentos, es posible escanear los datos detectando el tamaño de cada página.
Cargue todas las páginas del original en el alimentador automático de documentos, de modo que la parte superior de las páginas quede en la parte trasera o izquierda del máquina.
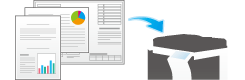
Escanear un original más fino que el papel normal ([Original de papel fino])
Reduzca la velocidad de alimentación de los originales del alimentador automático de documentos para evitar que el papel fino se quede atascado.
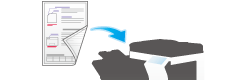
Escanear un original plegado ([Original plegado en Z])
Incluso los tamaños de originales de originales plegados pueden detectarse con gran precisión.
Si se carga un original plegado en el alimentador automático de documentos, es posible que no se detecte correctamente su tamaño. Para escanear un original plegado con el alimentador automático de documentos, utilice [Orig. plegado. en Z].
Debe desdoblar los originales plegados antes de cargarlos en el alimentador automático de documentos. Si un original plegado no se despliega antes de escanearlo, puede producirse un atasco de papel o es posible que el tamaño no se detecte correctamente.
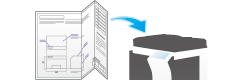
Escanear un original largo ([Original largo])
Cargue el original largo en el alimentador automático de documentos si no se puede colocar en el cristal de originales y si su tamaño supera la dirección de alimentación en comparación con el tamaño estándar normal (11  17 o A3). Aunque no es necesario introducir previamente el tamaño de original, el alimentador automático de documentos lo detecta de forma automática.
17 o A3). Aunque no es necesario introducir previamente el tamaño de original, el alimentador automático de documentos lo detecta de forma automática.
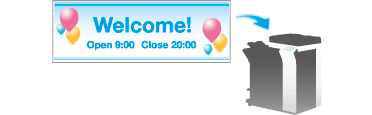
Especificar la dirección de carga del original ([Dirección del original])
Al escanear un original a doble cara, puede especificar la dirección de carga del original, de modo que la dirección vertical quede correctamente configurada después del escaneado.
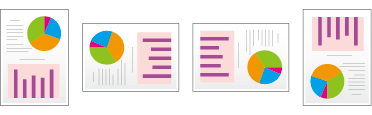
Especificar la posición de encuadernado del original ([Posición de encuadernado])
Al escanear un original a doble cara, especifique la posición de encuadernado del original en [Posición de encuadernado] para evitar que esta se invierta entre las caras delantera y trasera.
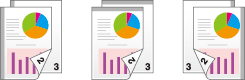
Escanear mientras se quita el polvo del cristal hendido ([Eliminar manchas])
Al escanear un original colocado en el alimentador automático de documentos, el escaneado y la eliminación del polvo del cristal de escaneado hendido se realizan de forma alternativa, de modo que el original siempre se escanea sobre un cristal de escaneado hendido limpio.
Se tarda más tiempo en completar el escaneado de originales, en comparación con el funcionamiento normal.
Omitir páginas en blanco ([Eliminación de página en blanco])
Si el original cargado en el alimentador automático de documentos contiene páginas en blanco, estas se omiten al escanear el original.
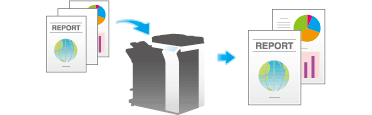
Separar las páginas izquierdas y derechas de un libro o catálogo ([Original libro])
Es posible escanear documentos de doble página como, por ejemplo, libros y catálogos de forma independiente en las páginas izquierda y derecha, o escanear una página doble como una sola página. Si coloca un libro o catálogo en el cristal de originales, no es necesario cerrar el alimentador automático de documentos para escanearlos.
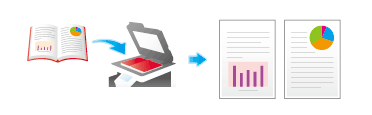
Escanear originales en varios lotes ([Escaneado separado])
Si el número de hojas de originales es tan elevado que no pueden cargarse en el alimentador automático de documentos al mismo tiempo, puede cargarlos en varios lotes y tratarlos como una sola tarea.
En [Escaneado separado], se puede cambiar entre el alimentador automático de documentos y el cristal de originales para escanear los originales.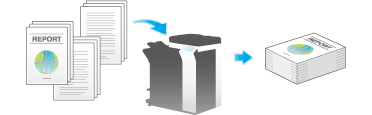
Cargue el original.

No cargue más de 150 hojas de papel a la vez en la bandeja de originales y no coloque las páginas hasta el punto en que la parte superior de la pila supere la altura de la marca
 . En caso contrario, puede ocasionar un atasco de papel de originales, daños en los originales y/o producir un fallo del alimentador automático de documentos.
. En caso contrario, puede ocasionar un atasco de papel de originales, daños en los originales y/o producir un fallo del alimentador automático de documentos.
Toque [Aplicación] - [Original] - [Escan. separ.] y configúrelo en [ACTIVADO].
Configure las opciones si es necesario.
Toque la tecla Inicio.
Se escanea el original.
Cargue el siguiente original y, a continuación, pulse la tecla Inicio.
Si lo desea, toque [Editar configuración] para modificar la configuración de opciones en función del nuevo original.
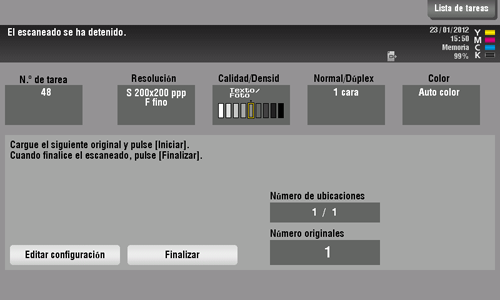
Repita el paso 4 hasta que haya escaneado todas las páginas del original.
Una vez escaneados todos los originales, toque [Finalizar] y pulse la tecla Inicio.
Seleccionar la calidad de imagen adecuada para el contenido del original ([Tipo de original])
Seleccione de forma automática la calidad de imagen adecuada para el original antes del escaneado.
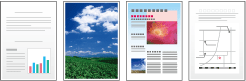
Especificar la densidad para escanear el original ([Densidad])
Ajuste la densidad (Oscuro o Claro) para escanear el original.
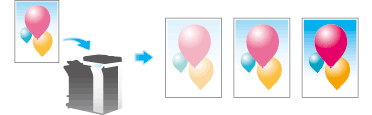
Ajustar la densidad de fondo del original ([Eliminación de fondo])
Es posible ajustar la densidad del área de fondo de los originales que contengan fondos en color (periódico, papel reciclado, etc.) o que sean tan finos que se escanearía el texto o las imágenes de la cara trasera.
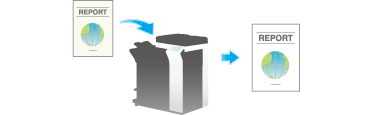
Escaneado tras eliminar el texto y las sombras en los márgenes de un original ([Borrado de marco])
Borrar el ancho especificado en los cuatro lados del original. Puede especificar la anchura que desea borrarse de cada lado.
Esta opción resulta práctica cuando se desea borrar el registro de recepción del encabezado y pie de página de un fax o la sombra de los orificios del original.
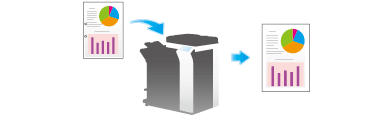
Acentuar el contorno entre el texto, etc. ([Nitidez])
Defina los bordes de las imágenes como, por ejemplo, texto en tablas y gráficos para mejorar la legibilidad.
Suaviza los contornos desiguales de las imágenes o define imágenes borrosas.