
Utilizar una carpeta de usuario mediante Web Connection
Inicio de sesión
Inicie sesión en el modo usuario de Web Connection y abra una carpeta de usuario.
Acceda a Web Connection mediante el uso del explorador web.
Para obtener más información sobre cómo acceder a Web Connection, consulte Aquí.
Inicie sesión en el modo usuario.
Para obtener más información sobre cómo iniciar sesión en el modo usuario, consulte Aquí.
Haga clic en [Carpeta] - [Inicio de sesión del buzón].
Se muestra una lista de las carpetas de usuario existentes en la máquina (carpeta de usuario pública, personal y de grupo).
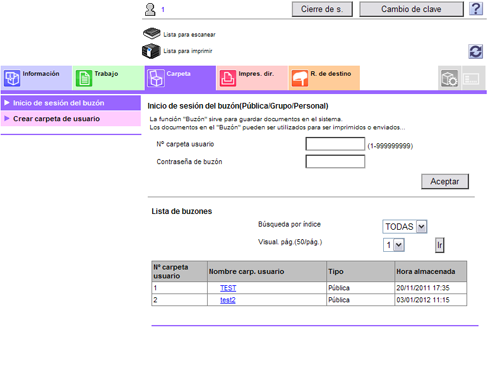
Haga clic y seleccione una carpeta de usuario de la lista para abrirla.
También es posible abrir la carpeta de usuario deseada introduciendo directamente su número en la columna [N.º carpeta usuario].
Si la carpeta está protegida con una contraseña, debe introducirla.
Imprimir archivos de una carpeta de usuario
Si puede imprimirse un archivo, se muestra una casilla de verificación en la columna [Seleccionar]. Además, se muestra el símbolo  en la columna [Operaciones disponibles].
en la columna [Operaciones disponibles].
Seleccione la casilla de verificación del archivo que desea imprimir y haga clic en [Impresión].
O haga clic en
 mostrado en la columna [Operaciones disponibles].
mostrado en la columna [Operaciones disponibles].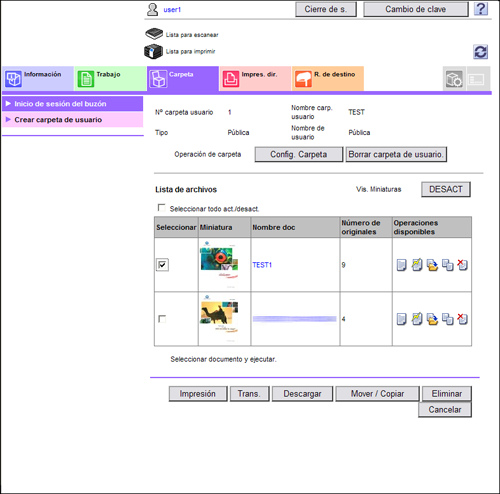
Configure las opciones de impresión si es necesario.
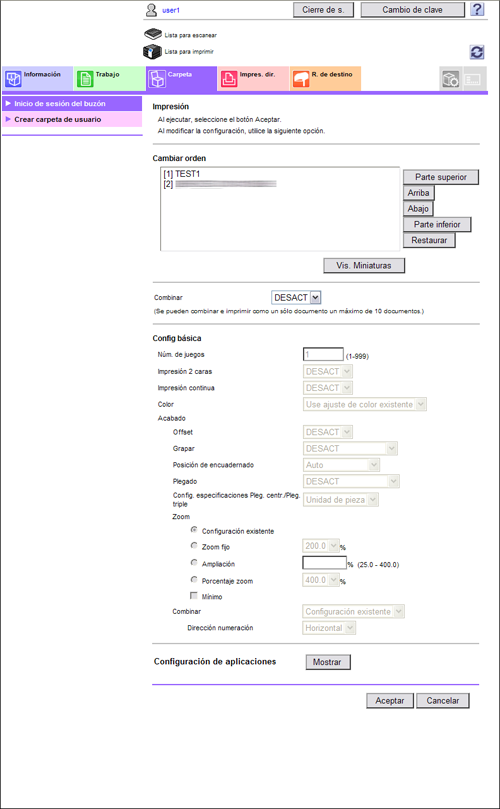
Ajustes
Descripción
[Cambiar orden]
Esta opción se muestra al seleccionarse varios archivos.
Es posible modificar la secuencia de impresión si es necesario. Seleccione los archivos y modifique la secuencia de impresión de los mismos haciendo clic en [Parte superior]/[Arriba]/[Abajo]/[Parte inferior]/[Restaurar].
Para mostrar los archivos como miniaturas, haga clic en [Vis. Miniaturas].
[Combinar]
Esta opción se muestra al seleccionarse varios archivos.
Es posible combinar varios archivos en un único archivo e imprimirlos al mismo tiempo. Si se seleccionan varios archivos y se especifica [Desact.], no pueden utilizarse las opciones [Config básica] y [Configuración de aplicaciones].
[Config básica]
Es posible configurar un número de copias, así como la impresión 2 caras, el color o el acabado si es necesario.
[Configuración de aplicaciones]
Ajuste una configuración más detallada como, p. ej., el margen de página y el sello. Al utilizar esta función, haga clic en [Mostrar].
[Guardar la configuración de impresora]
Especifique para guardar la configuración de la impresora actual.
Esta opción no se muestra al seleccionarse varios archivos.
Haga clic en [Aceptar].
Se inicia la impresión.
Haga clic en [Aceptar].
La pantalla de la lista de archivos aparece de nuevo.
Enviar archivos en una carpeta de usuario
Si puede enviarse un archivo, se muestra una casilla de verificación en la columna [Seleccionar]. Además, se muestra el símbolo  en la columna [Operaciones disponibles].
en la columna [Operaciones disponibles].
Seleccione la casilla de verificación del archivo que desea enviar y haga clic en [Trans.].
O haga clic
 en la columna [Operaciones disponibles].
en la columna [Operaciones disponibles].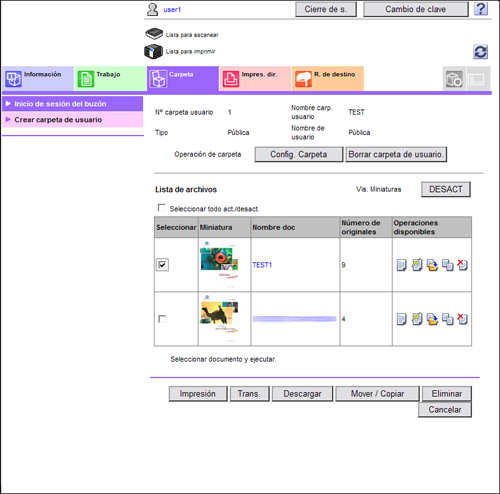
Ajuste la configuración de envío.
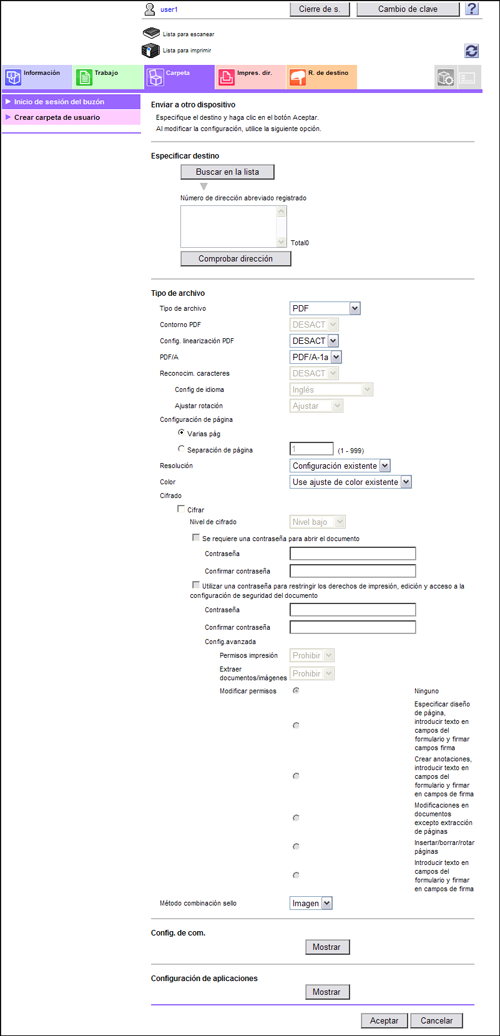
Ajustes
Descripción
[Especificar destino]
Haga clic en [Buscar en la lista] y seleccione el destino en la libreta de direcciones. Al comprobar la lista de destinos, haga clic en [Comprobar dirección].
[Cambiar orden]
Esta opción se muestra al seleccionarse varios archivos.
Es posible modificar la secuencia de transferencia de archivos si es necesario. Seleccione los archivos y modifique la secuencia de impresión de los mismos haciendo clic en [Parte superior]/[Arriba]/[Abajo]/[Parte inferior]/[Restaurar].
Para mostrar los archivos como miniaturas, haga clic en [Vis. Miniaturas].
[Combinar]
Esta opción se muestra al seleccionarse varios archivos.
Es posible combinar varios archivos en un único archivo y enviarlos al mismo tiempo. Si selecciona varios archivos y especifica [Desact.], no podrán utilizarse las opciones [Tipo de archivo], [Config de com] y [Configuración de aplicaciones].
[Tipo de archivo]
Especifique el tipo de archivo y el contenido cifrado para un archivo que desee enviar.
[Config. de com.]
Ajuste la configuración de e-mail o especifique la dirección de notificación URL. Al utilizar esta función, haga clic en [Mostrar].
[Configuración de aplicaciones]
Ajuste una configuración más detallada como, p. ej., el sello o enviar e imprimir. Al utilizar esta función, haga clic en [Mostrar].
Haga clic en [Aceptar].
Empezará el envío.
Haga clic en [Aceptar].
La pantalla de la lista de archivos aparece de nuevo.
Descargar archivos de una carpeta de usuario en el PC
Si puede descargarse un archivo, se muestra una casilla de verificación en la columna [Seleccionar]. Además, se muestra el símbolo  en la columna [Operaciones disponibles].
en la columna [Operaciones disponibles].
Seleccione la casilla de verificación del archivo que desea descargar y haga clic en [Descargar].
O haga clic
 en la columna [Operaciones disponibles].
en la columna [Operaciones disponibles].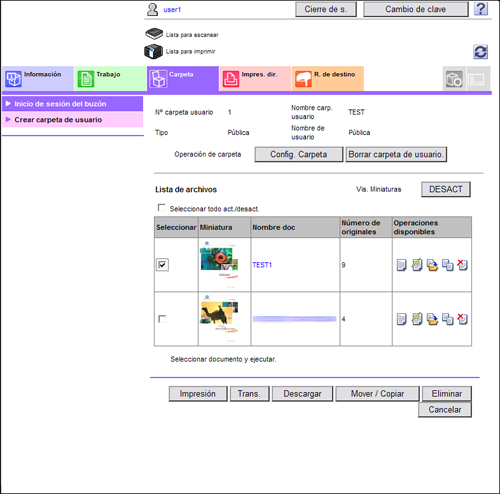
Configurar las opciones de descarga.
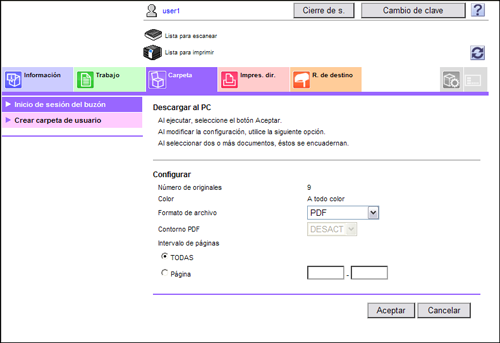
Ajustes
Descripción
[Cambiar orden]
Esta opción se muestra al seleccionarse varios archivos.
Es posible modificar la secuencia de almacenamiento de archivos si es necesario. Seleccione los archivos y modifique la secuencia de impresión de los mismos haciendo clic en [Parte superior]/[Arriba]/[Abajo]/[Parte inferior]/[Restaurar].
Para mostrar los archivos como miniaturas, haga clic en [Vis. Miniaturas].
[Formato de archivo]
Seleccione un tipo de archivo para guardarlo.
[Intervalo de páginas]
Es posible descargar en el PC todas las páginas del archivo o el intervalo de páginas especificado.
Haga clic en [Aceptar].
Cuando aparezca la opción [La preparación para la descarga se ha completado], haga clic en [Descargar].
Se muestra la página de descarga de archivo.
Haga clic en [Guardar].
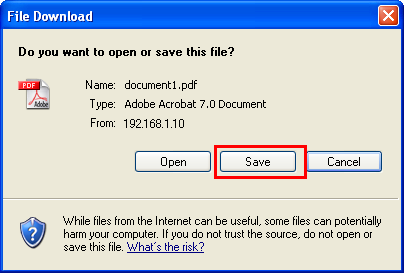
Especifique la ubicación de almacenamiento y el nombre de archivo y haga clic en [Guardar].
Haga clic en [Atrás].
La pantalla de la lista de archivos aparece de nuevo.
Mover o copiar archivos de una carpeta de usuario a otra
Si puede moverse o copiarse un archivo en otra carpeta de usuario, se muestra una casilla de verificación en la columna [Seleccionar]. Además, se muestra el símbolo  en la columna [Operaciones disponibles].
en la columna [Operaciones disponibles].
Seleccione la casilla de verificación del archivo que desea mover o copiar, y haga clic en [Mover/Copiar].
O haga clic
 en la columna [Operaciones disponibles].
en la columna [Operaciones disponibles].No se pueden seleccionar varios archivos.
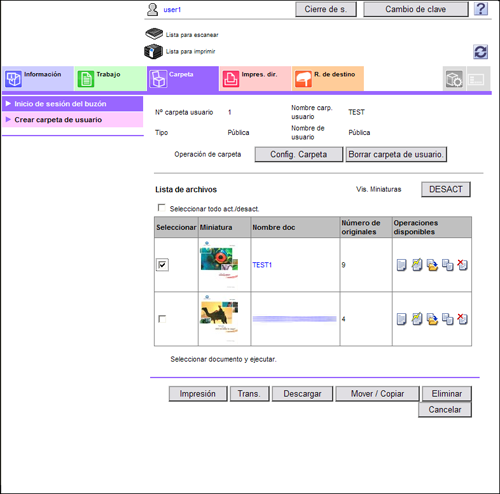
Configure las opciones para mover o copiar.
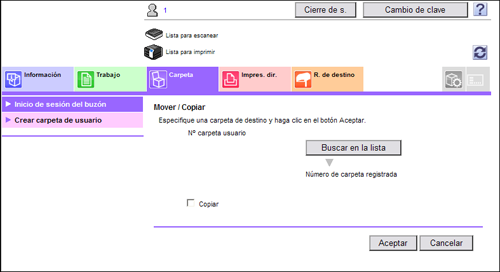
Ajustes
Descripción
[N.º carpeta usuario]
Seleccione el la carpeta de usuario de destino en la lista de carpetas.
[Copiar]
Marque esta casilla de verificación para copiar un archivo en la carpeta de usuario seleccionada.
Haga clic en [Aceptar].
El archivo se mueve o se copia en la carpeta de usuario de destino.
Haga clic en [Aceptar].
La pantalla de la lista de archivos aparece de nuevo.
Eliminar archivos de una carpeta de usuario
Si puede eliminarse un archivo, se muestra una casilla de verificación en la columna [Seleccionar]. Además, se muestra el símbolo  en la columna [Operaciones disponibles].
en la columna [Operaciones disponibles].
Seleccione la casilla de verificación del archivo que desea eliminar, y haga clic en [Eliminar].
Es posible seleccionar o deseleccionar todos los archivos marcando la casilla [Seleccionar todo act./desact.].
O haga clic
 en la columna [Operaciones disponibles].
en la columna [Operaciones disponibles].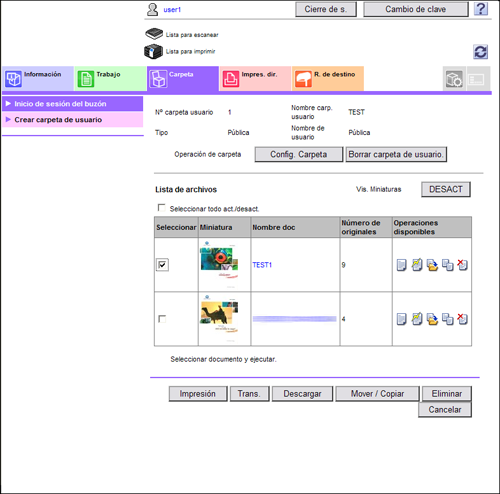
Compruebe el nombre del archivo que se debe eliminar y haga clic en [Aceptar].
Al seleccionar varios archivos y visualizarlos como miniaturas, haga clic en [Vis. Miniaturas].
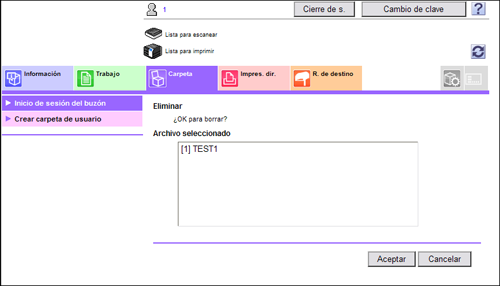
Haga clic en [Aceptar].
El archivo se elimina y vuelve a aparecer la pantalla de la lista de archivos.