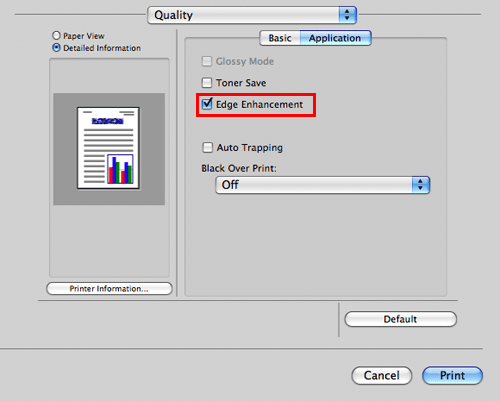Especificación del color y la calidad de imagen
- Selección de colores para la impresión (Seleccionar color:)
- Selección de la representación de color óptima para el original (Seleccionar color:)
- Aplicar un acabado satinado a una imagen (Modo Brillante)
- Impedir la generación de espacios en blanco alrededor de imágenes (Captura automática/Black Over Print:)
- Ahorro de tóner (Ahorro de tóner)
- Optimización de la legibilidad del texto pequeño o poco marcado (Edge Enhancement)
Selección de colores para la impresión ([Select Color:])
Seleccione los colores para la impresión. Existen tres modos de color: [Auto Color], que se ajusta al color original, [Full Color] y [Gray Scale].
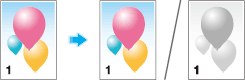
En [Select Color:], en [Quality], seleccione un modo de color para la impresión.
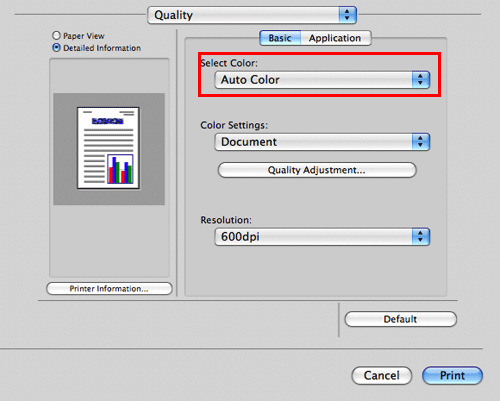
Selección de la representación de color óptima para el original ([Color Settings:])
Seleccione la configuración óptima para el original para imprimirlo con el nivel óptimo de calidad de imagen.
Seleccione uno de los siguientes procesos de acuerdo con el original que se va a imprimir; el proceso adecuado para los originales que contengan fundamentalmente texto, el proceso adecuado para las fotos, el proceso adecuado para los originales creados con DTP, el proceso adecuado para la impresión de páginas web o bien el proceso adecuado para la impresión de datos CAD.
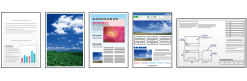
En [Color Settings:], en [Quality], seleccione el modo de configuración de color óptimo para el original.
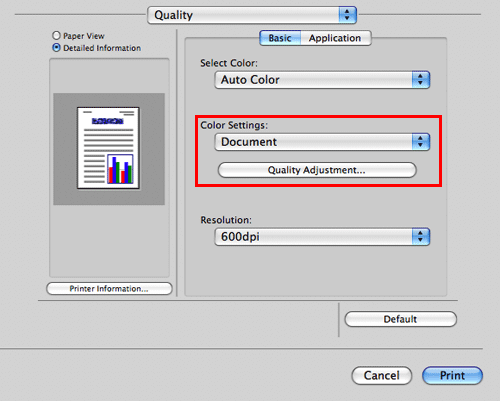
Aplicar un acabado satinado a una imagen ([Glossy Mode])
Las imágenes se imprimen con acabado satinado.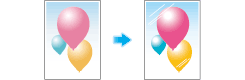
En [Quality], seleccione la casilla de verificación [Glossy Mode].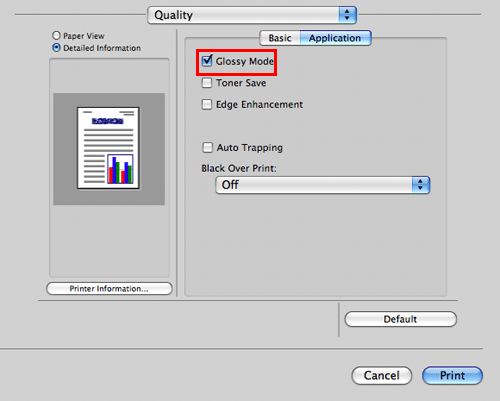
Esta función está activada cuando [Printer Type:] se ha ajustado a [1-Sided].
Impedir la generación de espacios en blanco alrededor de imágenes ([Auto Trapping]/[Black Over Print:])
Se impide la generación de espacios en blanco en los límites entre distintos colores o alrededor de caracteres.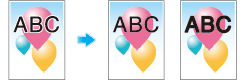
En [Quality], seleccione la casilla de verificación [Auto Trapping] o configure el ajuste [Black Over Print:].
Seleccione la casilla de verificación [Auto Trapping] para superponer los colores adyacentes para evitar la aparición de espacios en blanco alrededor de una imagen.
Configure el ajuste [Black Over Print:] para superponer el color negro sobre un color cercano en la impresión para evitar que se generen espacios en blanco alrededor de caracteres o figuras de color negro. Puede seleccionar si debe imprimirse solo en negro alrededor de los caracteres, o bien alrededor de caracteres y figuras.
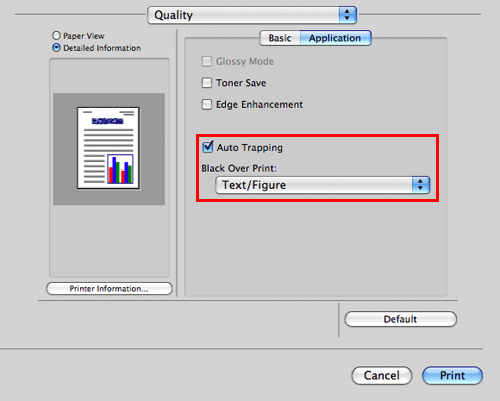
Ahorro de tóner ([Toner Save])
Al seleccionar la casilla de verificación [Toner Save] en [Quality], se ajusta la densidad de impresión para reducir el consumo de tóner.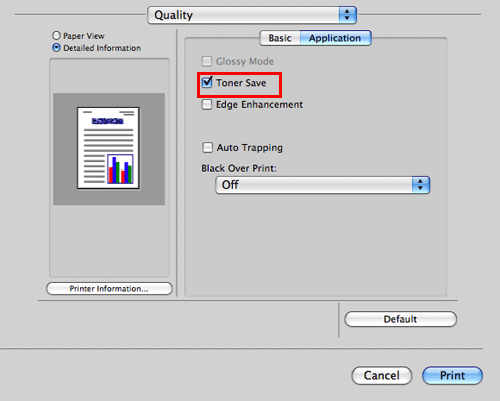
Optimización de la legibilidad del texto pequeño o poco marcado ([Edge Enhancement])
Defina los bordes de las imágenes como, por ejemplo, texto en tablas y gráficos para mejorar la legibilidad.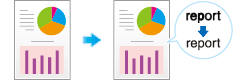
En [Quality], seleccione la casilla de verificación [Edge Enhancement].