
Proceso de instalación sencilla del controlador de impresora
Preparación del controlador de impresora
Preparación del CD-ROM del controlador de impresora
Para obtener más información sobre el CD-ROM, póngase en contacto con el administrador del equipo.
Comprobación del tipo de controlador de impresora
Hay disponibles tres controladores de impresora para distintos propósitos. Seleccione el controlador de impresora apropiado.
Comprobación de los sistemas operativos compatibles con el controlador de impresora
Compruebe que el ordenador cumpla los requisitos de entorno operativo del controlador de impresora.

Instalación del controlador de impresora en el ordenador
Configuración de los ajustes de instalación en el ordenador
Si utiliza Windows 7/Server 2008 R2, debe cambiar la configuración del ordenador con antelación.
Instalación del controlador de impresora utilizando el instalador
Conecte el cable USB de la impresora, inserte el CD-ROM del controlador de impresión en la unidad e instale el software siguiendo las instrucciones que aparecen en pantalla.
Realización de una impresión de prueba
Si es necesario, realice una impresión de prueba para comprobar si el proceso de impresión funciona correctamente.

La preparación ha finalizado.
Preparación del CD-ROM del controlador de impresora
Los siguientes CD-ROM se suministran con esta máquina:
CD-ROM | Descripción |
|---|---|
Controlador CD-ROM Vol. 1 | Contiene el controlador de impresora (PCL/PS/FAX) para Windows y las fuentes de pantalla. |
Controlador CD-ROM Vol. 2 | Contiene el controlador de impresora (XPS) para Windows, el controlador de impresora para Mac OS, las fuentes de pantalla y el controlador TWAIN. |
CD-ROM de la aplicación | Contiene software de aplicaciones que funciona con esta máquina y manuales. |
CD-ROM del manual del operador | Contiene el manual del operador. |
En los manuales del operador, es posible que las rutas de ubicación de carpetas o archivos no contengan el directorio raíz.
Comprobación del tipo de controlador de impresora
Existen los siguientes tipos de controladores de impresora. Seleccione el controlador de impresora apropiado.
Controlador de impresora | Lenguaje de descripción de página | Descripción |
|---|---|---|
Controlador PCL | PCL6 | Se trata de un controlador estándar para la impresión general de documentos de oficina. De los tres controladores, este proporciona la velocidad de impresión más rápida. |
Controlador PS | Emulación PostScript 3 | Este controlador es eficaz para la impresión de alta definición con aplicaciones de software compatibles con PostScript de Adobe u otros proveedores. Este controlador se utiliza a menudo en gráficos y aplicaciones de impresión ligeras en las que una buena reproducción del color es importante. |
Controlador XPS | XPS | Desarrollado después de Windows Vista, este controlador es compatible con XML Paper Specification (XPS). Este controlador ofrece varias ventajas, incluida la reproducción a alta calidad de la translucidez. |
Comprobación de los sistemas operativos compatibles con el controlador de impresora
En la tabla siguiente, se proporciona una lista de los controladores de impresora incluidos en los CD-ROM suministrados con esta máquina, además de los sistemas operativos compatibles.
Controlador de impresora | Sistemas operativos compatibles |
|---|---|
Controlador PCL Controlador PS | Windows XP Home Edition (Service Pack 1 o posterior) *1 |
Controlador XPS | Windows Vista Business *2 |
*1 El entorno operativo necesario para el instalador es SP2 o posterior.
*2 Compatible con el entorno de 32 bits ( 86)/64 bits (
86)/64 bits ( 64).
64).
Cambio de la configuración de instalación (Windows 7 o Windows Server 2008 R2)
Si utiliza Windows 7/Server 2008 R2, cambie la configuración del ordenador antes de instalar el controlador de impresora.
Desde el menú de inicio, haga clic en [Panel de control] - [Sistema y seguridad] - [Sistema].
Haga clic en [Configuración avanzada del sistema], en el menú de la izquierda.
Aparece la pantalla [Propiedades del sistema].
En la ficha [Hardware], haga clic en [Configuración de la instalación de dispositivos].
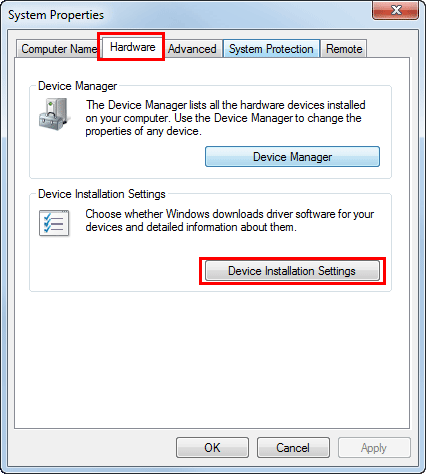
Seleccione [No, dejarme elegir], seleccione [No instalar nunca software de controlador de Windows Update.] y, a continuación, haga clic en [Guardar cambios].
Una vez haya instalado el controlador de impresora, vuelva a cambiar la configuración a [Sí, hacerlo automáticamente (recomendado)].

Haga clic en [Aceptar] para cerrar la ventana [Propiedades del sistema].
Procedimiento de instalación
Instale el controlador de impresora utilizando el instalador.
Se requieren privilegios de administrador para realizar esta tarea.
Utilice el "Controlador CD-ROM Vol. 1" para instalar el controlador PCL/PS en el PC y utilice el "Controlador CD-ROM Vol. 2" para instalar el controlador XPS en el PC.
A continuación, se explica el procedimiento de instalación del controlador PCL/PS. El controlador XPS se instala de forma similar.
Conecte un cable USB al puerto USB de esta máquina.

Si se abre una ventana de asistente para agregar nuevo hardware, haga clic en [Cancelar].
Introduzca el CD-ROM del controlador de impresora en la unidad de CD-ROM del ordenador.
Asegúrese de que se inicia el instalador y, a continuación, vaya al paso 3.
Si el instalador no se inicia, abra la carpeta del controlador de impresora, en el CD-ROM, haga doble clic en [Setup.exe] y, a continuación, vaya al paso 4.
Si aparece la ventana [Control de cuentas de usuario], haga clic en [Continuar] o [Sí].
Haga clic en [Instalar impresora].
Lea el contrato de licencia y haga clic en [ACEPTO].

Seleccione [Instalar impresoras/MFP] y, a continuación, haga clic en [Siguiente].
Se detectan las impresoras conectadas por USB.

Seleccione esta máquina y, a continuación, haga clic en [Siguiente].

Seleccione la casilla de verificación del controlador de impresora que desee instalar y, a continuación, haga clic en [Siguiente].
Para las características de cada controlador de impresora, consulte Aquí.

Compruebe los elementos que se van a instalar y haga clic en [Instalar].

Si es necesario, cambie el nombre de la impresora o imprima una página de prueba y, a continuación, haga clic en [Finalizar].
Con esto se completa el proceso de instalación del controlador de impresora.

Ajustes
Descripción
[Revisar]
Puede comprobar los elementos que se han instalado.
[Renombrar impresora]
Si es necesario, cambie el nombre de esta máquina.
[Propiedad]
Puede configurar el entorno opcional de esta máquina. Para obtener más información, consulte Aquí.
[Config. impresión]
Si es necesario, cambie la configuración de impresión inicial de esta máquina. Para obtener más información, consulte Aquí.
[Imprimir página de prueba]
Si es necesario, imprima una página de prueba para comprobar si el proceso de impresión funciona correctamente.
Cuando haya terminado de instalar el controlador de impresora, configure la configuración inicial del controlador. Para obtener más información, consulte Aquí.

