
Configuration des options d'impression
- Changer le mode couleur pour l'impression (Couleur)
- Agrandir ou réduire une image d'original (Zoom)
- Spécifier le magasin papier (Papier)
- Impression sur les deux faces du papier (Recto/recto-verso)
- Impression de plusieurs pages sur la même face d'une seule feuille (Combiner)
- Agrafer le papier (Agrafage:)
- Perforer (Perforation)
- Pliage/Reliure (Pli/Reliure)
- Sortie par jeux (Groupe/Tri)
- Décaler la position d'éjection par jeu (Décalage)
- Imprimer une feuille ou un livre de fichier XLSX (Impression feuille/livre)
- Imprimer un fichier multipage PDF, XPS ou OOXML sur la même face d'une feuille (Combinaison)
- Imprimer un format livret (Booklet)
- Ajouter une marge sur les pages (Marge de page)
- Réglage précis de la position d'impression (Image Shift)
- Insertion d'une face et d'un dos de couverture (Couverture)
- Insertion d'une feuille différente à la page spécifiée (Insérer feuille)
- Modification de la disposition de la première page du chapitre sur le recto (Chapitre)
- Ajouter la date et l'heure d'impression (Date/Heure)
- Ajouter un numéro de page (Page Number)
- Ajouter un tampon (Tampon)
- Ajout d'un tampon sur toute la page (Répéter marquage)
- Ajout d'informations à l'en-tête/au pied de page (Header/Footer)
- Composer des images enregistrées (Superposition enregistrée)
- Imprimer un filigrane de sécurité dissimulé (Protection Copie)
- Ajouter infos restriction copie (Copy Guard)
- Ajout d'un mot de passe (Password Copy)
Changer le mode couleur pour l'impression ([Couleur])
Vous pouvez modifier les réglages du mode couleur utilisés pour enregistrer un fichier dans la boîte utilisateur et imprimer le fichier dans la nouvelle couleur.
Configuration | Description |
|---|---|
[Utiliser configuration couleur existant] | Imprime un fichier du même mode couleur que celui utilisé pendant l'enregistrement. |
[Couleurs] | Enregistre un fichier en couleur quelque soit le mode sélectionné pour l'enregistrement. |
[Noir] | Enregistre un fichier en niveaux de gris quelque soit le mode couleur sélectionné pour l'enregistrement. |
Agrandir ou réduire une image d'original ([Zoom])
Copiez une image d'original agrandie ou réduite par un taux de zoom arbitraire.
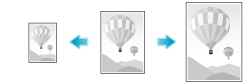
Configuration | Description |
|---|---|
[Réglages pendant l'enregistrement] | Imprime une image d'original avec le taux zoom défini pendant l'enregistrement de l'image. |
Saisie directe | Entrez le taux zoom manuellement. |
Zoom fixe | Sélectionnez un taux de zoom fixe pour imprimer sur du papier de format standard. |
[Minimale] | Réduit légèrement la taille de l'original, place l'image de l'original au centre et l'imprime. Utilisez cette option pour imprimer l'image d'original entière en englobant les bords. |
[Taux zoom] | Imprime l'original selon l'échelle prédéfinie. |
Cette fonction n'est pas disponible quand vous souhaitez réaliser des impressions à partir des boîtes suivantes.
Boîte ID & imprimer, Mémoire externe
Spécifier le magasin papier ([Papier])
[Auto] sélectionne automatiquement un magasin contenant du papier de même format que l'original.
Pour réaliser une impression de format différent du format de l'original ou pour réaliser une impression sur du papier de l'introducteur manuel, spécifiez le magasin manuellement.
Cette fonction est disponible lorsque des données sont imprimées depuis une mémoire USB.
Impression sur les deux faces du papier ([Recto/recto-verso])
L'original est imprimé soit d'une seul côté ou soit des deux côtés du papier.
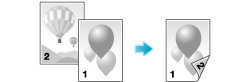
Configuration | Description |
|---|---|
[Recto/recto-verso] | Permet de sélectionner une impression sur une simple face ou sur les deux faces d'une feuille de papier. |
[Impression continue]*1 | Ceci est disponible quand [Recto/recto-verso] est réglé sur [Recto-verso]. Sélectionnez cette option pour débuter l'impression du fichier suivant au dos du papier lorsque le fichier précédent se termine sur une page impaire. |
[Position de reliure]*2 | Ceci est disponible quand [Recto/recto-verso] est réglé sur [Recto-verso]. Sélectionnez le type de reliure. |
*1[Impression continue] s'affiche quand vous sélectionnez Combiner pour la boîte utilisateur.
*2[Position de reliure] s'affiche lorsque des données sont imprimées depuis une mémoire USB.
Impression de plusieurs pages sur la même face d'une seule feuille ([Combiner])
Plusieurs pages (2 pages, 4 pages ou 8 pages) sont réduites et imprimées sur la même face d'une feuille.
Si [4en1] ou [8 en 1] est sélectionné, vous pouvez sélectionner l'orientation de la page combinée sur [Horizontal] ou [Vertical].
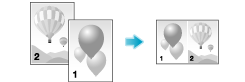
Cette fonction n'est pas disponible lorsque vous souhaitez réaliser des impressions à partir d'une mémoire USB.
Agrafer le papier ([Agrafage:])
Les feuilles imprimées sont agrafées.
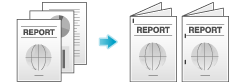
Configuration | Description |
|---|---|
[En coin] | Chaque jeu de feuilles imprimées est agrafé dans un coin (en haut à gauche ou en haut à droite) avant d'être éjecté. |
[2 position] | Chaque jeu de feuilles imprimées est agrafé à deux endroits (en haut, à gauche ou à droite) avant d'être éjecté. |
[Réglage Position] | Sélectionnez le type de reliure. Si [Auto] est spécifié pour la position de reliure, celle-ci est déterminée automatiquement en fonction du sens du fichier d'impression. |
Pour utiliser cette fonction, une option est nécessaire. Pour des détails sur l'option obligatoire, voir Ici.
Perforer ([Perforation])
Perfore les feuilles imprimées pour archivage.

Configuration | Description |
|---|---|
[Réglage Position] | Sélectionner une position de perforation. Si la position de perforation est réglée sur [Auto], la position de perforation est déterminée automatiquement en fonction du sens du fichier d'impression. |
Pour utiliser cette fonction, une option est nécessaire. Pour des détails sur l'option obligatoire, voir Ici.
Le nombre de trous perforés dépend de la région d'achat de la machine.
Pliage/Reliure ([Pli/Reliure])
Plie ou plie et agrafe les feuilles imprimées avant de les éjecter.
Pliage en 2
Éjecte une feuille imprimée en la pliant en deux. De même, sélectionnez l'unité selon laquelle le papier est plié parmi [Par tâche copie (plus. feuilles)], [1 unité] et [Par page]. Quand vous choisissez [Par page], spécifiez le nombre de pages à plier à la fois.

Pliage en 3
Éjecte une feuille imprimée en la pliant en trois. De même, sélectionnez l'unité selon laquelle le papier est plié parmi [Par tâche copie (plus. feuilles)], [1 unité] et [Par page]. Quand vous choisissez [Par page], spécifiez le nombre de pages à plier à la fois.
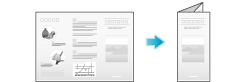
Agrafage et Pliage au centre
Agrafe et éjecte une feuille imprimée en la pliant en deux.
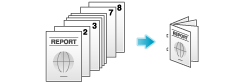
Pliage en Z
Éjecte une feuille imprimée en pliant en Z le bord long.
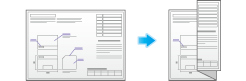
Pour utiliser cette fonction, une option est nécessaire. Pour des détails sur l'option obligatoire, voir Ici.
Sortie par jeux ([Groupe/Tri])
Sélectionnez s'il faut trier les feuilles imprimées ou les regrouper lors de l'impression de plusieurs jeux de copies.

Configuration | Description |
|---|---|
[Groupe] | Éjecte les copies séparément page par page comme "111", "222", "333", "444" et "555". |
[Tri] | Éjecte les copies séparément une par une, comme "12345", "12345" et "12345". |
Décaler la position d'éjection par jeu ([Décalage])
Si [Décalage] est spécifié alors que l'unité de finition est installée, les feuilles imprimées sont éjectées et empilées les unes sur les autres, chaque jeu de copies ou de pages étant décalé pour les séparer.
Si l'unité de finition n'est pas installée, les feuilles imprimées sont éjectées et triées par copies ou par pages selon un schéma croisé en alternance lorsque [Décalage] est spécifié alors que les conditions suivantes sont satisfaites.
Utilisation de papier 8-1/2 11, A4 ou B5
Papier chargé de même format et de même type dans le sens et
Spécifier Papier Auto pour le réglage du format du papier
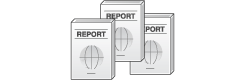
Imprimer une feuille ou un livre de fichier XLSX ([Impression feuille/livre])
Indiquez s'il faut imprimer la feuille sélectionnée ou le livre entier en cas d'impression d'un fichier au format XLSX de format OOXML.
Configuration | Description |
|---|---|
[Toutes les feuilles] | Imprime toutes les feuilles du livre. |
[Feuille actuelle] | Imprime uniquement la feuille sélectionnée. |
Cette fonction est disponible lorsque des données sont imprimées depuis une mémoire USB.
Imprimer un fichier multipage PDF, XPS ou OOXML sur la même face d'une feuille ([Combinaison])
Combinez un fichier multipage PDF, XPS ou OOXML en une seule page pour l'imprimer.
Configuration | Description |
|---|---|
[MARCHE]/[ARRÊT] | Sélectionnez [MARCHE] pour définir la combinaison. |
[Nbre combinaisons de pages] | Spécifiez le nombre de lignes et de colonnes (5 lignes 5 colonnes max.) des images originales à placer sur une seule page. |
[Méthode Combinaison] | Sélectionnez l'orientation [Horizontal] ou [Vertical] de la page. |
[Direction de combinaison] | Définissez l'orientation des images originales à placer. |
[Réglages orientation] | Définissez un espace entre les images, le taux zoom des images et une marge de page.
|
Cette fonction est disponible lorsque des données sont imprimées depuis une mémoire USB.
Imprimer un format livret ([Booklet])
Les pages des données de l'original sont organisées et réparties au format Livret et imprimées sur chaque face des feuilles. Vous pouvez également spécifier la position de reliure ou insérer une face et un dos de couverture.
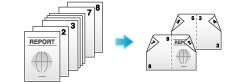
Configuration | Description |
|---|---|
[MARCHE]/[ARRÊT] | Sélectionnez [MARCHE] pour spécifier Livret. |
[Reliure à gauche]/[Reliure à droite] | Sélectionnez la position de reliure des feuilles imprimées. |
[Pli/Reliure] | Permet d'agrafer les feuilles imprimées au centre ou de les plier au milieu avant de les éjecter.
|
[Couverture] | Spécifiez cette option pour insérer une feuille de papier différente des pages de texte, par exemple pour la couverture d'un livret.
|
L'option est requise pour utiliser [Pli/Reliure]. Pour des détails sur l'option obligatoire, voir Ici.
Cette fonction n'est pas disponible quand vous souhaitez réaliser des impressions à partir des boîtes suivantes.
Boîte ID & imprimer, Mémoire externe
Ajouter une marge sur les pages ([Marge de page])
Ajoutez une marge de reliure à chaque page pour relier les feuilles imprimées.

Configuration | Description |
|---|---|
[MARCHE]/[ARRÊT] | Sélectionnez [MARCHE] pour spécifier Marge de reliure. |
[Position de la marge] | Sélectionnez la position de reliure du papier.
|
[Valeur Ajustement Marge] | Sélectionnez [Valeur Ajustement Marge] et spécifiez la valeur de marge dans [Largeur marge]. |
Si une image est perdue en partie à l'impression en raison d'un réglage de marge incorrect, réduisez la taille de l'image pour l'impression.
Cette fonction n'est pas disponible quand vous souhaitez réaliser des impressions à partir des boîtes suivantes.
Boîte ID & imprimer, Mémoire externe
Réglage précis de la position d'impression ([Image Shift])
Vous pouvez affiner la position de l'image en la décalant dans le sens horizontal ou vertical en fonction du format du papier. Utilisez cette fonction si vous voulez procéder à un réglage fin, tel que modifier légèrement la position d'impression des images imprimées à différents emplacements entre le recto et le verso.
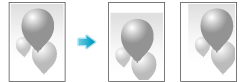
Configuration | Description |
|---|---|
[MARCHE]/[ARRÊT] | Sélectionnez [MARCHE] pour décaler une image. |
[Côté Recto]/[Côté Verso] | Ajuste la position de l'image sur le papier d'impression en la déplaçant dans le sens horizontal ou vertical.
|
[Appl. au verso] | Configurez cet élément pour utiliser les mêmes réglages pour le verso du papier d'impression que ceux utilisés pour le recto. |
Cette fonction n'est pas disponible quand vous souhaitez réaliser des impressions à partir des boîtes suivantes.
Boîte ID & imprimer, Mémoire externe
Insertion d'une face et d'un dos de couverture ([Couverture])
Vous pouvez insérer une feuille de couverture avant la première page ou après la dernière page de texte. Les feuilles pour la couverture et le dos peuvent différer de celles du corps du texte (couleur et épaisseur du papier). Vous pouvez les imprimer en même temps.

Configuration | Description |
|---|---|
[MARCHE]/[ARRÊT] | Sélectionnez [MARCHE] pour spécifier une page de garde. |
[Couverture avant] | Spécifiez la méthode d'insertion d'une couverture.
|
[Couverture Dos] | Spécifiez la méthode d'insertion d'une couverture dos.
|
Utilisez des feuilles de même taille pour la couverture et de corps de texte et empilez-les dans le même sens.
Cette fonction n'est pas disponible quand vous souhaitez réaliser des impressions à partir des boîtes suivantes.
Boîte ID & imprimer, Mémoire externe
Insertion d'une feuille différente à la page spécifiée ([Insérer feuille])
Du papier différent des autres pages est inséré dans les pages spécifiées. Vous pouvez insérer un papier couleur et un papier épais. De même, vous pouvez imprimer ou non les données d'origine sur la feuille insérée.
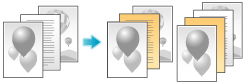
Configuration | Description |
|---|---|
[MARCHE]/[ARRÊT] | Sélectionnez [MARCHE] pour définir Insertion Feuille. |
[Position Insertion] | Définissez un numéro de page où vous souhaitez insérer une feuille différente.
|
[Insérer Papier] | Sélectionnez le magasin papier contenant les feuilles à insérer. Utilisez le même format de papier pour les pages à insérer et les pages de texte et réglez-les dans le même sens. |
[Type Encart] | Choisissez d'imprimer ou non sur les papiers à insérer. |
Il est possible de spécifier un maximum de 30 positions pour les feuilles à insérer.
Utilisez des feuilles intercalaires et des feuilles d'impression de même format et empilez-les dans le même sens.
Cette fonction n'est pas disponible quand vous souhaitez réaliser des impressions à partir des boîtes suivantes.
Boîte ID & imprimer, Mémoire externe
Modification de la disposition de la première page du chapitre sur le recto ([Chapitre])
Pendant l'impression recto-verso, la première page de chaque chapitre est toujours imprimée côté recto de la feuille de papier utilisée. La première page de chapitre est imprimée sur le même type de feuille que les pages de texte. Toutefois, vous avez la possibilité d'utiliser une feuille différente des feuilles de texte pour la première page de chapitre.

Configuration | Description |
|---|---|
[MARCHE]/[ARRÊT] | Sélectionnez [MARCHE] pour définir les chapitres. |
[Position chapitre] | Spécifiez la page de chapitre à imprimer au recto.
|
[Insertion papier chap.] | Sélectionnez s'il faut utiliser la même page ou une page différente pour le chapitre et le texte.
|
[Chapitre Insérer Pap.] | Si [Insertion papier chap.] est réglé sur [Insertion copie], sélectionnez le magasin papier contenant le papier dédié au chapitre. Si le type de papier utilisé pour les papiers dédiés aux chapitre diffère des papiers pour le texte, utilisez le même format de papier et empilez-les dans le sens approprié. |
Il est possible de définir jusqu'à 30 positions pour la première page des chapitres.
Veillez à ce que le papier destiné à la première page du chapitre et le papier destiné à la copie de texte soit de même format et chargé dans le même sens.
Quand vous configurez la fonction Chapitre, l'option [Recto-verso/combinaison] est automatiquement réglée sur [Recto-verso].
Cette fonction n'est pas disponible quand vous souhaitez réaliser des impressions à partir des boîtes suivantes.
Boîte ID & imprimer, Mémoire externe
Ajouter la date et l'heure d'impression ([Date/Heure])
Ajoutez la date et l'heure d'impression sur la première page ou sur toutes les pages.
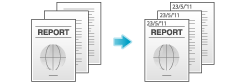
Configuration | Description |
|---|---|
[MARCHE]/[ARRÊT] | Sélectionnez [MARCHE] pour ajouter la date et l'heure. |
[Type date] | Sélectionnez le format d'impression de la date. |
[Type heure] | Sélectionnez le format d'impression de l'heure. Pour ne pas imprimer l'heure, sélectionnez [ARRÊT]. |
[Pages] | Sélectionnez la plage de pages à imprimer. |
[Détails Texte] | Le cas échéant, sélectionnez le format d'impression du texte. |
[Pos impression] | Si nécessaire, sélectionnez la position d'impression du texte. Vous pouvez affiner la position d'impression dans [Ajuster Position]. |
Cette fonction n'est pas disponible quand vous souhaitez réaliser des impressions à partir de la boîte ID & imprimer.
Ajouter un numéro de page ([Page Number])
Ajoute les numéros de page et de chapitre sur les feuilles imprimées. Les numéros de page et numéros de chapitre sont imprimés sur toutes les pages.

Configuration | Description |
|---|---|
[MARCHE]/[ARRÊT] | Sélectionnez [MARCHE] pour définir un numéro de page. |
[Type Numéro Page] | Sélectionnez le format du numéro de page. |
[N° page de départ] | Spécifiez le numéro de page de départ à imprimer sur la première page. Par exemple, pour imprimer des numéros de page à compter de la troisième page du fichier, entrez "-1". La première page du fichier est comptée comme "-1", la deuxième page comme "0" et la troisième page est comptée comme "1". Dans [N° page de départ], un numéro de page est imprimé sur les pages 1 et suivantes. Si vous avez entré "2", les numéros de page sont entrés à partir de la première page du fichier comme "2, 3", etc. dans l'ordre. "-" (signe moins) alterne entre "+" et "-" chaque fois que vous appuyez sur [*]. |
[N° chapitre de départ] | Spécifiez le numéro du chapitre de départ si un fichier est divisé en chapitres et que vous voulez imprimer des numéros de chapitre à partir du second chapitre à l'aide du clavier. Vous pouvez spécifier des numéros de chapitre de départ si vous avez sélectionné [Page chapitre] dans [Type Numéro Page]. Par exemple, pour imprimer des numéros de chapitre à partir du troisième chapitre, entrez "-1". Le premier chapitre du fichier est comptabilisé "-1" le deuxième chapitre "0" et le troisième chapitre "1". Dans [N° chapitre de départ], un numéro de chapitre est imprimé sur les chapitres qui sont comptabilisés 1 et plus. Si "2" est entré, un numéro est imprimé à compter de la première page du premier chapitre du fichier comme "2-1, 2-2". "-" (signe moins) alterne entre "+" et "-" chaque fois que vous appuyez sur [*]. |
[Détails Texte] | Le cas échéant, sélectionnez le format d'impression du texte. |
[Pos impression] | Si nécessaire, sélectionnez la position d'impression du texte. Vous pouvez affiner la position d'impression dans [Ajuster Position]. |
[Configuration insertion feuilles] * | Quand vous insérez des feuilles en recourant à la fonction Couverture de la fonction Insertion Feuille, spécifiez s'il faut ou non imprimer un numéro de page sur la feuille insérée.
|
*[Configuration insertion feuilles] s'affiche en cas d'impression de données des boîtes utilisateur suivantes.
Boîte utilisateur
Boîte utilisateur document sécurisé
Boîte utilisateur annotation
Cette fonction n'est pas disponible quand vous souhaitez réaliser des impressions à partir de la boîte ID & imprimer.
Ajouter un tampon ([Tampon])
Un texte tel que "RÉPONSE SOUHAITÉE" ou "COPIE INTERDITE" est imprimé sur la première page ou sur toutes les pages. Vous pouvez sélectionner le texte à ajouter parmi les tampons définis enregistrés et des tampons enregistrés de manière arbitraire.

Configuration | Description |
|---|---|
[MARCHE]/[ARRÊT] | Sélectionnez [MARCHE] pour spécifier le tampon. |
[Type Tampon] | Sélectionnez le tampon que vous voulez imprimer. |
[Pages] | Sélectionnez la plage de pages à imprimer. |
[Détails Texte] | Le cas échéant, sélectionnez le format d'impression du texte. |
[Pos impression] | Si nécessaire, sélectionnez la position d'impression du texte. Vous pouvez affiner la position d'impression dans [Ajuster Position]. |
Cette fonction n'est pas disponible quand vous souhaitez réaliser des impressions à partir de la boîte ID & imprimer.
Ajout d'un tampon sur toute la page ([Répéter marquage])
Imprimez un tampon tel que "Copie" ou "Privé" sur la page entière.
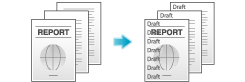
Configuration | Description |
|---|---|
[MARCHE]/[ARRÊT] | Sélectionnez [MARCHE] pour définir le tampon répétitif. |
[Type de tampon répétitif] | Sélectionnez un tampon utilisé. Vous pouvez aussi imprimer la date et l'heure.
|
[Réglages Tampon] | L'état d'enregistrement du tampon est affiché. |
[Régl. détaillés] | Si nécessaire, sélectionnez la densité, la taille et la surimpression du motif sur les caractères d'impression. |
[Changer/Suppr Position] | Vous permet de contrôler, de modifier ou supprimer si nécessaire les réglages de position de tampon. Vous pouvez modifier la séquence des tampons et insérer un espace entre les tampons. Si vous sélectionnez jusqu'à quatre tampons, vous pouvez en modifier l'angle (45 degrés). |
Cette fonction n'est pas disponible quand vous souhaitez réaliser des impressions à partir de la boîte ID & imprimer.
Ajout d'informations à l'en-tête/au pied de page ([Header/Footer])
Ajoute la date et l'heure et tout type de texte à l'intérieur des marges supérieures et inférieures (tête/pied de page) de la page spécifiée. Vous devez enregistrer à l'avance sur cette machine les informations à ajouter pour l'en-tête et le pied de page.
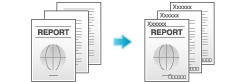
Configuration | Description |
|---|---|
[MARCHE]/[ARRÊT] | Sélectionnez [MARCHE] pour imprimer l'en-tête/le pied de page. |
[Rappeler En-tête/Pied de page] | Sélectionnez l'en-tête/le pied de page à imprimer. Sélectionnez l'en-tête/le pied de page parmi ceux enregistrés à l'avance. |
[Vérifier/modifier temporairement] | Si nécessaire, vérifiez ou changez temporairement les détails du programme qui est sélectionné dans [Rappeler En-tête/Pied de page].
|
Cette fonction n'est pas disponible quand vous souhaitez réaliser des impressions à partir des boîtes suivantes.
Boîte ID & imprimer, Mémoire externe
Composer des images enregistrées ([Superposition enregistrée])
Vous pouvez rappeler une image enregistrée et la surimprimer sur l'image du fichier d'impression. Ceci est utile pour enregistrer des surimpression fréquemment utilisées.

Configuration | Description |
|---|---|
[MARCHE]/[ARRÊT] | Sélectionnez [MARCHE] pour définir la surimpression enregistrée. |
[Rappel image surimpression] | Spécifiez la face du papier pour composer l'image de surimpression et sélectionnez une image de surimpression à composer. Si nécessaire, vérifiez la densité, la méthode de composition et l'aperçu de l'image de surimpression. Si vous activez [Appl. au verso], l'image au recto est composée au version du papier. |
[Pages] | Sélectionnez la plage de pages sur laquelle une image de surimpression sera composée. |
Cette fonction n'est pas disponible quand vous souhaitez réaliser des impressions à partir des boîtes suivantes.
Boîte ID & imprimer, Mémoire externe
Imprimer un filigrane de sécurité dissimulé ([Protection Copie])
Un texte comme "Copie" ou "Privé" est imprimé sous forme de texte masqué.
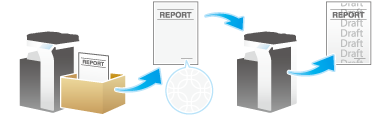
Configuration | Description |
|---|---|
[MARCHE]/[ARRÊT] | Sélectionnez [MARCHE] pour définir la Protection Copie. |
[Type Protection Copie] | Sélectionnez un tampon utilisé. Vous pouvez aussi imprimer la date et l'heure.
|
[Réglages Tampon] | L'état d'enregistrement du tampon est affiché. |
[Régl. détaillés] | Si nécessaire, sélectionnez la densité, la taille et la surimpression du motif sur les caractères d'impression. |
[Protection Copie] | Sélectionnez comment imprimer le motif de protection de copie. De même, si nécessaire vous pouvez fixer le contraste du motif. |
[Motif du fond] | Sélectionnez un motif de fond. |
[Changer/Suppr Position] | Vous permet de contrôler, de modifier ou supprimer si nécessaire les réglages de position de tampon. Vous pouvez modifier la séquence des tampons et insérer un espace entre les tampons. Si vous sélectionnez jusqu'à quatre tampons, vous pouvez en modifier l'angle (45 degrés). |
Cette fonction n'est pas disponible quand vous souhaitez réaliser des impressions à partir de la boîte ID & imprimer.
Ajouter infos restriction copie ([Copy Guard])
Pare-copie est une fonction de protection contre la copie et qui imprime des filigranes de sécurité cachés tels que "Privé" ou une date sur le fond pour empêcher la copie non autorisée et intègre un motif d'interdiction de copie sur toutes les feuilles imprimées.
Si quelqu'un tente d'utiliser un appareil prenant en charge la fonction Pare-copie pour copier une feuille qui a été protégée en copie, un motif pare-copie est numérisé, l'opération de copie est annulée et la tâche est supprimée.
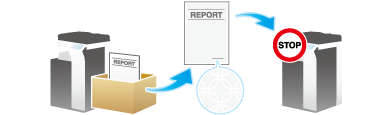
Configuration | Description |
|---|---|
[MARCHE]/[ARRÊT] | Sélectionnez [MARCHE] pour définir le pare-copie. |
[Type Tampon] | Sélectionnez un tampon utilisé. Vous pouvez aussi imprimer la date et l'heure.
|
[Réglages Tampon] | L'état d'enregistrement du tampon est affiché. |
[Régl. détaillés] | Le cas échéant, sélectionnez le format d'impression du texte. |
[Pare-copie] | Si nécessaire, définissez le contraste d'un motif pare-copie. |
[Motif du fond] | Sélectionnez un motif de fond. |
Pour utiliser cette fonction, une option est nécessaire. Pour des détails sur l'option obligatoire, voir Ici.
Pour utiliser cette fonction, sélectionnez [Sécurité Copie] (Ici) et réglez [Pare-Copie] sur MARCHE.
La fonction Pare-copie ne prend pas en charge le papier couleur, les enveloppes et les transparents.
Cette fonction n'est pas disponible quand vous souhaitez réaliser des impressions à partir de la boîte ID & imprimer.
Ajout d'un mot de passe ([Password Copy])
La fonction de Copie avec protection par mot de passe imprime des filigranes de sécurité cachés tels que "Privé" ou encore une date sur le fond pour empêcher toute copie non autorisée. Cette fonction incorpore aussi un mot de passe pour l'impression de toutes les feuilles.
Si quelqu'un tente d'utiliser un appareil prenant en charge la fonction de copie protégée par mot de passe pour copier une feuille ayant été préparée pour la copie protégée par mot de passe, un motif de copie protégée par mot de passe est numérisé et la saisie d'un mot de passe est exigée. La copie démarre si le mot de passe saisi est correct.

Configuration | Description | |
|---|---|---|
[MARCHE]/[ARRÊT] | Sélectionnez [MARCHE] pour définir la Copie protégée par MdP. | |
[Mot de passe] | Entrez le mot de passe pour interdire la copie. | |
[Réglages Tampon] | Définissez un Tampon à imprimer sur chaque papier. | |
[Type Tampon] | Sélectionnez un tampon utilisé. Vous pouvez aussi imprimer la date et l'heure.
| |
[Réglages Tampon] | L'état d'enregistrement du tampon est affiché. | |
[Régl. détaillés] | Le cas échéant, sélectionnez le format d'impression du texte. | |
[Trame Copie Prot. MdP] | Si nécessaire, définissez le contraste d'un motif pare-copie protégé par mot de passe. | |
[Motif du fond] | Sélectionnez un motif de fond. | |
Pour utiliser cette fonction, une option est nécessaire. Pour des détails sur l'option obligatoire, voir Ici.
Pour utiliser cette fonction, sélectionnez [Sécurité Copie] (Ici) et réglez [Copie protégée par MdP] sur MARCHE.
La fonction Copie protégée par MdP ne prend pas en charge le papier couleur, les enveloppes et les transparents.
Cette fonction n'est pas disponible quand vous souhaitez réaliser des impressions à partir de la boîte ID & imprimer.
