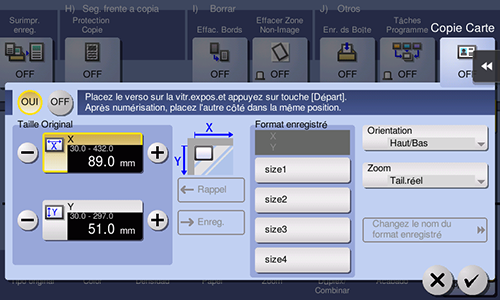Copie de différents types d'originaux
- Copier le verso et le recto d'une carte sur la même face d'une seule feuille (Copie Carte)
- Division des pages gauche et droite d'un livre et d'un catalogue (Original Livre)
- Division des pages gauche et droite des doubles pages (Séparation Page)
- Copie d'un original avec onglets sur du papier à onglets (Original à onglets)
- Copie d'un catalogue (Catalogue Original)
Copier le verso et le recto d'une carte sur la même face d'une seule feuille ([Copie Carte])
Pour copier des cartes, par exemple une carte d'assurance, un permis de conduite ou une carte de visite, vous pouvez disposer le recto et le verso sur une seule page et imprimer les images sur la même page. Ceci permet de réduire le nombre de feuilles à utiliser.
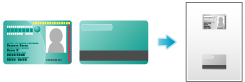
Placez une carte sur la vitre d'exposition.
Placez le côté supérieur de la carte à l'arrière et alignez celle-ci à l'arrière gauche sur la réglette original.
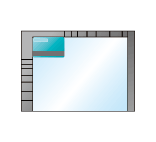
Tapez sur [Papier] et spécifiez le magasin papier pour imprimer la carte.
Si vous spécifiez [Copie Carte], vous devez spécifier un magasin papier autre que [Auto].
Sélectionnez [Application] - [Autre] pour régler [Copie Carte] sur [OUI] et configurez les paramètres [Taille Original], [Orientation] et [Zoom] en fonction de l'image finale.
Pour des détails, voir Ici.
Appuyez sur la touche Départ.
Le recto de la carte est numérisé.
Retournez la carte et placez-la sur la vitre d'exposition.
Placez la carte dans la position illustrée à l'étape 1.
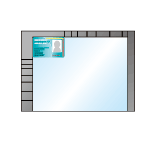
Appuyez sur la touche Départ.
Le verso de la carte est numérisé.
Une fois que les deux côtés de la carte ont été numérisés, tapez sur [Finition] et appuyez sur la touche Départ.
La copie commence.
Division des pages gauche et droite d'un livre et d'un catalogue ([Original Livre])
Vous pouvez copier des doubles pages telles que des livres ou des catalogues séparément dans les pages gauche et droite ou les copier comme une seule page. Placez un livre ou un catalogue sur la vitre d'exposition ; ce n'est pas la peine de refermer le chargeur ADF pour procéder à la numérisation.
Si vous utilisez les deux fonctions de copie Original Livre et Recto-Verso et agrafez les feuilles copiées, vous pouvez facilement créer des livres simples.
Pour des détails, voir Ici.
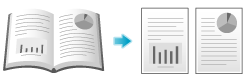
Division des pages gauche et droite des doubles pages ([Séparation Page])
Permet de copier des doubles pages telles que des livres ou des catalogues séparément dans les pages gauche et droite ou de les copier comme une seule page.
Vous pouvez copier une double page séparément dans deux pages en une seule opération sans devoir numériser chaque page séparément. Placez la double page dans le chargeur ADF.
Pour des détails, voir Ici.
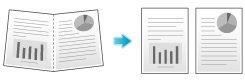
Copie d'un original avec onglets sur du papier à onglets ([Original à onglets])
Copiez un original avec onglets sur du papier à onglets, onglet d'index compris.
Placez l'original avec onglets sur la vitre d'exposition.
Pour des détails, voir Ici.
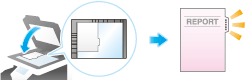
Chargez le papier à onglets dans l'Introducteur manuel. Pour des détails sur le chargement de papier à onglets, voir Ici.
Copie d'un catalogue ([Catalogue Original])
Permet de numériser un catalogue dégrafé comme un original R/V, de faire une copie R/V et d'agrafer le centre du papier comme avec le catalogue d'origine.
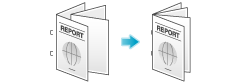
Chargez l'original.

Chargez le catalogue après avoir préalablement enlevé les agrafes.
Pour utiliser la Vitre d'exposition positionnez les pages dans l'ordre, en commençant par la face qui comporte la première page, puis la face qui comporte la deuxième page, puis celle qui comporte la troisième, et ainsi de suite.
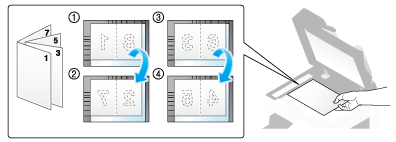
Pour utiliser le Chargeur ADF, chargez les feuilles de manière à ce que la première page soit sur le dessus.
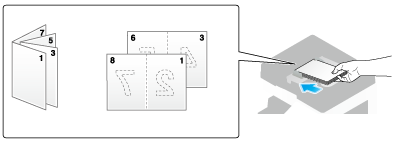
Tapez sur [Application] - [Original] - [Réglages Original] et sélectionnez [Catalogue Original].
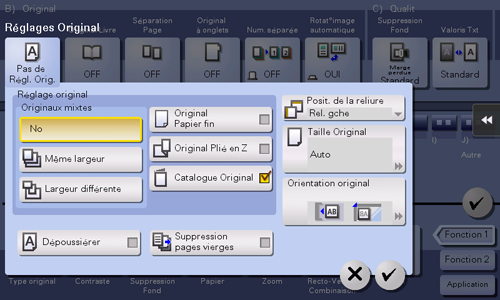
Appuyez sur la touche Départ.
Si l'original est chargé dans le chargeur ADF, la copie commence.
'il est chargé sur la vitre d'exposition, allez à l'étape 4.
Lorsque la numérisation de tous les originaux est terminée, tapez [Finition] et appuyez sur la touche Départ.
La copie commence.
bizhub C658/C558/C458 :
Pour utiliser cette fonction, vous devez installer en option l'Unité de finition FS-537 SD ou bien l'Unité de finition FS-536 SD.bizhub C368/C308/C258 :
Pour utiliser cette fonction, vous devez installer en option l'Unité de finition FS-534 SD.