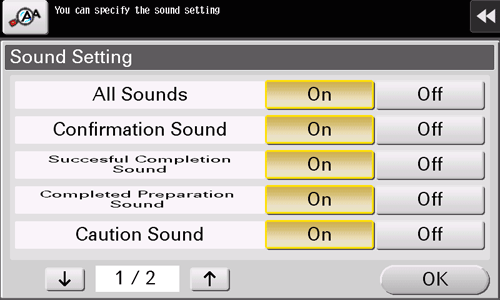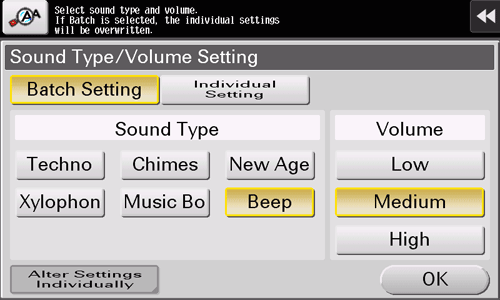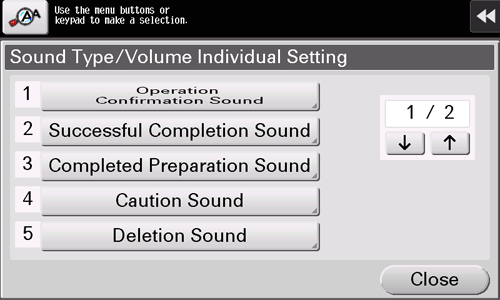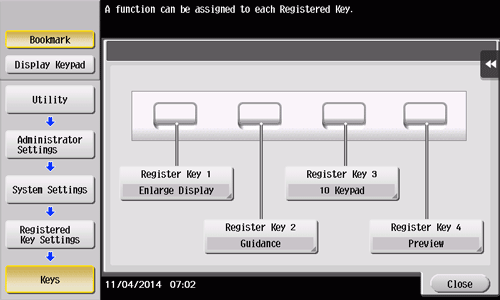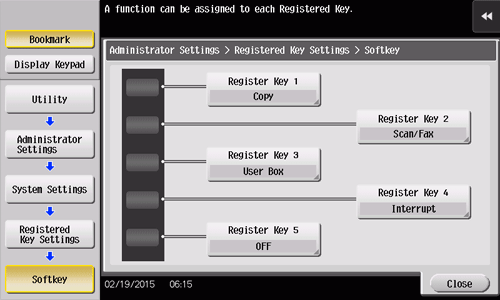Control Panel
Q. Can I change the keying and operation sounds of this machine?
A. Can delete the operation sound of the Touch Panel, and adjust the sound type and volume.
Q. Can I change the keying and operation sounds of this machine?
How to set
Tap [Accessibility] and select [Sound Setting].
To set whether to output keying and other sounds, select [Sound Setting] and set whether to output respective sounds.
Settings
Description
[All Sounds]
Specify whether to output all sounds.
[Confirmation Sound]
Set whether or not to output a sound notifying that an operation takes place on the Control Panel or Touch Panel.
[Successful Completion Sound]
Set whether or not to output a sound notifying successful completion of an operation.
[Completed Preparation Sound]
Set whether or not to output a sound notifying that this machine is ready for operation.
[Caution Sound]
Set whether or not to output a sound notifying the need for part replacement or occurrence of an error.
[Deletion Sound]
Set whether or not to output a sound when Document or Job is deleted.
[Authentication Sound]
Set whether or not to output a sound in association with the authentication result when logging in.
Tap [OK].
Tap [Sound Type/Volume Setting], and set the sound type and volume.
The sound type and volume can not be set for the item where the [Sound Setting] is set to [No].
Settings
Description
[Batch Setting]
All the sound type and volume will be set at once. Select the sound type from six types and select the sound volume from [High], [Medium], or [Low] for adjustment.
[Individual Setting]
All the sound type and volume will be set separately.
To set the sound type and volume separately, tap [Individual Setting] - [Alter Settings Individually].
The sound type and volume can not be set for the item where the [Sound Setting] is set to [No].
Settings
Description
[Operation Confirmation Sound]
[Input Confirmation Sound]
Set the sound type and volume to output when a key is pressed on the Control Panel or Touch Panel. Select the sound type from six types and select the sound volume from [High], [Medium], or [Low] for adjustment.
[Invalid Sound]
Set the sound type and volume when a key pressed on the Control Panel or Touch Panel is invalid. Select the sound type from six types and select the sound volume from [High], [Medium], or [Low] for adjustment.
[Basic Sound]
Set the sound type and volume to output when the default option is selected from a list of options where one is selected in rotation. Select the sound type from six types and select the sound volume from [High], [Medium], or [Low] for adjustment.
[Window Pop-Up Sound]
Set the sound type and volume when Island Window or Balloon Window is opened. Select the sound type from six types and select the sound volume from [High], [Medium], or [Low] for adjustment.
[Keyboard Operation Sound]
Set the sound type and volume when Keyboard screen or Keypad is operated. Select the sound type from six types and select the sound volume from [High], [Medium], or [Low] for adjustment.
[Successful Completion Sound]
[Operation Complete Sound]
Set the sound type and volume when an operation is completed normally. Select the sound type from six types and select the sound volume from [High], [Medium], or [Low] for adjustment.
[Transmission Complete Sound]
Set the sound type and volume when an operation related to communications is completed normally. Select the sound type from six types and select the sound volume from [High], [Medium], or [Low] for adjustment.
[Print Job Complete Sound]
Set the sound type and volume when printing in PC is normally completed. Select the sound type from six types and select the sound volume from [High], [Medium], or [Low] for adjustment.
[Fax RX Print Complete Sound]
Set the sound type and volume when printing for received Fax is normally completed. Select the sound type from six types and select the sound volume from [High], [Medium], or [Low] for adjustment.
[Completed Preparation Sound]
Set the sound type and volume when the preparation of this machine has completed. Select the sound type from six types and select the sound volume from [High], [Medium], or [Low] for adjustment.
[Caution Sound]
[Low Caution Sound (Level 1)]
Set the volume of sound output when a message is displayed on the Touch Panel indicating that the replacement time is nearing for supplies or replaceable parts. Select the sound type from six types and select the sound volume from [High], [Medium], or [Low] for adjustment.
[Low Caution Sound (Level 2)]
Set the sound type and volume when the user has made a mistake while operating this machine. Select the sound type from six types and select the sound volume from [High], [Medium], or [Low] for adjustment.
[Low Caution Sound (Level 3)]
Set the sound type and volume when an error has occurred that can be addressed by referring to the message on the screen or instructions in the manual. Select the sound type from six types and select the sound volume from [High], [Medium], or [Low] for adjustment.
[Severe Caution Sound]
Set the sound type and volume when a Toner Cartridge or Waste Toner Box installation failure or an error to be addressed by a service representative has occurred. Select the sound type from six types and select the sound volume from [High], [Medium], or [Low] for adjustment.
[Deletion Sound]
Set the sound type and volume when Document or Job is deleted. Select the sound type from six types and select the sound volume from [High], [Medium], or [Low] for adjustment.
[Authentication Sound]
[Authentication Successful Sound]
Tap [Login] on the Login screen or press the Access key, then set the sound type and volume when user authentication or account track has succeeded. Select the sound type from six types and select the sound volume from [High], [Medium], or [Low] for adjustment.
[Authentication Failure Sound]
Tap [Login] on the Login screen or press the Access key, then set the sound type and volume when user authentication or account track has failed. Select the sound type from six types and select the sound volume from [High], [Medium], or [Low] for adjustment.
Select the sound type and volume, then tap [OK].
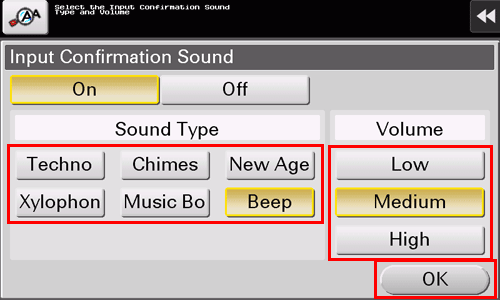
When the Control Panel of this machine is remote-controlled from an Android/iOS terminal using bizhub Remote Access, tap [Alter Settings Individually] to display [Device Sound] as a sound type option. Tapping [Device Sound] enables you to specify the Android/iOS terminal output sound from the list of device sound files.
Q. User authentication seems to be enabled on this machine. How can I be authenticated and allowed to operate this machine?
A. Check with the administrator whether you are a user registered in this machine.
If you are a registered user, obtain the user name and password from the administrator, perform user authentication using this machine, printer driver, Web Connection, biometric authentication unit, or IC card authentication unit, and log in to this machine.
Otherwise, log in to this machine with public users' privileges.
Q. User authentication seems to be enabled on this machine. How can I be authenticated and allowed to operate this machine?
How to set: Getting authenticated as a user on this machine
Enter the [User Name] and [Password] registered in this machine and tap [Login]. When successfully authenticated, you are allowed to operate this machine.
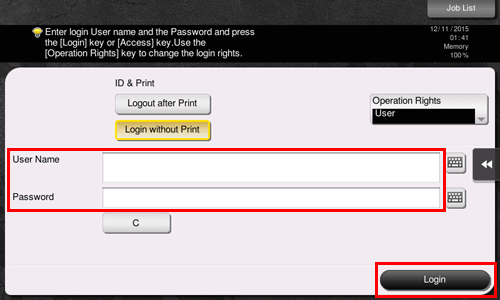
How to set: Getting authenticated as a user on the printer driver
Open the file in the application, and click [File]. Then click [Print] from the menu.
Select this product from [Select Printer] (or [Printer Name]) then click [Preferences] (or [Properties]).
On the [Basic] tab, click [Authentication/Account Track].
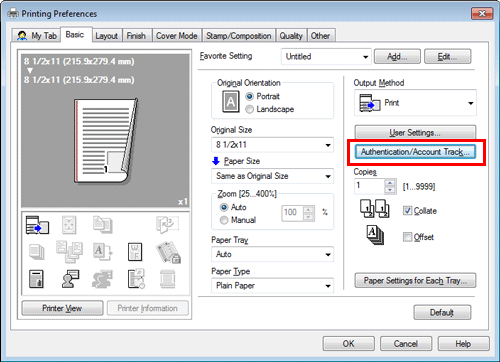
Select [Recipient User], enter the [User Name] and [Password] that are registered in the machine, then click [OK].
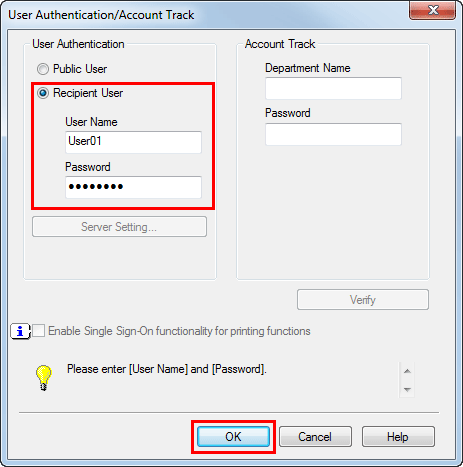
Click [OK].
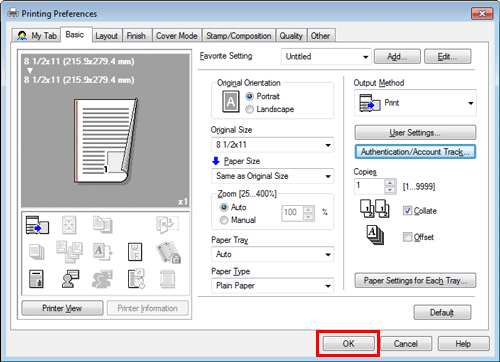
Click [Print].
After successful user authentication, the file is printed.
How to set: User authentication for Web Connection
Start a Web browser, enter the IP address of the machine in the URL field, then press the [Enter] key.
Enter the [User Name] and [Password] registered in this machine and click [Login]. When successfully authenticated, you are allowed to operate Web Connection.
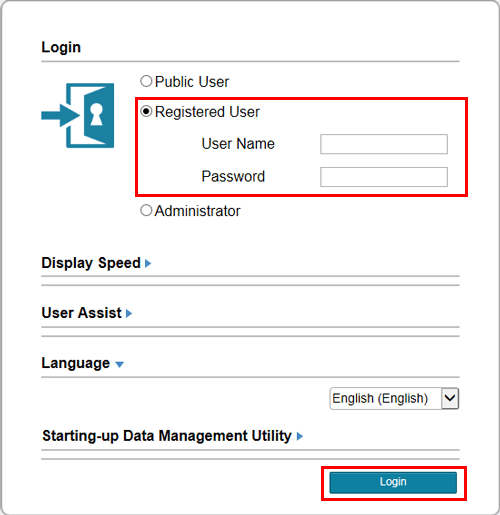
How to set: Getting authenticated as a user on a biometric or IC card authentication unit
The following methods are used for biometrics or IC card-based authentication. When successfully authenticated, you are allowed to operate this machine.
[1-to-many authentication]
Place your finger on the Authentication Unit (biometric type) to be authenticated.[1-to-1 authentication]
Enter your user name, then place your finger on the Authentication Unit (biometric type) to be authenticated.[Card Authentication]
Place the IC card or NFC-compatible Android terminal on the Authentication Unit (IC card type) to be authenticated.[Card Authentication + Password]
Place the IC card or NFC-compatible Android terminal on the Authentication Unit (IC card type), then enter your password to be authenticated.
Different settings of this machine and optional Authentication Unit that may be installed on it support different biometric/IC card-based authentication methods.
Q. Can I customize the Control Panel?
A. Yes, you can configure a function to be displayed on the main menu or to be assigned to a hardkey on the Control Panel, or change the theme on the main menu.
Q. Can I customize the Control Panel?
How to set: Customizing the Main Menu
Tap [Utility], then select [Administrator Settings].
Enter the password, then tap [OK].
Select [System Settings] - [Custom Display Settings] - [Main Menu Default Settings].
Select a Main Menu key.
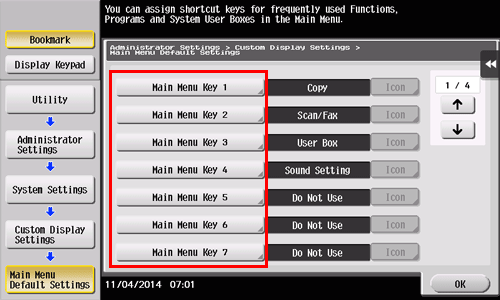
Select [ON], select the function to assign to the selected key, then tap [OK].
Functions are displayed in a hierarchical structure by category. Continue to select functions to go down the hierarchy until the function to be displayed on the Main Menu is displayed.
Tap [OK].
How to set: Customizing a hardkey on the Control Panel
Tap [Utility], then select [Administrator Settings].
Enter the password, then tap [OK].
Select [System Settings] - [Registered Key Settings] - [Hard Key].
Select a key to be assigned to a different function.
Select the desired function, then tap [OK].
How to set: Changing a function to be assigned to the slide menu
Tap [Utility], then select [Administrator Settings].
Enter the password, then tap [OK].
Select [System Settings] - [Registered Key Settings] - [Softkey].
Select a key to be assigned to a different function.
Select the desired function, then tap [OK].
How to set: Changing the theme of the main menu
Tap [Utility], then select [Administrator Settings].
Enter the password, then tap [OK].
Select [System Settings] - [Custom Display Settings] - [Main Menu Display Settings].
Select a desired theme, then tap [OK].
You can register an image on this machine to use it as a theme of the main menu. Up to three files can be registered as images. To register a theme, connect the USB memory device, which contains the target theme, to this machine, then tap [Register].
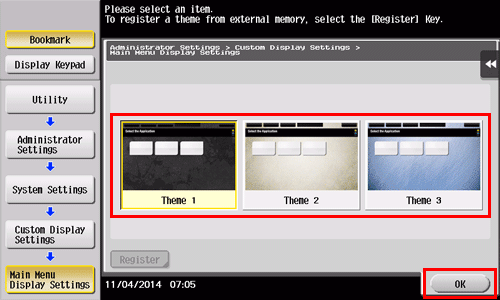
An image that can be registered as a theme of the main menu must be configured according to the following specifications.
File type: PNG, JPEG
File size: 1.5 MB or less
Display size: Width 1024 pixels or less, Height 768 pixels or less
An image is reduced to the size shown below at the time of registration while the aspect ratio of the original image remains unchanged.
bizhub C658/C558/C458: Width 1024 pixels, Height 600 pixels
bizhub C368/C308/C258: Width 800 pixels, Height 480 pixels