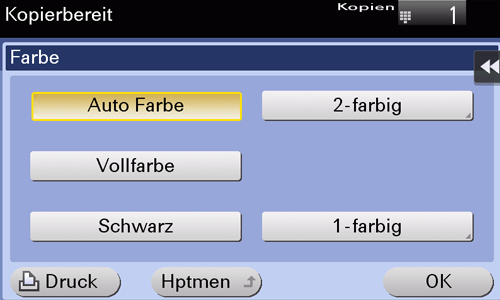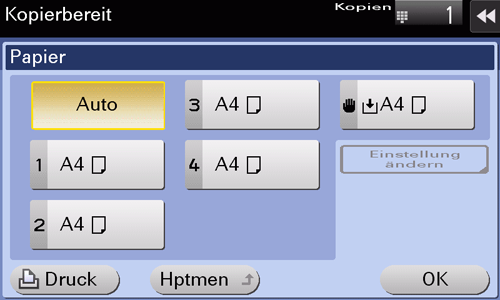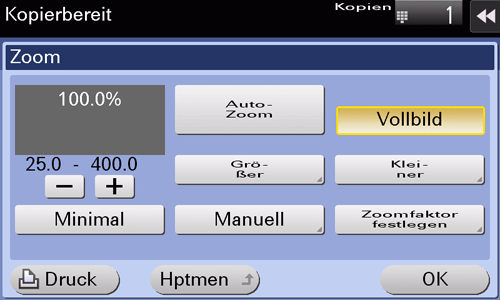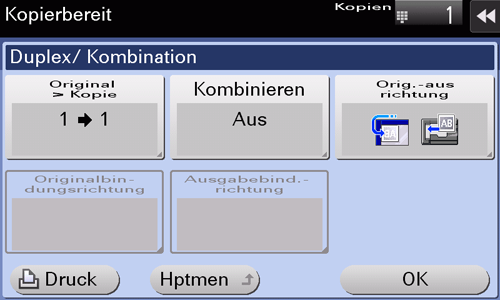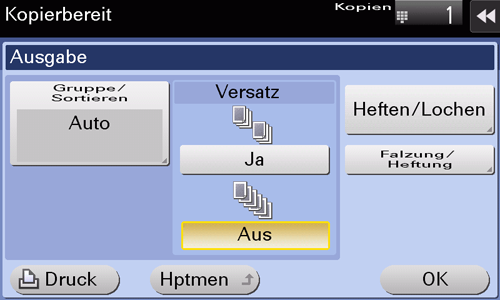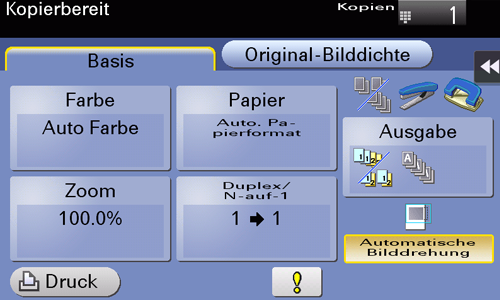Kopiereinstellungen ([Basis])
- Auswahl der Kopierfarbe (Farbe)
- Auswahl des Kopierpapierformats und -typs (Papier)
- Vergrößern oder Verkleinern eines Originalbilds mit einem Zoomfaktor (Zoom)
- Verwendung der Funktion Duplex/Kombinieren (Duplex/Kombination)
- Sortieren von Kopierpapier (Ausgabe)
- Kopieren des Originals in der ursprünglichen Ausrichtung ohne Drehung (Automatische Bilddrehung)
Auswahl der Kopierfarbe ([Farbe])
Das Original wird mit der ausgewählten Farbe kopiert.
Es gibt fünf Farbmodi: [Auto Farbe] zum Kopieren anhand der Originalfarbe, [Vollfarbe], [2-farbig], [1-farbig] und [Schwarz].
Tippen Sie auf [Basis] - [Farbe].
Einstellungen
Beschreibung
[Auto Farbe]
Tippen Sie auf diese Taste, um beim Kopieren entsprechend der Farbe des gescannten Originals automatisch [Vollfarbe] oder [Schwarz] auszuwählen.
[2-farbig]
Tippen Sie auf diese Taste, um eine Kopie in den angegebenen zwei Farben zu erstellen. Dies ist kostengünstiger als eine Vollfarbenkopie.
Ein im gescannten Original als farbig eingestufter Bereich wird mit der angegebenen Farbe kopiert, ein als schwarz eingestufter Bereich wird schwarz kopiert.
[Vollfarbe]
Tippen Sie auf diese Taste, um unabhängig von der Farbe des gescannten Originals eine Kopie im Vollfarbmodus zu erstellen.
[Schwarz]
Tippen Sie auf diese Taste, um unabhängig von der Farbe des gescannten Originals eine Kopie in Schwarzweiß zu erstellen.
[1-farbig]
Erstellen Sie die Kopie in der angegebenen Einzelfarbe. Damit wird eine Farbkopie erstellt, die kostengünstiger als eine in Vollfarbe gedruckte Kopie ist.
Beim Kopieren des Originals werden die Farbunterschiede (sichtbare Farbdichte) und die Abstufungen zu den Dichtedifferenzen der Einzelfarbe umgewandelt.
Auswahl des Kopierpapierformats und -typs ([Papier])
Das System wählt beim Erstellen einer Kopie automatisch Papier aus, das dem Format des erkannten Originals entspricht. Falls erforderlich, können Sie zum Erstellen einer Kopie einen vom Original abweichenden Papiertyp bzw. ein abweichendes Papierformat angeben.
Sie können auch Format und Typ des in ein Papierfach eingelegten Papiers ändern.
Tippen Sie auf [Basis] - [Papier].
Einstellungen
Beschreibung
[Auto]
Tippen Sie auf diese Taste, damit beim Erstellen einer Kopie automatisch Papier ausgewählt wird, das zum Format des Originals passt.
[1] - [4]
Tippen Sie auf diese Taste, um Papier für die Erstellung von Kopien anzugeben, das in eins der Fächer von Fach 1 bis Fach 4 eingelegt ist.
[L]
Tippen Sie auf diese Taste, um die Kopie mit dem im Großraummagazin eingelegten Papier zu erstellen.
[]
Tippen Sie auf diese Taste, um die Kopie mit dem in der Stapelanlage/dem Spezialeinzug eingelegten Papier zu erstellen.
[Einstellungen ändern]
Ändern Sie ggf. die Einstellungen für Papierformat und -typ für das in das ausgewählte Papierfach eingelegte Papier.
[Papiertyp]: Wählen Sie den Typ des im ausgewählten Papierfach eingelegten Papiers.
[Papierformat]: Wählen Sie das Format des im ausgewählten Papierfach eingelegten Papiers.
Bei Auswahl von [Autom. erkennen] wird das Format des eingelegten Papiers automatisch erkannt.
Wenn nur noch wenige Blatt Papier im Papierfach vorhanden sind, wird das Symbol angezeigt, das auf Papierrestmengen hinweist.
Symbol | Beschreibung |
|---|---|
| Gibt an, dass nur noch wenig Papier im Papierfach vorhanden ist. |
| Gibt an, dass kein Papier in das Papierfach eingelegt ist. |
Wenn ein anderer Papiertyp als Normalpapier oder Recycling-Papier in das Papierfach eingelegt ist, wird das Symbol angezeigt, das auf den Papiertyp hinweist.
Symbol | Papiertyp |
|---|---|
| Nur einseitig |
| Dünnes Papier |
| Spezialpapier |
| Karton 1 |
| Karton 1+ |
| Karton 2 |
| Karton 3 |
| Karton 4 |
| OHP-Folie |
| Letterhead |
| Farbiges Papier |
| Umschlag |
| Indexpapier |
| Benutzerpapier 1 |
| Benutzerpapier 2 |
| Benutzerpapier 3 |
| Benutzerpapier 4 |
| Benutzerpapier 5 |
| Benutzerpapier 6 |
| Normalpapier (Duplex 2. Seite) |
| Karton 1 (Duplex 2. Seite) |
| Karton 1+ (Duplex 2. Seite) |
| Karton 2 (Duplex 2. Seite) |
| Karton 3 (Duplex 2. Seite) |
| Karton 4 (Duplex 2. Seite) |
| Benutzerpapier 1 (Duplex 2. Seite) |
| Benutzerpapier 2 (Duplex 2. Seite) |
| Benutzerpapier 3 (Duplex 2. Seite) |
| Benutzerpapier 4 (Duplex 2. Seite) |
| Benutzerpapier 5 (Duplex 2. Seite) |
| Benutzerpapier 6 (Duplex 2. Seite) |
Benutzerdefiniertes Papier ist ein Spezialpapier, dessen Gewicht und Druckmedienanpassungseinstellungen registriert wurden. Weitere Informationen erhalten Sie von Ihrem Kundendienst.
Vergrößern oder Verkleinern eines Originalbilds mit einem Zoomfaktor ([Zoom])
Sie können beim Erstellen einer Kopie ein Bild mit dem angegebenen Zoomfaktor vergrößern oder verkleinern.
Sie können den Zoomfaktor automatisch entsprechend dem Originalformat und Papierformat angeben, indem Sie einen der registrierten Zoomfaktoren auswählen oder einen selbst festgelegten Zoomfaktor manuell eingeben.
Tippen Sie auf [Basis] - [Zoom].
Einstellungen
Beschreibung
[Auto-Zoom]
Tippen Sie auf diese Taste, um automatisch eine Kopie mit einem Zoomfaktor anzufertigen, der eine optimale Abstimmung zwischen dem Bild des Originals und dem Papierformat ermöglicht. Praktischerweise müssen Sie den Zoomfaktor nicht selbst angeben.
[Vollbild]
Tippen Sie auf diese Taste, um ein Originalbild unter Beibehaltung der Originalgröße (x1.0) zu kopieren.
[Vergrößern]
Tippen Sie auf diese Taste, um beim Kopieren zum Vergrößern eines standardformatigen Originals auf standardformatiges Papier einen vordefinierten Zoom auszuwählen.
[Reduzieren]
Tippen Sie auf diese Taste, um beim Kopieren zum Verkleinern eines standardformatigen Originals auf standardformatiges Papier einen vordefinierten Zoom auszuwählen.
[Minimal]
Tippen Sie auf diese Taste, um beim Kopieren ein Originalbild nach geringfügiger Verkleinerung zu zentrieren.
Diese Funktion ist verfügbar, wenn das gesamte Originalbild, einschließlich der Ränder, kopiert wird.
[Manuell]
Geben Sie einen beliebigen Zoomfaktor über die Tastatur ein.
[Zoomfaktor festlegen]
Tippen Sie auf diese Taste, um mit dem registrierten Zoomfaktor eine Kopie zu erstellen.
Verwendung der Funktion Duplex/Kombinieren ([Duplex/Kombination])
Sie können beim Kopieren eines Originals beide Seiten des Papiers bedrucken. Ein zweiseitiges Original wird verkleinert und auf dieselbe Seite eines einzelnen Blattes Papier kopiert.
Tippen Sie auf [Basis] - [Duplex/Kombinieren].
Einstellungen
Beschreibung
[Original > Kopie]
Wählen Sie eine Kombination des einzulegenden Originals (1-seitiges Original oder 2-seitiges Original) und die Kopiermethode (1-seitige Kopie oder 2-seitige Kopie).
Zum Scannen eines 2-seitigen Originals geben Sie unter [Originalbindungsrichtung] an, ob das Original auf "Bindung oben" oder "Bindung links/Bindung rechts" gesetzt werden soll. Zum Erstellen einer 2-seitigen Kopie geben Sie unter [Ausgabebind.richtung.] an, ob eine Kopie auf "Bindung oben" oder "Bindung links/Bindung rechts" gesetzt werden soll.
[Kombinieren]
Wählen Sie aus, ob ein zweiseitiges Original verkleinert und auf dieselbe Seite eines einzelnen Blattes Papier kopiert werden soll.
[Originalausricht.]
Geben Sie die Ausrichtung des eingelegten Originals an.
[Originalbindungsrichtung]
Wählen Sie beim Einlegen eines 2-seitigen Originals die Originalbindungsrichtung aus.
[Auto]: Die Bindungsposition wird automatisch festgelegt. Wenn die lange Seite des Originals eine Länge von 11-11/16 Zoll (297 mm) oder weniger hat, erfolgt die Bindung an der langen Seite des Papiers. Wenn die lange Seite des Originals eine Länge von mehr als 11-11/16 Zoll (297 mm) hat, erfolgt die Bindung an der kurzen Seite des Papiers.
[Oben]: Wählen Sie diese Option, wenn die Bindung an der oberen Seite des Originals erfolgen soll.
[Bindung links]: Wählen Sie diese Option, wenn die Bindung an der linken Seite des Originals erfolgen soll.
[Bindung rechts]: Wählen Sie diese Option, wenn die Bindung an der rechten Seite des Originals erfolgen soll.
[Ausgabebind.- richtung]
Wählen Sie zum beidseitigen Drucken die Bindungsposition aus.
[Auto]: Die Bindungsposition einer Kopie wird automatisch festgelegt. Wenn die lange Seite des Originals eine Länge von 11-11/16 Zoll (297 mm) oder weniger hat, erfolgt die Bindung an der langen Seite des Papiers. Wenn die lange Seite des Originals eine Länge von mehr als 11-11/16 Zoll (297 mm) hat, erfolgt die Bindung an der kurzen Seite des Papiers.
[Oben]: Wählen Sie diese Option, wenn die Bindung an der Oberseite des Papiers erfolgen soll.
[Bindung links]: Wählen Sie diese Option, wenn die Bindung an der linken Seite einer Kopie erfolgen soll.
[Bindung rechts]: Wählen Sie diese Option, wenn die Bindung an der rechten Seite einer Kopie erfolgen soll.
Sortieren von Kopierpapier ([Ausgabe])
Geben Sie an, wie kopierte Blätter ausgegeben werden sollen.
Tippen Sie auf [Basis] - [Ausgabe].
Einstellungen
Beschreibung
[Gruppieren/Sortieren]
Wählen Sie die Ausgabemethode für den Druck von mehreren Kopiensätzen.
[Auto]: In Abhängigkeit von der Anzahl der Blätter des eingelegten Originals und der Anzahl der Kopien wird automatisch zwischen Gruppieren und Sortieren gewechselt. Wenn Sie Originale einlegen, die aus mehreren Seiten bestehen, und mehrere Kopien für die Ausgabe angeben, wird der Modus automatisch auf Sortieren eingestellt, um die Ausgabe zu verarbeiten. Wenn andere Parameter festgelegt werden, wird die Ausgabeverarbeitung im Gruppierungsmodus vorgenommen.
[Sortieren (nach Sätzen)]: Die einzelnen Kopien werden nacheinander ausgegeben, z. B. in der Reihenfolge "12345", "12345", "12345".
[Gruppieren]: Die einzelnen Kopien werden seitenweise getrennt ausgegeben, z. B. in der Reihenfolge "111", "222", "333", "444", "555".
[Offset]
Wählen Sie [Ja], wenn die Ausgabe nach Kopien oder nach Seiten sortiert werden soll.
Wenn der Finisher oder die Zweifachablage JS-506 installiert ist, werden die Kopien bei der Ausgabe übereinander gestapelt, wobei einzelne Kopien- oder Seitensätze versetzt abgelegt werden, um sie voneinander zu trennen.
Wenn kein Finisher oder keine Zweifachablage JS-506 installiert ist, werden die gedruckten Kopien kreuzweise sortiert ausgegeben, wenn die folgenden Bedingungen erfüllt sind.
Papier im Format 8-1/2 11, A4 oder B5 wird verwendet
Papier desselben Formats und Typs ist in einer Papierkassette mit der Ausrichtung und in einer anderen Papierkassette mit der Ausrichtung eingelegt
Angabe der automatischen Papierauswahl in den Papierformateinstellungen
[Heften/Lochen]
[Heften]: Wählen Sie eine Bindungsposition zum Heften von Seiten aus.
[Ecke]: Alle gedruckten Blätter werden vor der Ausgabe an einer Ecke (links oben oder rechts oben) geheftet.
[2-fach]: Alle gedruckten Blätter werden vor der Ausgabe an zwei Positionen (oben, links oder rechts) geheftet.
[Position angeben]: Wählen Sie die Bindungsposition und die Ausrichtung, in der das Original eingelegt ist. Wenn die Bindungsposition auf [Auto] gesetzt ist, wird die Bindungsposition automatisch anhand der Ausrichtung des eingelegten Originals bestimmt.
[Lochen]: Wählen Sie die Bindungspositionen aus, wenn die Blätter gelocht werden.
[Position angeben]: Wählen Sie die Lochposition und die Ausrichtung, in der das Original eingelegt ist. Wenn die Lochposition auf [Auto] gesetzt ist, wird die Lochposition automatisch anhand der Ausrichtung des eingelegten Originals bestimmt.
[Falzen/Binden]
Geben Sie an, wie das Papier gefalzt oder gebunden werden soll.
[Mittelfalz]: Ein kopiertes Blatt wird vor der Ausgabe in der Mitte gefalzt.
[Mittenheftung und Falzung]: Ein kopiertes Blatt wird vor der Ausgabe geheftet und in der Mitte gefalzt.
[Wickelfalz]: Ein kopiertes Blatt wird vor der Ausgabe dreifach gefalzt.
[Z-Falz]: Die lange Seite eines kopierten Blatts wird vor der Ausgabe mit einem Z-Falz versehen. Diese Option ist beim Druck auf Papier im Format 11 17 , 8-1/2 14 , A3 , B4 oder 8K verfügbar. Bei Auswahl von 8-1/2 14 wird das Papier nicht mit einem Z-Falz versehen, sondern in der Mitte gefalzt.
Zur Verwendung der Heftfunktion wird der optionale Finisher benötigt.
Für die Verwendung der Lochfunktion werden der optionale Finisher und die Locheinheit benötigt.
bizhub C658/C558/C458:
Für die Verwendung der Halbfalz-, Mittenheftung oder Wickelfalzfunktion wird der optionale Finisher FS-537 SD oder der optionale Finisher FS-536 SD benötigt.
Für die Verwendung der Z-Falz-Funktion werden der optionale Finisher FS-537/FS-537 SD und die optionale Z-Falz-Einheit benötigt.bizhub C368/C308/C258:
Für die Verwendung der Halbfalz-, Mittenheftung oder Wickelfalzfunktion wird der optionale Finisher FS-534 SD benötigt.
Kopieren des Originals in der ursprünglichen Ausrichtung ohne Drehung ([Automatische Bilddrehung])
Dieses System passt die Drehung für den Kopiervorgang automatisch an, auch wenn die Ausrichtung des Originals und des Papiers unterschiedlich ist. Bei Bedarf können Sie das Original auch ohne Anpassung der Drehung kopieren.
Diese Funktion ist verfügbar, wenn nur ein Teil des Originals kopiert wird.
Tippen Sie auf [Basis] - [Automatische Bilddrehung].