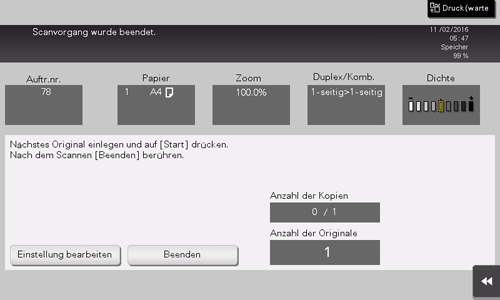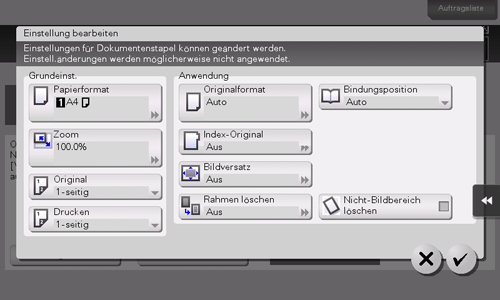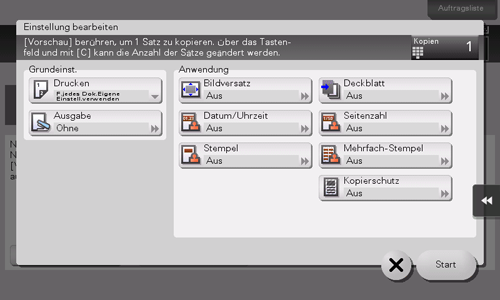Festlegen des Originalformats und der Scanmethode
- Angeben des Originalformats (Originalformat)
- Festlegen der Bindungsposition des Originals (Bindungsposition)
- Festlegen der Ausrichtung des eingelegten Originals (Originalausrichtung)
- Scannen von Originalen unterschiedlichen Formats in einem Durchgang (Gemischtes Original)
- Scannen eines Originals, das dünner als Normalpapier ist (Dünnes Papierorig.)
- Scannen eines gefalzten Originals (Original mit Z-Falz)
- Scannen bei gleichzeitiger Entfernung von Staub vom Schlitzglas (Störungen entfernen)
- Scannen von Originalen in mehreren Durchgängen (Separater Scan)
- Gemeinsames Kopieren mehrerer Originale mit unterschiedlichen Einstellungen (Programmaufträge)
Angeben des Originalformats ([Originalformat])
Das Format des Originals wird automatisch erkannt. Wenn das Format des Originals nicht korrekt erkannt wird, wählen Sie die Taste aus, die das Format des zu scannenden Originals anzeigt.
Wenn das System das Format von Originalen, die eine irreguläre Größe aufweisen, nicht erkennen kann, geben Sie das Format manuell ein.
Ausführliche Informationen finden Sie Hier.
Festlegen der Bindungsposition des Originals ([Bindungsposition])
Geben Sie beim Scannen eines 2-seitigen Originals die [Bindungsposition] des Originals unter Bindungsposition an, um zu verhindern, dass die Bindungsposition zwischen Vorder- und Rückseite umgekehrt wird.
Ausführliche Informationen finden Sie Hier.
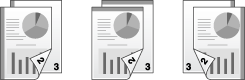
Festlegen der Ausrichtung des eingelegten Originals ([Originalausrichtung])
Beim Scannen eines 2-seitigen Originals usw. können Sie die Ausrichtung des eingelegten Originals angeben, sodass die vertikale Richtung korrekt festgelegt ist.
Ausführliche Informationen finden Sie Hier.
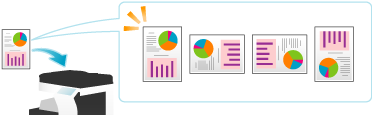
Scannen von Originalen unterschiedlichen Formats in einem Durchgang ([Gemischtes Original])
Auch bei einem Original, das Seiten mit unterschiedlichen Formaten enthält, kann beim Scannen von Daten über den ADF das Format der einzelnen Seiten erkannt werden.
Ausführliche Informationen finden Sie Hier.
Legen Sie alle Originalseiten so in den ADF ein, dass die Oberkante der Seiten zur Rückseite oder zur linken Seite des Systems zeigt.
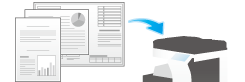
In der folgenden Tabelle werden die möglichen Kombinationen von Papier mit Standardformaten dargestellt, die mit der Einstellung "Gemischtes Original" verwendet werden können.
Originalformat | Maximale Originalbreite |
|---|---|
11 17 (A3 ) | 11 17 (A3 ), 8-1/2 11 (A4 ) |
8-1/2 11 (A4 ) | 11 17 (A3 ), 8-1/2 11 (A4 ) |
8-1/2 14 (B4 ) | 11 17 (A3 ), 8-1/2 11 (A4 ), 8-1/2 14 (B4 ), B5 |
B5 | 11 17 (A3 ), 8-1/2 11 (A4 ), 8-1/2 14 (B4 ), B5 |
8-1/2 11 (A4 ) | 11 17 (A3 ), 8-1/2 11 / (A4 /), 8-1/2 14 (B4 ), B5 , 5-1/2 8-1/2 (A5 ) |
5-1/2 8-1/2 (A5 ) | 8-1/2 11 (A4 ), 5-1/2 8-1/2 (A5 ) |
B5 | 8-1/2 14 (B4 ), B5 /, 8-1/2 11 (A4 ), 5-1/2 8-1/2 (A5 ) |
5-1/2 8-1/2 (A5 ) | B5 , 5-1/2 8-1/2 (A5 ) |
Scannen eines Originals, das dünner als Normalpapier ist ([Dünnes Papierorig.])
Reduzieren Sie die Original-Einzugsgeschwindigkeit des ADF, um einen Fehleinzug von dünnem Papier zu verhindern.
Ausführliche Informationen finden Sie Hier.
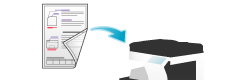
Scannen eines gefalzten Originals ([Original mit Z-Falz])
Auch die Originalformate von gefalzten Originalen können präzise erkannt werden. Wenn ein gefalztes Original in den ADF eingelegt wird, wird sein Format unter Umständen nicht ordnungsgemäß erkannt. Verwenden Sie zum Scannen eines gefalzten Originals über den ADF die Option [Original Wickelfalz].
Ausführliche Informationen finden Sie Hier.
Falten Sie gefalzte Originale vor dem Einlegen in den ADF auseinander. Wenn ein gefalztes Original vor dem Scannen nicht aufgeklappt wird, kann ein Papierstau auftreten oder das Format nicht ordnungsgemäß erkannt werden.

Scannen bei gleichzeitiger Entfernung von Staub vom Schlitzglas ([Störungen entfernen])
Beim Scannen eines Originals über den ADF wird abwechselnd gescannt und Staub vom Schlitzglas entfernt. So wird sichergestellt, dass der Scanvorgang des Originals immer mit einem sauberen Schlitzglas erfolgt.
Der Scanvorgang von Originalen dauert im Vergleich zum normalen Betrieb länger.
Ausführliche Informationen finden Sie Hier.
Scannen von Originalen in mehreren Durchgängen ([Separater Scan])
Wenn die Anzahl der Originalblätter so groß ist, dass die Blätter nicht gleichzeitig in den ADF eingelegt werden können, können Sie sie auch in mehreren Durchgängen als einen zentralen Auftrag verarbeiten.
Unter [Separater Scan] können Sie zum Scannen der Originale zwischen ADF und Vorlagenglas wechseln.

Legen Sie das Original ein.

bizhub C658/C558/C458:
Legen Sie nicht mehr als 300 Blatt (21-1/4 lb (80 g/m2)) gleichzeitig in das Originalfach ein und überschreiten Sie nicht die Höchststandmarkierung . Andernfalls kann es zu einem Papierstau, zu einer Beschädigung des Originals und/oder zu einer Fehlfunktion des ADF kommen.
. Andernfalls kann es zu einem Papierstau, zu einer Beschädigung des Originals und/oder zu einer Fehlfunktion des ADF kommen.bizhub C368/C308/C258:
Legen Sie nicht mehr als 100 Blatt (21-1/4 lb (80 g/m2)) gleichzeitig in das Originalfach ein und überschreiten Sie nicht die Höchststandmarkierung . Andernfalls kann es zu einem Papierstau, zu einer Beschädigung des Originals und/oder zu einer Fehlfunktion des ADF kommen.
. Andernfalls kann es zu einem Papierstau, zu einer Beschädigung des Originals und/oder zu einer Fehlfunktion des ADF kommen.
Tippen Sie auf [Anwendung] - [Original] - [Separater Scan] und wählen Sie die Einstellung [EIN].
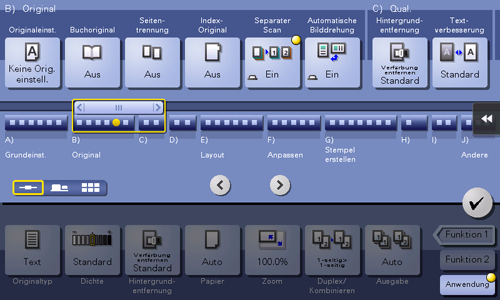
Drücken Sie die Taste Start.
Das Original wird gescannt.
Legen Sie das nächste Original ein und drücken Sie Start.
Tippen Sie gegebenenfalls auf [Einstellung bearbeiten], um die Kopiereinstellungen an das neue Original anzupassen.
Wiederholen Sie Schritt 4, bis alle Originale gescannt sind.
Nachdem alle Originale gescannt wurden, tippen Sie auf [Beenden] und drücken die Taste Start.
Der Kopiervorgang beginnt.
Gemeinsames Kopieren mehrerer Originale mit unterschiedlichen Einstellungen ([Programmaufträge])
Die einzelnen Originalsätze werden mit jeweils unterschiedlichen Einstellungen gescannt und zusammen kopiert. Verwenden Sie diese Funktion zur Verarbeitung von gemischten Originaltypen, wenn also beispielsweise ein 1-seitiges Original auf eine Seite des Papiers gedruckt und ein 2-seitiges Original vergrößert kopiert werden soll. Nachdem alle Originale gescannt wurden, können Sie Seitenzahlen oder Ausgabefunktionen (z. B. Sortieren) hinzufügen, um sie zu kopieren.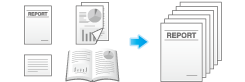
Wenn [Programmaufträge] angegeben ist, kann [Gruppieren] unter [Ausgabe] nicht ausgewählt werden.
Legen Sie das Original ein.
Tippen Sie auf [Anwendung] - [Andere] - [Programmaufträge] und wählen Sie die Option [EIN].
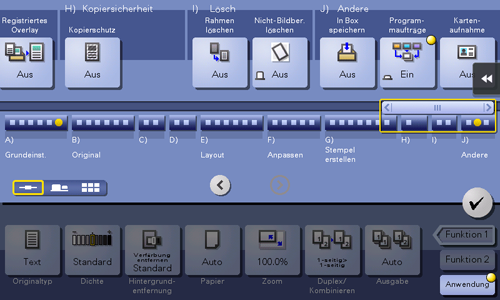
Richten Sie die Kopiereinstellungen ein und drücken Sie dann die Taste Start.
Das Original wird gescannt.
Tippen Sie zum Festlegen des Scanergebnisses auf [Ja].
Wenn das Original erneut gescannt werden soll, tippen Sie auf [Nein]. Tippen Sie auf [Einstellung bearbeiten], um die Kopiereinstellungen zu ändern.
Legen Sie das nächste Original ein und tippen Sie dann auf [Einstellung bearbeiten].
Richten Sie die Kopiereinstellungen ein und drücken Sie dann die Taste Start.
Wiederholen Sie Schritt 3 bis 5, bis alle Originale gescannt wurden.
Tippen Sie nach dem Scannen aller Originale auf [Fertig].
Tippen Sie auf [Ja].
Geben Sie die gewünschten Ausgabeeinstellungen an und tippen Sie dann auf [Start].
Der Kopiervorgang beginnt.