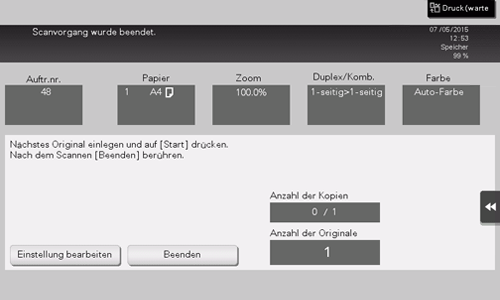Grundlegende Optionen wie Farbe und Originalformat
- Scannen eines 2-seitigen Originals (1-seitig/2-seitig)
- Festlegen der Auflösung eines Originals für das Scannen (Auflösung)
- Auswählen des Farbmodus zum Scannen des Originals (Farbe)
- Festlegen des Dateityps für die Speicherung der gescannten Originaldaten (Dateityp)
- Festlegen des Originalformats zum Scannen (Scanformat)
- Ändern eines Dateinamens (Dateiname/Betreff/Sonstiges)
- Ändern von Betreff und Text einer E-Mail-Nachricht (Dateiname/Betreff/Sonstiges)
- Mehrere Originale scannen (Separater Scan)
Scannen eines 2-seitigen Originals ([1-seitig/2-seitig])
Über den ADF können Sie automatisch die Vorder- und Rückseite eines Originals scannen. Sie können auch nur eine Seite der ersten Seite und dann beide Seiten der restlichen Seiten scannen.
Ausführliche Informationen finden Sie Hier.
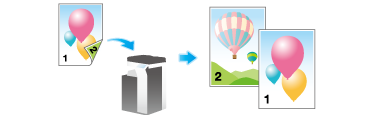
Festlegen der Auflösung eines Originals für das Scannen ([Auflösung])
Wählen Sie die Originalauflösung zum Scannen aus.
Ausführliche Informationen finden Sie Hier.
Auswählen des Farbmodus zum Scannen des Originals ([Farbe])
Das Original wird mit dem ausgewählten Farbmodus gescannt.
Es gibt vier Farbmodi: [Auto Farbe] zum Scannen auf der Grundlage der Originalfarbe, [Vollfarbe], [Graustufen] und [Schwarz].
Ausführliche Informationen finden Sie Hier.
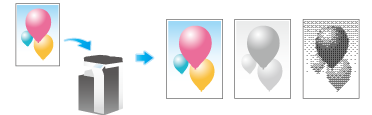
Festlegen des Dateityps für die Speicherung der gescannten Originaldaten ([Dateityp])
Die verfügbaren Dateitypen sind unter anderem PDF, TIFF, JPEG, XPS, PPTX, DOCX und XLSX. Zum Speichern wichtiger Originaldaten sollten Sie kennwortverschlüsseltes PDF verwenden.
Ausführliche Informationen finden Sie Hier.
Für die Verwendung von DOCX oder XLSX als Dateityp werden der optionale Erweiterungsspeicher und i-Option LK-110 v2 benötigt.
Die Dateitypen XPS, Compact XPS und PPTX sind verfügbar, wenn die Web-Browser-Funktion deaktiviert ist. Wenn der optionale Erweiterungsspeicher installiert ist, ist diese Funktion unabhängig davon verfügbar, ob die Web-Browser-Funktion aktiviert oder deaktiviert ist. Einige Modelle besitzen standardmäßig einen Erweiterungsspeicher. Ausführliche Informationen finden Sie Hier.
Festlegen des Originalformats zum Scannen ([Scanformat])
Wählen Sie das Format des zu scannenden Originals aus.
Es gibt verschiedene Scanformate, wie z.B. [Auto] zum Scannen im selben Format wie das Originalformat sowie [Zoll], [Metr. Formate] und [Fotoformat].
Ausführliche Informationen finden Sie Hier.
Ändern eines Dateinamens ([Dateiname/Betreff/Sonstiges])
Ändern Sie gegebenenfalls den Dateinamen des gescannten Originals. Ausführliche Informationen finden Sie Hier.
Wenn Sie den Dateinamen nicht ändern, wird er automatisch nach folgender Regel zugewiesen: "Anfangsbuchstabe der Funktion" + "Gerätename" + "Datum" + "fortlaufende Nummer" + "Seitenzahl" + "Dateierweiterung". Ein Dateiname setzt sich aus den folgenden Informationen zusammen:
Funktion | Beschreibung |
|---|---|
Anfangsbuchstabe der Funktion | Gibt den Scanmodus an.
|
Gerätename | Der unter Bedienerprogramm [- ][Administratoreinstellungen] - [Administrator-/Geräteeinstellung] - [Systemadresse registrieren] - [Gerätename] registrierte Name dieses Geräts. |
Datum | Gibt Jahr, Monat, Tag und Uhrzeit des Scanvorgangs an. Beispielsweise bedeutet die Angabe "11050115230", dass die Datei am 1. Mai 2011 um 15.23 Uhr gescannt wurde. Die letzte Ziffer (0) gibt die Reihenfolge an, wenn innerhalb einer Minute mehrere Dateiumwandlungen durchgeführt wurden. Wenn zwischen 15.23 Uhr und 15.24 Uhr zweimal eine Dateiumsetzung stattfindet, wird als Endziffer 231 und 232 angezeigt. |
Fortlaufende Nummer | Eine fortlaufende Nummer wird angegeben, wenn ein mehrseitiges Original seitenweise umgesetzt wird; die Nummer entspricht der Seitennummer des Originals. Die Seitenzahlen werden beim Speichern oder Senden der Datei automatisch in den Dateinamen eingefügt. Berücksichtigen Sie diese Tatsache bei FTP- oder anderen Übertragungen, wenn für einen FTP-Server Einschränkungen bezüglich der Dateinamen gelten. |
Dateierweiterung | Erweiterung der zu speichernden Datei. Eine Erweiterung wird automatisch beim Speichern oder Senden in den Dateinamen eingefügt. |
Die folgenden Zeichen werden in Abhängigkeit von der Zielumgebung unter Umständen verstümmelt dargestellt. Daher empfehlen wir, diese Zeichen nicht in einem Dateinamen zu verwenden.
< > : * ? " / \ |
Ändern von Betreff und Text einer E-Mail-Nachricht ([Dateiname/Betreff/Sonstiges])
Der Standardbetreff und der Standardtext werden automatisch in eine E-Mail eingefügt. Wenn mehrere E-Mail-Betreffs und Nachrichtentexte registriert sind, können Betreff und Nachrichtentext über den Standardwert geändert werden.
Bei Bedarf können Sie die E‑Mail-Adresse des Absenders ändern ("Von"-Adresse).
Ausführliche Informationen finden Sie Hier.
Mehrere Originale scannen ([Separater Scan])
Wenn die Anzahl der Originalblätter so groß ist, dass die Blätter nicht gleichzeitig in den ADF eingelegt werden können, können Sie sie auch in mehreren Durchgängen als einen zentralen Auftrag verarbeiten.
Unter [Separater Scan] können Sie zum Scannen der Originale zwischen ADF und Vorlagenglas wechseln.

Legen Sie das Original ein.

bizhub C658/C558/C458:
Legen Sie nicht mehr als 300 Blatt (21-1/4 lb (80 g/m2)) gleichzeitig in das Originalfach ein und überschreiten Sie nicht die Höchststandmarkierung . Andernfalls kann es zu einem Papierstau, zu einer Beschädigung des Originals und/oder zu einer Fehlfunktion des ADF kommen.
. Andernfalls kann es zu einem Papierstau, zu einer Beschädigung des Originals und/oder zu einer Fehlfunktion des ADF kommen.bizhub C368/C308/C258:
Legen Sie nicht mehr als 100 Blatt (21-1/4 lb (80 g/m2)) gleichzeitig in das Originalfach ein und überschreiten Sie nicht die Höchststandmarkierung . Andernfalls kann es zu einem Papierstau, zu einer Beschädigung des Originals und/oder zu einer Fehlfunktion des ADF kommen.
. Andernfalls kann es zu einem Papierstau, zu einer Beschädigung des Originals und/oder zu einer Fehlfunktion des ADF kommen.
Tippen Sie auf [Separater Scan] und wählen Sie die Einstellung [EIN].
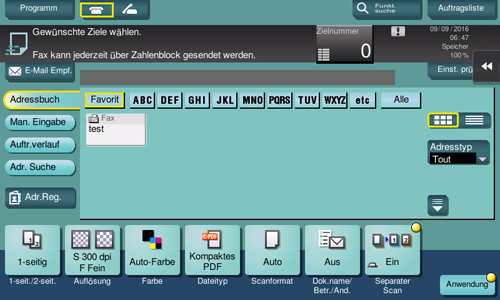
Drücken Sie die Taste Start.
Das Original wird gescannt.
Legen Sie das nächste Original ein und drücken Sie Start.
Tippen Sie gegebenenfalls auf [Einstellung bearbeiten], um die Optionseinstellungen gemäß dem neuen Original zu ändern.
Wiederholen Sie Schritt 4, bis alle Originale gescannt sind.
Nachdem alle Originale gescannt wurden, tippen Sie auf [Beenden] und drücken die Taste Start.
Die Übertragung beginnt.