Utilisation d'une boîte via Web Connection
Connexion de boîte
Connectez-vous au mode utilisateur Web Connection et ouvrez une boîte utilisateur.
Accédez à Web Connection à l'aide du navigateur Web.
 Pour des détails sur l'accès à Web Connection, voir [Comment accéder] .
Pour des détails sur l'accès à Web Connection, voir [Comment accéder] .Connectez-vous en mode utilisateur.
 Pour des détails sur la manière de se connecter en mode utilisateur, voir [Méthodes de connexion] .
Pour des détails sur la manière de se connecter en mode utilisateur, voir [Méthodes de connexion] .Cliquez sur [Boîte] - [Connexion de boîte].
Cliquez et sélectionnez une boîte utilisateur dans la liste pour l'ouvrir.
 Si la boîte recherchée ne figure pas dans la liste de boîtes utilisateur, cliquez sur [Select User Box], cochez la case de la boîte utilisateur à afficher dans la liste et cliquez sur [OK] au préalable.
Si la boîte recherchée ne figure pas dans la liste de boîtes utilisateur, cliquez sur [Select User Box], cochez la case de la boîte utilisateur à afficher dans la liste et cliquez sur [OK] au préalable. Vous pouvez aussi ouvrir une boîte utilisateur en entrant directement le numéro de boîte dans la colonne [N° Bte Ut.]
Vous pouvez aussi ouvrir une boîte utilisateur en entrant directement le numéro de boîte dans la colonne [N° Bte Ut.] Si la boîte est protégée par un mot de passe, vous devez entrer le mot de passe.
Si la boîte est protégée par un mot de passe, vous devez entrer le mot de passe.
Impression d'un fichier dans une boîte utilisateur
Si un fichier est imprimable, une case à cocher apparaît dans la colonne [Sélectionner]. De même, le symbole  apparaît dans la colonne [Opérations Disponibles].
apparaît dans la colonne [Opérations Disponibles].
Cochez la case du fichier que vous souhaitez imprimer et cliquez sur [Impression].
 Vous pouvez effectuer la même opération en cliquant sur
Vous pouvez effectuer la même opération en cliquant sur  dans la colonne [Opérations Disponibles] du fichier à imprimer.
dans la colonne [Opérations Disponibles] du fichier à imprimer.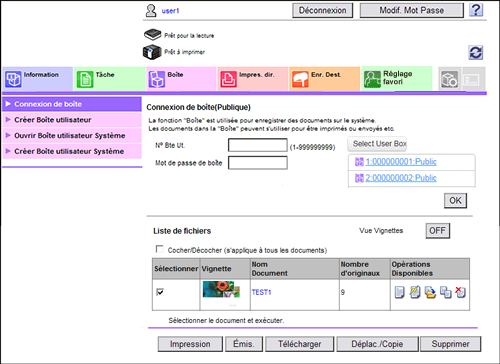
Configurez les options d'impression nécessaires.
Paramètres
Description
[Combiner]
Cette option est affichée en cas de sélection de plusieurs fichiers.
Vous pouvez combiner plusieurs fichiers dans un seul fichier et les imprimer en même temps. Si vous sélectionnez plusieurs fichiers et définissez [OFF], vous ne pouvez pas utiliser les options [Paramètre fonctions] de base et [Configuration d'application].
[Paramètre fonctions de base]
Si nécessaire, vous pouvez définir un nombre de copies, l'impression recto-verso et la finition.
[Configuration d'application]
Configurez les réglages détaillés comme Marge de page ou Tampon. Si vous utilisez cette fonction, cliquez sur [Affichage].
[Enregistrer les paramètres d'impression]
Spécifiez s'il faut enregistrer les réglages d'impression actuels.
Cette option n'est pas affichée en cas de sélection de plusieurs fichiers.
[Changer l'ordre]
Cette option est affichée en cas de sélection de plusieurs fichiers.
Vous pouvez modifier la séquence d'impression si nécessaire. Sélectionnez des fichiers et changez leur séquence d'impression en cliquant sur [Début]/[Vers le haut]/[Vers le bas]/[Fin]/[Rétablir].
Pour afficher les fichiers en tant que miniatures, cliquez sur [Vue Vignettes].
Cliquez sur [OK].
L'impression démarre.
Cliquez sur [OK].
L'écran de liste des fichiers réapparaît.
Envoyer des fichiers dans une boîte utilisateur
Si un fichier peut être envoyé, une case à cocher apparaît dans la colonne [Sélectionner]. De même, le symbole  apparaît dans la colonne [Opérations Disponibles].
apparaît dans la colonne [Opérations Disponibles].
Cochez la case du fichier que vous souhaitez envoyer et cliquez sur [Émis.]
 Vous pouvez effectuer la même opération en cliquant sur
Vous pouvez effectuer la même opération en cliquant sur  dans la colonne [Opérations Disponibles] du fichier à imprimer.
dans la colonne [Opérations Disponibles] du fichier à imprimer.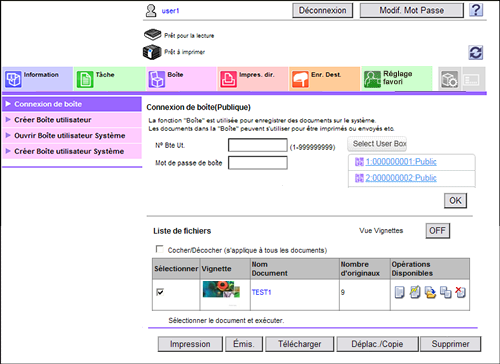
Configurez les réglages d'émission.
Paramètres
Description
[Spécifier destination]
Cliquez sur [Chercher dans la liste] et sélectionnez la destination dans le carnet d'adresses. [Pour consulter la liste des destinations, cliquez sur Vérifier Adresse].
[Lier EMI]
Cette option est affichée en cas de sélection de plusieurs fichiers.
Vous pouvez combiner plusieurs fichiers dans un seul fichier et les envoyer en même temps. Si vous sélectionnez plusieurs fichiers et définissez [OFF], vous ne pouvez pas utiliser les options [Type fichier] et [Configuration d'application].
[Type Fichier]
Spécifiez le type de fichier et le niveau de cryptage d'un fichier à envoyer.
[Réglage communication]
Configurez les réglages E‑Mail ou spécifiez l'Adresse URL de Notification. Si vous utilisez cette fonction, cliquez sur [Affichage].
[Configuration d'application]
Configurez des réglages plus détaillés comme Tampon ou Envoyer & Imprimer. Si vous utilisez cette fonction, cliquez sur [Affichage].
[Changer l'ordre]
Cette option est affichée en cas de sélection de plusieurs fichiers.
Vous pouvez modifier la séquence de transfert de fichiers si nécessaire. Sélectionnez des fichiers et changez leur séquence d'impression en cliquant sur [Début]/[Vers le haut]/[Vers le bas]/[Fin]/[Rétablir].
Pour afficher les fichiers en tant que miniatures, cliquez sur [Vue Vignettes].
Cliquez sur [OK].
L'émission commence.
Cliquez sur [OK].
L'écran de liste des fichiers réapparaît.
Téléchargement de fichiers d'une boîte utilisateur sur le PC
Si un fichier est téléchargeable, une case à cocher apparaît dans la colonne [Sélectionner]. De même, le symbole  apparaît dans la colonne [Opérations Disponibles]. La taille du fichier à télécharger à la fois peut atteindre 400 Mo.
apparaît dans la colonne [Opérations Disponibles]. La taille du fichier à télécharger à la fois peut atteindre 400 Mo.
 Si la taille du fichier dépasse 400 Mo, spécifiez le réglage de plage de pages avant de télécharger pour limiter la taille à moins de 400 Mo du fichier à télécharger à la fois.
Si la taille du fichier dépasse 400 Mo, spécifiez le réglage de plage de pages avant de télécharger pour limiter la taille à moins de 400 Mo du fichier à télécharger à la fois.
Cochez la case du fichier que vous souhaitez télécharger et cliquez sur [Télécharger].
 Vous pouvez effectuer la même opération en cliquant sur
Vous pouvez effectuer la même opération en cliquant sur  dans la colonne [Opérations Disponibles] du fichier à télécharger.
dans la colonne [Opérations Disponibles] du fichier à télécharger.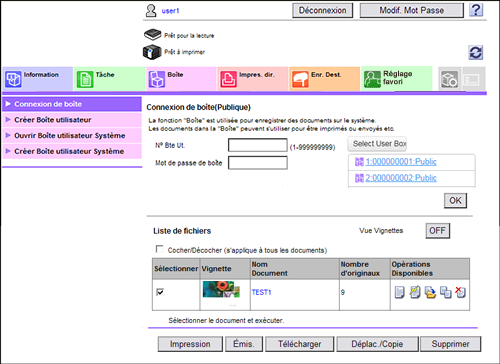
Définissez les options de téléchargement.
 En cas de sélection d'un fichier :
En cas de sélection d'un fichier :Paramètres
Description
[Modifier paramètres]
Cette option s'affiche en cas de téléchargement de fichiers depuis une Boîte utilisateur publique pour laquelle la même fonction Partager Fichier SMB est spécifiée.
Si la fonction Partager Fichier SMB est activée et qu'un fichier de format général existe dans un dossier de partage SMB, décochez la case [Modifier les paramètres]. Vous pouvez alors télécharger directement les fichiers du dossier de partage SMB. Ce qui accélère l'opération de téléchargement.
En l'absence de fichier de format général dans un dossier de partage SMB, cochez la case [Modifier paramètres]. De la sorte, vous pouvez télécharger les fichiers en les convertissant en un format général.
[Format du fichier]
Sélectionnez un type de fichier à enregistrer.
[Plage de pages]
Vous pouvez télécharger toutes les pages ou une série de pages d'un fichier sur le PC.
[Séparation]
Cette option est affichée quand un fichier contenant plusieurs pages est sélectionné. Sélectionnez s'il faut séparer un fichier à chaque nombre de pages spécifié.
 En cas de sélection de plusieurs fichiers :
En cas de sélection de plusieurs fichiers :Paramètres
Description
[Format de téléchargement]
Indiquez si vous souhaitez compresser plusieurs fichiers au format zip ou combiner plusieurs fichiers en un seul.
[Format du fichier]
Sélectionnez un type de fichier à enregistrer. Pour définir pour tous les fichiers le même type que lorsqu'ils sont enregistrés dans une boîte utilisateur, sélectionnez [Idem numérisation ou idem « pendant numérisation »].
[Séparation]
Cette option est affichée quand un fichier contenant plusieurs pages est sélectionné. Sélectionnez s'il faut séparer un fichier à chaque nombre de pages spécifié.
Quand [combiner plusieurs documents en un seul fichier de téléchargement] est sélectionné dans [Format téléchargement], la séparation du fichier page par page est impossible.
[Changer l'ordre]
Cette option est affichée en cas de sélection de plusieurs fichiers.
Vous pouvez modifier la séquence de stockage de fichiers si nécessaire. Sélectionnez des fichiers et changez leur séquence d'impression en cliquant sur [Début]/[Vers le haut]/[Vers le bas]/[Fin]/[Rétablir].
Pour afficher les fichiers en tant que miniatures, cliquez sur [Vue Vignettes].
Lorsque [Téléchargez plusieurs documents au format Zip.] est sélectionné dans [Format de téléchargement], la séquence ne peut pas être modifiée.
Cliquez sur [OK].
Lorsque le message [La préparation du téléchargement est achevée.] apparaît, cliquez sur [Télécharger].
La page Téléchargement de fichier apparaît.
Cliquez sur [Enregistrer].
Spécifiez l'emplacement de stockage et le nom du fichier, puis cliquez sur [Enregistrer].
Cliquez sur [Retour].
L'écran de liste des fichiers réapparaît.
Déplacement ou copie de fichiers d'une boîte utilisateur dans une autre boîte
Si un fichier est déplaçable ou copiable, une case à cocher apparaît dans la colonne [Sélectionner]. De même, le symbole  apparaît dans la colonne [Opérations Disponibles].
apparaît dans la colonne [Opérations Disponibles].
Cochez la case du fichier que vous souhaitez déplacer ou copier et cliquez sur [Déplac./Copie].
 Vous pouvez effectuer la même opération en cliquant sur
Vous pouvez effectuer la même opération en cliquant sur  dans la colonne [Opérations Disponibles] du fichier à déplacer ou copier.
dans la colonne [Opérations Disponibles] du fichier à déplacer ou copier. Vous ne pouvez pas sélectionner plusieurs fichiers.
Vous ne pouvez pas sélectionner plusieurs fichiers.
Définissez les options de déplacement ou de copie.
Paramètres
Description
[N° Bte Ut.]
Sélectionnez la boîte utilisateur de destination dans la liste.
[Copie]
Cochez cette case pour copier un fichier dans la boîte utilisateur sélectionnée.
Cliquez sur [OK].
Le fichier est déplacé ou copié dans la boîte utilisateur de destination.
Cliquez sur [OK].
L'écran de liste des fichiers réapparaît.
Suppression de fichiers d'une boîte utilisateur
Si un fichier est supprimable, une case à cocher apparaît dans la colonne [Sélectionner]. De même, le symbole  apparaît dans la colonne [Opérations Disponibles].
apparaît dans la colonne [Opérations Disponibles].
Cochez la case du fichier que vous souhaitez supprimer et cliquez sur [Supprimer].
 Vous pouvez sélectionner ou désélectionner tous les fichiers avec la case [Cocher/Décocher (s'applique à tous les documents)].
Vous pouvez sélectionner ou désélectionner tous les fichiers avec la case [Cocher/Décocher (s'applique à tous les documents)]. Vous pouvez effectuer la même opération en cliquant sur
Vous pouvez effectuer la même opération en cliquant sur  dans la colonne [Opérations Disponibles] du fichier à supprimer.
dans la colonne [Opérations Disponibles] du fichier à supprimer.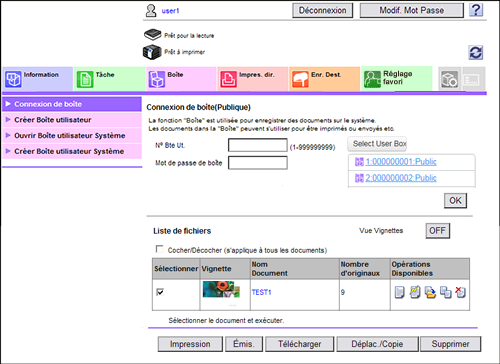
Cochez le nom du fichier à supprimer et cliquez sur [OK].
 Pour afficher plusieurs fichiers sélectionnés sous forme de vignettes, cliquez sur [Vue Vignettes].
Pour afficher plusieurs fichiers sélectionnés sous forme de vignettes, cliquez sur [Vue Vignettes].Cliquez sur [OK].
Le fichier est supprimé et l'écran Liste de fichiers apparaît de nouveau.