Méthode d'envoi
Sur un terminal Android
Cette section décrit comment connecter un terminal Android à la machine par Accès à distance à l'aide de la fonction NFC et comment exécuter la numérisation Panel Link.
 Pour utiliser NFC afin de connecter un terminal Android à la machine via Accès à distance, connectez au préalable le terminal à la machine ou le point d'accès connectable à la machine.
Pour utiliser NFC afin de connecter un terminal Android à la machine via Accès à distance, connectez au préalable le terminal à la machine ou le point d'accès connectable à la machine.
 Définissez au préalable la destination par l'Accès à distance. Pour des détails sur la définition d'une destination, voir l'aide d'Accès à distance.
Définissez au préalable la destination par l'Accès à distance. Pour des détails sur la définition d'une destination, voir l'aide d'Accès à distance.
 Pour envoyer des données à Google Drive à l'aide de la fonction de numérisation Panel Link, le terminal Android doit être connecté à un réseau permettant d'accéder à la fois à la machine et à Google Drive.
Pour envoyer des données à Google Drive à l'aide de la fonction de numérisation Panel Link, le terminal Android doit être connecté à un réseau permettant d'accéder à la fois à la machine et à Google Drive.
Chargez l'original.
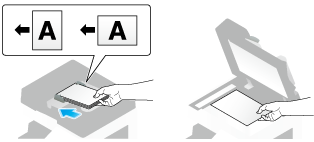
Démarrez Accès à distance sur le terminal Android et tapez sur [Panel Link].
Placez le terminal sur la zone tactile mobile du panneau de contrôle de la machine.
 Si le terminal Android est en mode veille (écran éteint) ou si l'écran est verrouillé, annulez le mode veille ou déverrouillez l'écran et placez le terminal Android sur la zone tactile mobile.
Si le terminal Android est en mode veille (écran éteint) ou si l'écran est verrouillé, annulez le mode veille ou déverrouillez l'écran et placez le terminal Android sur la zone tactile mobile.Le terminal est alors connecté à la machine via Accès à distance.
Sur l'écran du terminal Android, tapez sur [Panel Link Numéris.] dans le menu principal.
Au besoin, configurez les réglages des options d'envoi en mode numérisation sur l'écran [Panel Link Numéris.]
 Vous pouvez sélectionner le format de fichier PDF ou PDF compact. Si vous sélectionnez PDF compact, vous pouvez créer un fichier PDF recherchable.
Vous pouvez sélectionner le format de fichier PDF ou PDF compact. Si vous sélectionnez PDF compact, vous pouvez créer un fichier PDF recherchable.Sur l'écran du terminal Android, tapez sur [Démarrer].
Vous démarrez ainsi l'envoi des données au stockage du terminal Android ou sur Google drive.
 Tips
Tips Si la langue spécifiée sur le terminal Android diffère de celle spécifiée sur la machine, le nom de fichier des données de l'original numérisé ne s'affiche pas correctement à l'écran du terminal.
Si la langue spécifiée sur le terminal Android diffère de celle spécifiée sur la machine, le nom de fichier des données de l'original numérisé ne s'affiche pas correctement à l'écran du terminal. Quand le mode de démarrage principal est réglé sur [Panel Link] pour lancer l' accès à distance, si vous placez le terminal Android sur la zone tactile mobile sans lancer Accès à distance, le terminal est connecté automatiquement en mode Panel Link. Pour des détails sur le réglage, voir [Utilisation d'un terminal Android/iOS pour les opérations] .
Quand le mode de démarrage principal est réglé sur [Panel Link] pour lancer l' accès à distance, si vous placez le terminal Android sur la zone tactile mobile sans lancer Accès à distance, le terminal est connecté automatiquement en mode Panel Link. Pour des détails sur le réglage, voir [Utilisation d'un terminal Android/iOS pour les opérations] . Pour créer un fichier PDF recherchable, une connexion à Google Drive est nécessaire. Le terminal Android doit être connecté au réseau lui permettant d'accéder à la fois à la machine et à Google Drive.
Pour créer un fichier PDF recherchable, une connexion à Google Drive est nécessaire. Le terminal Android doit être connecté au réseau lui permettant d'accéder à la fois à la machine et à Google Drive. Pour des détails sur l'utilisation de la numérisation Panel Link, voir l'aide d'Accès à distance.
Pour des détails sur l'utilisation de la numérisation Panel Link, voir l'aide d'Accès à distance.
Sur un terminal iOS
Cette section décrit la procédure de connexion d'un terminal iOS à la machine par Accès à distance à l'aide de la fonction Bluetooth LE et la procédure de numérisation Panel Link.
 Pour utiliser NFC afin de connecter un terminal iOS à la machine via Accès à distance, connectez au préalable le terminal Android à la machine ou le point d'accès connectable à la machine.
Pour utiliser NFC afin de connecter un terminal iOS à la machine via Accès à distance, connectez au préalable le terminal Android à la machine ou le point d'accès connectable à la machine.
 Configurez les réglages d'utilisation de Googledrive à l'avance avec Accès à distance. Pour des détails sur la définition d'une destination, voir l'aide d'Accès à distance.
Configurez les réglages d'utilisation de Googledrive à l'avance avec Accès à distance. Pour des détails sur la définition d'une destination, voir l'aide d'Accès à distance.
 Pour envoyer des données à Google Drive à l'aide de la fonction de numérisation Panel Link, le terminal iOS doit être connecté à un réseau permettant d'accéder à la fois à la machine et à Google Drive.
Pour envoyer des données à Google Drive à l'aide de la fonction de numérisation Panel Link, le terminal iOS doit être connecté à un réseau permettant d'accéder à la fois à la machine et à Google Drive.
Chargez l'original.
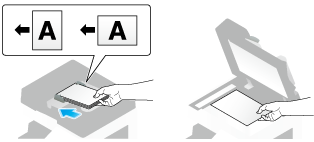
Démarrez Accès à distance sur le terminal iOS et tapez sur [Panel Link].
Recherchez les périphériques sur l'écran du terminal iOS et sélectionnez cette machine dans la liste des périphériques Bluetooth LE affichée dans les résultats de recherche.
Dans Accès à distance, tapez sur [Connexion].
Le terminal iOS est alors connecté à la machine via Accès à distance.
Sur l'écran du terminal iOS, tapez sur [Panel Link Numéris.] dans le menu principal.
Au besoin, configurez les réglages des options d'envoi en mode numérisation sur l'écran [Panel Link Numéris.]
 Vous pouvez sélectionner le format de fichier PDF ou PDF compact. Si vous sélectionnez PDF compact, vous pouvez créer un fichier PDF recherchable.
Vous pouvez sélectionner le format de fichier PDF ou PDF compact. Si vous sélectionnez PDF compact, vous pouvez créer un fichier PDF recherchable.Sur l'écran du terminal iOS, tapez sur [Démarrer].
L'émission commence.
 Tips
Tips Si la langue spécifiée sur le terminal iOS diffère de celle spécifiée sur la machine, le nom de fichier des données de l'original numérisé ne s'affiche pas correctement à l'écran du terminal.
Si la langue spécifiée sur le terminal iOS diffère de celle spécifiée sur la machine, le nom de fichier des données de l'original numérisé ne s'affiche pas correctement à l'écran du terminal. Pour créer un fichier PDF recherchable, une connexion à Google Drive est nécessaire. Le terminal iOS doit être connecté au réseau lui permettant d'accéder à la fois à la machine et à Google Drive.
Pour créer un fichier PDF recherchable, une connexion à Google Drive est nécessaire. Le terminal iOS doit être connecté au réseau lui permettant d'accéder à la fois à la machine et à Google Drive. Pour des détails sur l'utilisation de la numérisation Panel Link, voir l'aide d'Accès à distance.
Pour des détails sur l'utilisation de la numérisation Panel Link, voir l'aide d'Accès à distance.