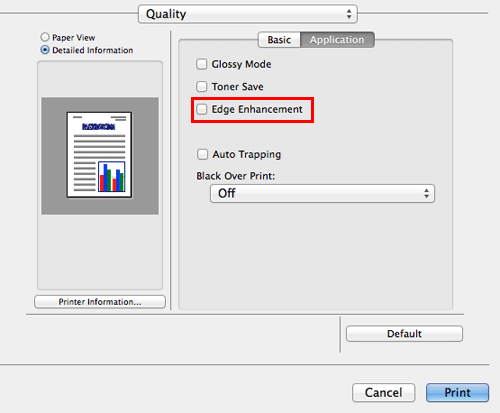Spécifier la couleur ou la qualité image
- Sélectionner les couleurs pour l'impression (Select Color:)
- Sélectionner la restitution couleur optimale de l'original (Color Settings :)
- Appliquer fini brill. à une image (Glossy Mode)
- Empêcher l'apparition d'un espace blanc autour des images (Auto Trapping/Black Over Print:)
- Économiser le toner (Toner Save)
- Augmenter la lisibilité du texte de petite taille ou pâle (Edge Enhancement)
[Sélectionner les couleurs pour l'impression (Select Color:)]
Sélectionnez les couleurs pour l'impression. Il existe trois modes couleur : [Auto Color] adapté à la couleur de l'original, [Full Color] et [Gray Scale].
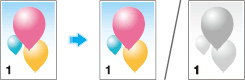
Dans [Select Color:] de l'onglet [Quality], sélectionnez un mode couleur pour l'impression.
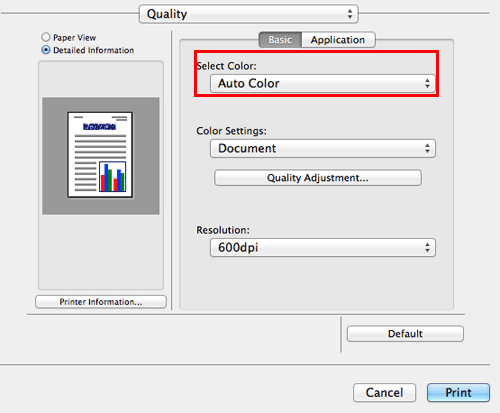
Sélectionner la restitution couleur optimale de l'original (Color Settings :)[]
Sélectionnez les réglages optimum pour l'original pour l'imprimer au niveau qualité image optimum.
Sélectionnez l'un des processus suivants en fonction de l'original à imprimer; processus pour originaux composés principalement de texte, processus adapté aux photos, processus adapté aux originaux créés par traitement de texte, processus adapté pour imprimer les pages Web, ou processus adapté à l'impression des données de CAO.
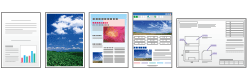
Dans [Color Settings:] de l'onglet [Quality], sélectionnez le mode de réglage couleur optimum pour l'original.
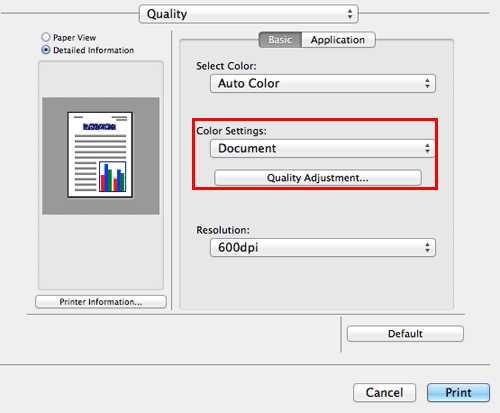
Appliquer fini brill. à une image ([Glossy Mode])
Les images sont imprimées avec une finition d'aspect glacé.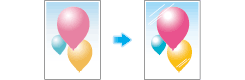
Dans l'onglet [Quality], cochez la case [Glossy Mode].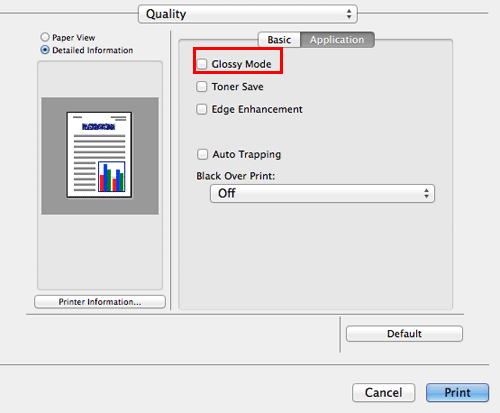
 Tips
Tips Cette fonction est activée quand [Print Type:] est réglé sur [1-Sided].
Cette fonction est activée quand [Print Type:] est réglé sur [1-Sided].
[Empêcher l'apparition d'un espace blanc autour des images (Auto Trapping/Black Over Print:)][]
Empêche la génération d'espace blanc sur les limites entre différentes couleur ou autour des caractères.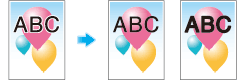
Dans l'onglet [Quality], cochez la case [Auto Trapping] ou configurez le réglage [Black Over Print:].
 Cochez la case [Auto Trapping] pour faire se toucher les couleurs adjacentes à l'impression de manière à éviter l'apparition d'espace blanc autour d'une image.
Cochez la case [Auto Trapping] pour faire se toucher les couleurs adjacentes à l'impression de manière à éviter l'apparition d'espace blanc autour d'une image. Configurez le réglage [Black Over Print:] pour superposer du noir sur une couleur voisine de sorte à supprimer l'espace blanc généré autour des caractères ou des figures en noir. Vous pouvez sélectionnez s'il faut imprimer du noir seulement autour des caractères ou à la fois autour des caractères et des figures.
Configurez le réglage [Black Over Print:] pour superposer du noir sur une couleur voisine de sorte à supprimer l'espace blanc généré autour des caractères ou des figures en noir. Vous pouvez sélectionnez s'il faut imprimer du noir seulement autour des caractères ou à la fois autour des caractères et des figures.
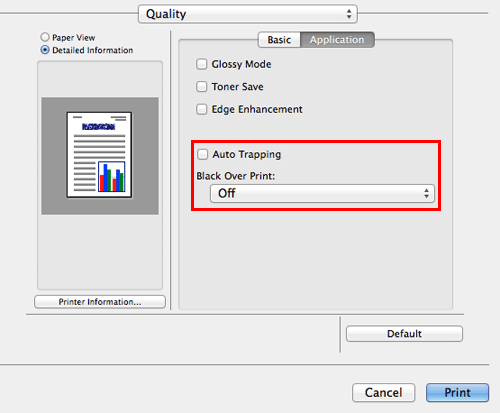
Économiser le toner ([Toner Save])
Si vous cochez la case [Toner Save] sous l'onglet [Quality] cela ajuste la densité d'impression pour réduire la consommation de toner.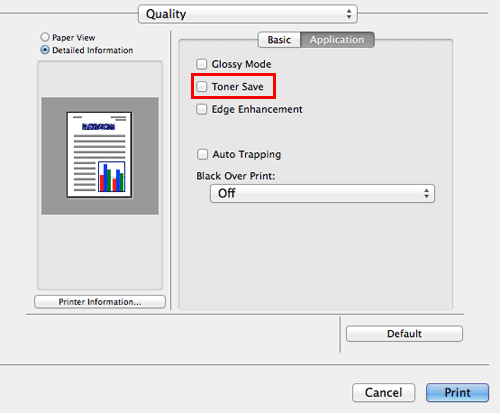
Augmenter la lisibilité du texte de petite taille ou pâle (Edge Enhancement)[]
Accentuez les bords des images telles que le texte dans le tableau et les graphiques pour en améliorer la lisibilité.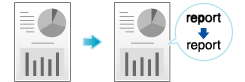
Dans [Quality], cochez la case [Edge Enhancement].