Setting Up the Computer
Preparing the printer driver
Preparing the printer driver CD-ROM
For the CD-ROM, contact the administrator of this machine.
Checking the operating systems supported by the printer driver
Check that your computer meets the operating environment requirements of the printer driver.

Installing the printer driver to the computer
Installing the printer driver using the installer
Insert the Driver & Utilities CD-ROM Vol.2 disk into the drive, and install the software by following the on-screen instructions.
Adding the printer
Add the printer automatically detected by Bonjour to the computer.

Preparation finished
Preparing the printer driver CD-ROM
The following CD-ROMs are supplied with this machine:
CD-ROM | Description |
|---|---|
Driver & Utilities CD-ROM Vol.1 | Contains the printer driver (PCL/PS/FAX) for Windows and screen fonts. This also contains the page for downloading utility software. |
Driver & Utilities CD-ROM Vol.2 | Contains the printer driver (XPS) for Windows, the printer driver for the Mac OS, screen fonts, and the TWAIN driver. This also contains the page for downloading utility software. |
User's Guide CD-ROM | Contains the User's Guide. |
 Tips
Tips In User's Guide manuals, location paths of folders or files may not contain the root directory.
In User's Guide manuals, location paths of folders or files may not contain the root directory.
Checking the operating systems supported by the printer driver
The following lists the printer drivers included on the CD-ROMs supplied with this machine and the supported operating systems.
Printer driver | Page description language | Supported operating systems |
|---|---|---|
PostScript PPD driver (PS-PPD) | PostScript 3 Emulation | Mac OS X 10.7/10.8/10.9/10.10/10.11 |
Installing the printer driver
Install the printer driver using the installer.
 Before installation, exit all application software programs that are running.
Before installation, exit all application software programs that are running.
Insert the Driver & Utilities CD-ROM Vol.2 disk into the CD-ROM drive of the computer.
Open the folder on the CD-ROM that contains the desired printer driver.
 Select the folder according to the printer driver, operating system, and language to be used.
Select the folder according to the printer driver, operating system, and language to be used.Copy the driver file onto the desktop according to the Mac OS X version.
 Mac OS X 10.7: XXX_107.pkg
Mac OS X 10.7: XXX_107.pkg Mac OS X 10.8: XXX_108.pkg
Mac OS X 10.8: XXX_108.pkg Mac OS X 10.9/10.10/10.11: XXX_109.pkg
Mac OS X 10.9/10.10/10.11: XXX_109.pkg "XXX" indicates the model name.
"XXX" indicates the model name. The driver folder varies depending on the required paper size. Select the file according to your environment.
The driver folder varies depending on the required paper size. Select the file according to your environment.
To mainly use the metric-based paper size such as A4 size: "WW_A4" folder
To mainly use the inch-based paper size such as letter size or 8 1/2 11: "WW_Letter" folder
11: "WW_Letter" folderDouble-click the file copied onto the desktop.
The printer driver installer starts.
Click [Continue] following the instructions on the pages that follow until the [Install] page appears.
 When the name and password prompt appears during the procedure, enter the administrator name and password.
When the name and password prompt appears during the procedure, enter the administrator name and password.Click [Install].
 By clicking [Customize], you can select whether to install the driver that has 2-sided printing specified as the default, or to install the driver that has 1-sided printing specified as the default. By default, the driver that has 2-sided printing specified as the default is installed. If both drivers are selected, two types of drivers are installed. The name of the driver that has 1-sided printing specified as the default is suffixed with an "(S)".
By clicking [Customize], you can select whether to install the driver that has 2-sided printing specified as the default, or to install the driver that has 1-sided printing specified as the default. By default, the driver that has 2-sided printing specified as the default is installed. If both drivers are selected, two types of drivers are installed. The name of the driver that has 1-sided printing specified as the default is suffixed with an "(S)".The printer driver is installed on the computer.
Click [Close].
This completes the installation process of the printer driver. Then, add the printer to the computer.
Configuring connection using Bonjour
Add the printer automatically detected by Bonjour to the computer.
Select [System Preferences...] in the Apple menu.
Click the [Printer & Scanner] icon.
 In Mac OS X 10.7/10.8, click the [Print & Scan] icon.
In Mac OS X 10.7/10.8, click the [Print & Scan] icon.Click [+].
 If a target printer name is found in the list displayed by clicking [+], select it. When a printer driver is selected automatically, the printer addition is completed. If a target printer name is not found, select [Add Other Printer or Scanner...] or [Add Printer or Scanner...], and go to Step 4.
If a target printer name is found in the list displayed by clicking [+], select it. When a printer driver is selected automatically, the printer addition is completed. If a target printer name is not found, select [Add Other Printer or Scanner...] or [Add Printer or Scanner...], and go to Step 4.Click [Default].
Connected printers are detected.
 If no printers are detected, restart this machine.
If no printers are detected, restart this machine.From the [Printer Name] list, select the desired printer for a Bonjour connection.
 To check the printer name, select [Utility] - [Administrator Settings] - [Network Settings] - [Bonjour Setting] on this machine.
To check the printer name, select [Utility] - [Administrator Settings] - [Network Settings] - [Bonjour Setting] on this machine.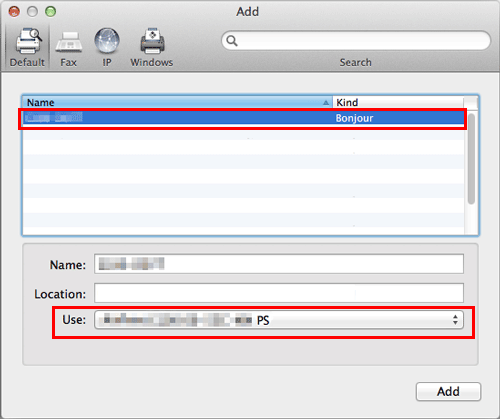
The printer driver for the selected printer is displayed in [Print Using:].
 When the printer driver is displayed, go to Step 7.
When the printer driver is displayed, go to Step 7. When the printer driver is not correctly displayed, go to Step 6.
When the printer driver is not correctly displayed, go to Step 6.Manually select the printer driver.
 In Mac OS X 10.9/10.10/10.11, select [Select Software...] from [Use:], then click the driver of the desired printer from the list that is displayed in another window.
In Mac OS X 10.9/10.10/10.11, select [Select Software...] from [Use:], then click the driver of the desired printer from the list that is displayed in another window. In Mac OS X 10.7/10.8, select [Select Printer Software...] from [Use:], then click the driver of the desired printer from the list that is displayed in another window.
In Mac OS X 10.7/10.8, select [Select Printer Software...] from [Use:], then click the driver of the desired printer from the list that is displayed in another window.Click [Add].
This completes the addition process of the printer. Then, proceed to the [Installable Options] window to configure the optional environment for this machine. For details, refer to [Configuring the Default Settings of the Printer Driver] .