Verwalten der Schrift-/Makrodaten
Sie können Schrift-/Makrodaten mit dem Data Management Utility hinzufügen oder löschen.
Starten Sie auf der Anmeldeseite von Web Connection die Funktion [Schrift/Makro verwalten].
Die Liste der auf diesem System registrierten Schrift-/Makrodaten wird angezeigt.
Zum Hinzufügen von Schrift- oder Makrodaten klicken Sie auf [Hinzufügen].
 Die Anzeige der Liste der Schrift- und Makrodaten kann mit [Schrift/Makro] gewechselt werden.
Die Anzeige der Liste der Schrift- und Makrodaten kann mit [Schrift/Makro] gewechselt werden. Wenn Sie auf [Löschen] klicken, werden die ausgewählten Schrift- oder Makrodaten gelöscht.
Wenn Sie auf [Löschen] klicken, werden die ausgewählten Schrift- oder Makrodaten gelöscht.Geben Sie die hinzuzufügenden Schrift- oder Makrodaten an und klicken Sie auf [OK].
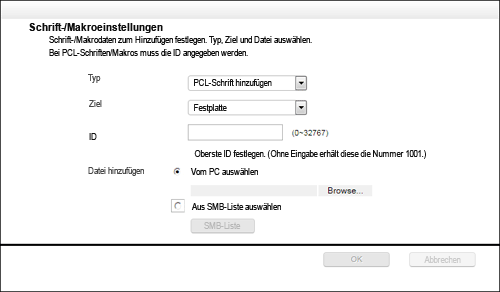
Einstellungen
Beschreibung
[Typ]
Wählen Sie einen Typ von Schrift oder Makro aus, die/das hinzugefügt werden soll.
[Benachr.]
Wählen Sie aus, wo die Schrift- oder Makrodaten gespeichert werden sollen.
 [Festplatte]: Die Schrift- oder Makrodaten werden auf der Festplatte des Systems gespeichert.
[Festplatte]: Die Schrift- oder Makrodaten werden auf der Festplatte des Systems gespeichert. [RAM]: Die Schrift- oder Makrodaten werden im RAM-Speicher des Systems abgelegt. Wenn Sie das System ausschalten, werden die im Speicher abgelegten Schrift- oder Makrodaten gelöscht.
[RAM]: Die Schrift- oder Makrodaten werden im RAM-Speicher des Systems abgelegt. Wenn Sie das System ausschalten, werden die im Speicher abgelegten Schrift- oder Makrodaten gelöscht.
Um Schrift- oder Makrodaten dauerhaft nutzen zu können, speichern Sie sie auf der Festplatte.
Speichern Sie die OOXML-Schrift auf der Festplatte (HDD).
[ID]
Geben eine Schrift- oder Makro-ID für die PCL-Schrift oder das PCL-Makro ein.
Ohne Eingabe wird automatisch eine verfügbare ID zugewiesen.
[Datei hinzufügen]
Wählen Sie eine Schrift- oder Makrodatei aus, die hinzugefügt werden soll.
 [Vom PC auswählen]: Klicken Sie auf [Durchsuchen...] und wählen Sie dann die hinzuzufügende Datei auf Ihrem Computer aus.
[Vom PC auswählen]: Klicken Sie auf [Durchsuchen...] und wählen Sie dann die hinzuzufügende Datei auf Ihrem Computer aus. [Aus SMB-Liste auswählen]: Klicken Sie auf [SMB-Liste] und wählen Sie dann die hinzuzufügende Datei aus dem SMB-Freigabeordner aus.
[Aus SMB-Liste auswählen]: Klicken Sie auf [SMB-Liste] und wählen Sie dann die hinzuzufügende Datei aus dem SMB-Freigabeordner aus.
 Tips
TipsWenn Sie auf [System] klicken, wird das Systemmenü angezeigt. Die folgenden Menüelemente sind im Systemmenü verfügbar.
 [Einstellung für automatischen Schutz]: Sperrt den Computerbildschirm, wenn während eines definierten Zeitraums keine Systembedienung vorgenommen wurde. Sie können die Zeitspanne bis zur Bildschirmsperre ändern.
[Einstellung für automatischen Schutz]: Sperrt den Computerbildschirm, wenn während eines definierten Zeitraums keine Systembedienung vorgenommen wurde. Sie können die Zeitspanne bis zur Bildschirmsperre ändern. [Ende]: Beendet das Bedienerprogramm.
[Ende]: Beendet das Bedienerprogramm.