Empfängerinformationen auf dem PC verwalten (mit dem Telefonbuch)
Empfänger im Telefonbuch registrieren
Wenn Sie Empfänger, an die Sie häufig Faxe senden, im Telefonbuch registriert haben, können Sie beim Senden eines Fax schnell den Empfänger auswählen. Fügen Sie Empfänger auf der Registerkarte [FAX] des Faxtreibers zu einem Telefonbuch hinzu.
Wenn Sie das Telefonbuch zum ersten Mal verwenden, erstellen Sie eine Telefonbuchdatei. Bei späteren Aufrufen wird automatisch die zuletzt verwendete Telefonbuchdatei geöffnet. Wenn Sie den Inhalt des Telefonbuchs ändern, wird die Telefonbuchdatei mit Ihren Änderungen überschrieben.
Klicken Sie auf der Registerkarte [FAX] auf [Telefonbucheintrag...]
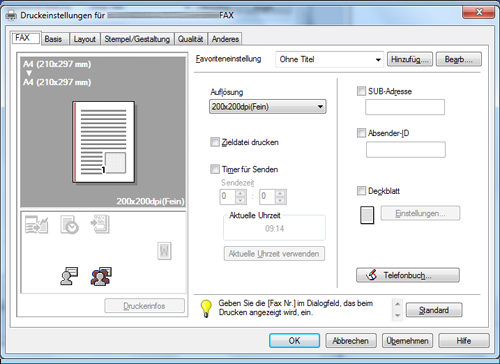
Wählen Sie aus der Liste links den Eintrag [Persönliche Liste] aus und klicken Sie dann auf [Neu hinzufügen...]
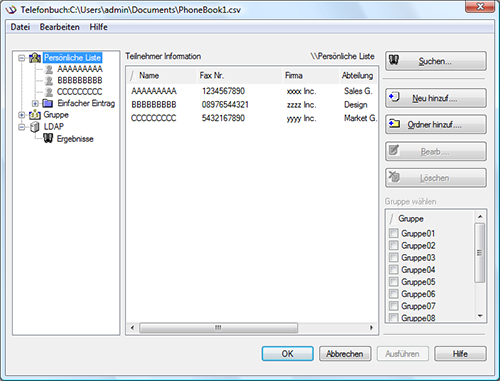
Geben Sie die Empfängerinformationen ein.
Einstellungen
Beschreibung
[Name]
Geben Sie einen Empfängernamen ein (max. 80 Zeichen).
Bei der Festlegung des Empfängernamens können Sie einen Titel hinzufügen.
[Faxnummer]
Geben Sie die Zielfaxnummer ein (max. 38 Ziffern sowie die Symbole - (Bindestrich), #, *, P und T).
Wenn Sie ein Fax ins Ausland senden, geben Sie vor der Faxnummer die Landesvorwahl ein.
[Firmenname]
Geben Sie ggf. den Firmennamen des Empfängers ein (max. 80 Zeichen).
[Abteilung]
Geben Sie ggf. den Organisationsnamen des Empfängers ein (max. 80 Zeichen).
[ECM (Fehlerkorrekturmodus)]
Wählen Sie das ECM-Feld ab, um den Fehlerkorrekturmodus (Error Correction Mode - ECM) zu deaktivieren.
ECM ist ein von der ITU-T (International Telecommunication Union - Telecommunication Standardization Sector) definierter Fehlerkorrekturmodus. Wenn die Faxgeräte ECM unterstützen, prüfen sie bei der Kommunikation auf Faxdatenfehler. Bildverzerrungen aufgrund von Leitungsrauschen können unterdrückt werden.
Dieses System verwendet standardmäßig ECM-Kommunikation. Bei starkem Rauschen kann die Übertragung jedoch etwas länger dauern als bei der Kommunikation ohne ECM-Prüfung.
Wenn Sie die Übertragungsdauer verringern müssen, deaktivieren Sie die ECM-Prüfung vor der Faxübertragung. Es können jedoch in Abhängigkeit vom angegebenen Wert für die Übermittlungszeit Bild- oder Übertragungsfehler auftreten. Passen Sie daher den Wert immer an die jeweiligen Bedingungen an.
[Überseemodus]
Aktivieren Sie das Kontrollkästchen [Überseemodus], um ein Fax ins Ausland zu senden.
Durch die Funktion Übersee-Übertragung wird die Übertragungsgeschwindigkeit zum Senden eines Faxdokuments verringert. Dies ist nützlich, wenn ein Fax in eine Region mit schlechter Übertragungsqualität gesendet werden muss.
[V.34 Modus]
Wählen Sie das Kontrollkästchen [V.34 Modus] ab, um den V.34-Protokollmodus zu beenden.
Das V.34-Protokoll wird für die Super G3-Faxkommunikation verwendet. Dies kann die Übermittlungszeit verringern und die Übertragungskosten senken, da eine Seite eines A4-Dokuments in ca. 3 Sekunden gesendet werden kann.
Dieses System verwendet standardmäßig das V.34-Protokoll. Dieses System kann den Super G3-Modus bei der Kommunikation nicht verwenden, wenn das System oder das Zielfax nicht an eine Nebenstellenleitung angeschlossen ist oder wenn die Leitungsgeschwindigkeit beschränkt ist. Ist dies der Fall, brechen Sie die V.34-Kommunikation ab.
[Gruppe auswählen]
Wenn Sie einen Empfänger zu einer Gruppe hinzufügen wollen, aktivieren Sie das entsprechende Gruppenkontrollkästchen. Sie können einen Empfänger auch zu mehreren Gruppen hinzufügen.
Sobald Sie Empfänger hinzugefügt haben, können Sie diese durch Auswahl der entsprechenden Gruppe (für Rundsendeübertragung) angeben. Wenn Sie häufig Faxe an bestimmte Empfänger senden werden, sollten Sie diese Empfänger zu einer Gruppe hinzufügen.
Klicken Sie auf [OK].
Die Teilnehmerinformationen werden registriert und unter [\\Telefonbuch\Persönliche Liste] angezeigt. Wenn Sie Gruppen für den Empfänger ausgewählt haben, wird dies in der Gruppenliste angezeigt.
Klicken Sie auf [OK].
Die Telefonbuchbearbeitung ist abgeschlossen. Wenn Sie ein Telefonbuch erstellen, fahren Sie mit Schritt 6 fort.
Klicken Sie auf [Ja].
Wählen Sie den Speicherort aus und geben Sie den Dateinamen ein. Klicken Sie dann auf [Speichern].
 Der Bildschirm [Speichern unter] wird angezeigt, wenn Sie das Telefonbuch zum ersten Mal speichern. Wenn Sie das Telefonbuch später ändern, wird der Bildschirm [Speichern unter] nicht angezeigt, sondern das Telefonbuch wird automatisch mit Ihren Änderungen überschrieben.
Der Bildschirm [Speichern unter] wird angezeigt, wenn Sie das Telefonbuch zum ersten Mal speichern. Wenn Sie das Telefonbuch später ändern, wird der Bildschirm [Speichern unter] nicht angezeigt, sondern das Telefonbuch wird automatisch mit Ihren Änderungen überschrieben.Das Telefonbuch wird als Datei (im CSV-Format) gespeichert.
 Tips
Tips Die gespeicherte Telefonbuchdatei wird automatisch angezeigt, wenn Sie das Telefonbuch das nächste Mal öffnen. Zum Öffnen einer anderen Telefonbuchdatei rufen Sie den Bildschirm [Telefonbucheintrag] auf und wählen die Option [Öffnen...] im Menü [Datei] aus. Wenn Sie mehrere Telefonbuchdateien gespeichert haben, können Sie zwischen diesen Dateien wechseln, um die gewünschte zu finden.
Die gespeicherte Telefonbuchdatei wird automatisch angezeigt, wenn Sie das Telefonbuch das nächste Mal öffnen. Zum Öffnen einer anderen Telefonbuchdatei rufen Sie den Bildschirm [Telefonbucheintrag] auf und wählen die Option [Öffnen...] im Menü [Datei] aus. Wenn Sie mehrere Telefonbuchdateien gespeichert haben, können Sie zwischen diesen Dateien wechseln, um die gewünschte zu finden. Wenn Sie eine Telefonbuchdatei erstellen, öffnen Sie den Bildschirm [Telefonbucheintrag] und wählen dann [Neu] im Menü [Datei] aus. Sie können die Datei auch mit einem anderen Namen speichern, indem Sie [Speichern unter...] im Menü [Datei] auswählen.
Wenn Sie eine Telefonbuchdatei erstellen, öffnen Sie den Bildschirm [Telefonbucheintrag] und wählen dann [Neu] im Menü [Datei] aus. Sie können die Datei auch mit einem anderen Namen speichern, indem Sie [Speichern unter...] im Menü [Datei] auswählen.
Ziel suchen
Sie können in der im Telefonbuch registrierten Empfängerliste nach einem Empfänger suchen.
Für diese Suche können Teile der Empfängerinformationen oder mehrere Bedingungen verwendet werden.
Wenn Sie nach einem Empfänger suchen, klicken Sie im Telefonbuch auf [Suchen...] Sie gehen gleich vor, wenn Sie das Telefonbuch öffnen, um ein Fax zu senden, oder wenn Sie das Telefonbuch öffnen, um einen Empfänger hinzuzufügen.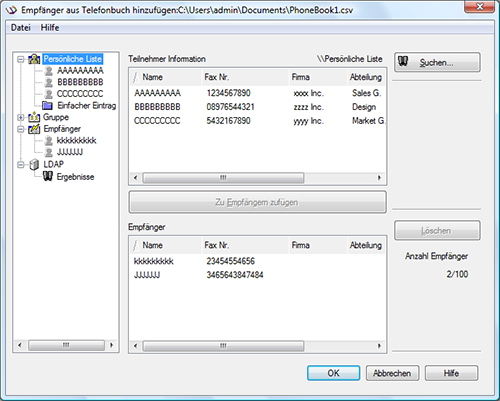
Sie können die [Basis]-Suche oder die [Erweitert]-Suche verwenden.
Die [Basis]-Suche zeigt Empfänger an, die eine beliebige der Suchbedingungen erfüllen. Geben Sie die Suchzeichen ein und klicken Sie auf [Jetzt suchen].
Die [Erweitert]-Suche zeigt den Empfänger an, der alle Suchbedingungen erfüllt. Wählen Sie das [Suchelement] und die [Bedingung] aus. Geben Sie dann Suchzeichen ein und klicken Sie auf [Bedingung hinzufügen]. Geben Sie ggf. mehrere Suchbedingungen an und klicken Sie auf [Jetzt suchen].
Empfängerinformationen bearbeiten
Sie können Ihr Telefonbuch durch Anpassung bedienungsfreundlicher gestalten. Sie können die Empfängerinformationen bearbeiten und das Telefonbuch bearbeiten und speichern. Wenn Sie das Telefonbuch bearbeiten, verwenden Sie das Telefonbuch, das Sie öffnen, wenn Sie einen Empfänger hinzufügen.
 Wenn Sie die Empfängerinformationen bearbeiten, wählen Sie einen Empfänger aus [Persönliche Liste] aus und klicken Sie dann auf [Bearbeiten].
Wenn Sie die Empfängerinformationen bearbeiten, wählen Sie einen Empfänger aus [Persönliche Liste] aus und klicken Sie dann auf [Bearbeiten]. Um einen Empfänger aus dem Telefonbuch zu löschen, wählen Sie den Empfänger aus [Persönliche Liste] aus und klicken Sie dann auf [Löschen]. Der Empfänger wird aus der registrierten Gruppe gelöscht.
Um einen Empfänger aus dem Telefonbuch zu löschen, wählen Sie den Empfänger aus [Persönliche Liste] aus und klicken Sie dann auf [Löschen]. Der Empfänger wird aus der registrierten Gruppe gelöscht.
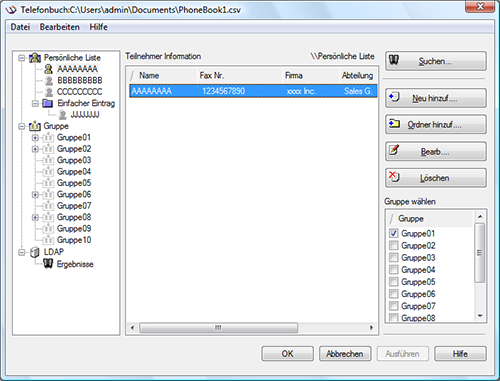
 Tips
Tips Wenn Sie einen Empfängernamen und eine Faxnummer direkt beim Senden eines Fax eingeben und wenn Sie diese Angaben dabei über die Funktion [In Telefonbuch eintragen registrieren], werden der Name und die Faxnummer im Ordner [Einfacher Eintrag] angezeigt.
Wenn Sie einen Empfängernamen und eine Faxnummer direkt beim Senden eines Fax eingeben und wenn Sie diese Angaben dabei über die Funktion [In Telefonbuch eintragen registrieren], werden der Name und die Faxnummer im Ordner [Einfacher Eintrag] angezeigt.
Empfängergruppe ändern
Wenn Sie eine Gruppe ändern, verwenden Sie das Telefonbuch, das Sie öffnen, wenn Sie einen Empfänger hinzufügen.
Wählen Sie aus [Persönliche Liste] einen Empfänger aus, den Sie in eine andere Gruppe verschieben wollen, und aktivieren Sie das Kontrollkästchen der gewünschten Gruppe rechts im Bildschirm.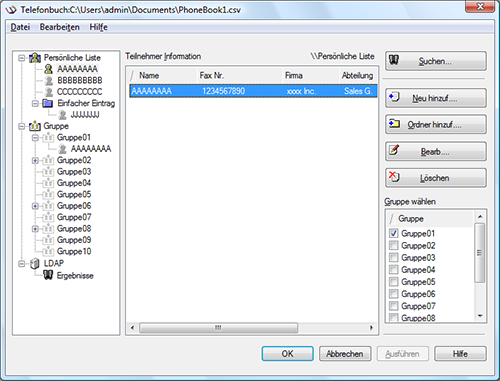
 Tips
Tips Sie können auch einen Empfänger registrieren, indem Sie dessen Namen aus [Persönliche Liste] in eine Gruppe ziehen. Sie können den Empfänger durch Ziehen des Namens jedoch nicht aus der Gruppe löschen.
Sie können auch einen Empfänger registrieren, indem Sie dessen Namen aus [Persönliche Liste] in eine Gruppe ziehen. Sie können den Empfänger durch Ziehen des Namens jedoch nicht aus der Gruppe löschen. Sie können bis zu 100 Empfänger in einer Gruppe registrieren.
Sie können bis zu 100 Empfänger in einer Gruppe registrieren.
Gruppennamen ändern
Wählen Sie aus der Liste [Gruppe] links im Telefonbuch eine Gruppe aus, die Sie umbenennen wollen. Wählen Sie dann die Option [Gruppe umbenennen...] im Menü [Bearbeiten] aus. Benennen Sie die Gruppe im daraufhin angezeigten Bildschirm um.
Empfänger mithilfe von Ordnern manipulieren
Sie können die Empfänger gemeinsam manipulieren, indem Sie einen Ordner und eine Gruppe kombinieren.
Wählen Sie [Persönliche Liste] und klicken Sie dann auf [Ordner hinzufügen ...], um einen Ordner zu erstellen. Alternativ können Sie auch die Option [Ordner hinzufügen...] im Menü [Bearbeiten] wählen, um einen Ordner zu erstellen.
 Sie können einen Empfängernamen durch Ziehen und Ablegen aus [Persönliche Liste] zu einem Ordner ziehen.
Sie können einen Empfängernamen durch Ziehen und Ablegen aus [Persönliche Liste] zu einem Ordner ziehen. Um einen Ordner umzubenennen, wählen Sie ihn aus und klicken Sie dann auf [Bearbeiten...]
Um einen Ordner umzubenennen, wählen Sie ihn aus und klicken Sie dann auf [Bearbeiten...] Um einen Ordner zu löschen, wählen Sie ihn aus und klicken Sie dann auf [Löschen].
Um einen Ordner zu löschen, wählen Sie ihn aus und klicken Sie dann auf [Löschen].
 Tips
Tips Sie können einen Empfänger auch in einen anderen Ordner verschieben, indem Sie aus dem Kontextmenü [Kopieren] oder [Ausschneiden] auswählen und anschließend [Einfügen] im gewünschten Ordner auswählen.
Sie können einen Empfänger auch in einen anderen Ordner verschieben, indem Sie aus dem Kontextmenü [Kopieren] oder [Ausschneiden] auswählen und anschließend [Einfügen] im gewünschten Ordner auswählen.  Als Ordnername können maximal 40 Zeichen eingegeben werden.
Als Ordnername können maximal 40 Zeichen eingegeben werden.  Es können Ordner auf bis zu drei Hierarchieebenen erstellt werden.
Es können Ordner auf bis zu drei Hierarchieebenen erstellt werden.