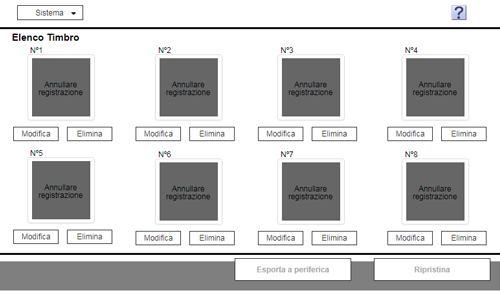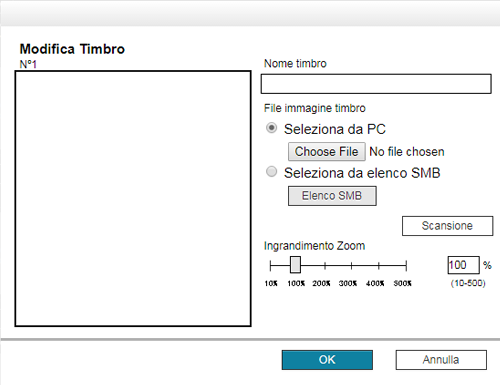Gestione dei dati timbro
È possibile registrare o modificare i dati timbro con Data Managing Utility. È possibile gestire fino a otto unità di dati timbro. Non è possibile modificare o eliminare i dati timbro registrati nella macchina al momento della spedizione.
Nella pagina di accesso di Web Connection, avviare la [Gestione Dati Timbro].
Viene visualizzato l'elenco dei dati timbro registrati nella macchina.
Per registrare o modificare i dati timbro, fare clic su [Modifica].
Facendo clic su [Elimina] si eliminano i dati timbro registrati. I dati timbro non saranno eliminati fino a quando non si fa clic su [Esporta a periferica] e si scrive nella macchina.
Registrare o modificare i dati timbro e fare clic su [OK].
Si possono modificare i dati mentre si verifica il risultato nell'anteprima.
Impostazione
Descrizione
[Nome timbro]
Inserire il nome timbro (utilizzando fino a 16 caratteri).
[File immagine timbro]
Specificare la posizione del file immagine (BMP) da usare come timbro.
[Seleziona da PC]: fare clic su [Riferimento], quindi selezionare un file immagine da importare dal proprio computer.
[Seleziona da elenco SMB]: fare clic su [Lista SMB], quindi selezionare un file immagine da importare dalla cartella di condivisione SMB.
[Scansione]
Ingrandisce l'immagine del timbro. È possibile specificare i dettagli dell'immagine.
[Ingrandimento Zoom]
Specificare il valore zoom dell'immagine del timbro. Il valore è regolabile secondo incrementi dell'1%.
Fare clic su [Esporta a periferica].
Facendo clic su [Ripristina] si ritorna allo stato precedente la modifica.
I dati timbro registrati o modificati vengono scritti nella macchina.
Facendo clic su [Sistema] si visualizza il menu di sistema. Le seguenti voci di menu sono disponibili nel menu di sistema.
[Impostazione Auto Protezione]: bloccare la schermata del computer se il tempo specificato è trascorso senza utilizzare la macchina. È possibile modificare il tempo dopo il quale lo schermo viene bloccato.
[Esporta]: salvare i dati registrati nella macchina nel computer sotto forma di file.
[Esporta a SMB]: salvare i dati registrati nella macchina nella cartella di condivisione SMB sotto forma di file.
[Importa]: scrivere i dati memorizzati in un file nella macchina.
[Esci]: uscire dall'utilità.