
Stampare simultaneamente all'autenticazione su questa macchina ([ID e stampa])
- Informazioni sulla Casella ID & Print
- Impostazione di ID & Print sul proprio computer
- Stampare un lavoro di ID e stampa su questa macchina (quando si stampano tutti i lavori)
- Stampa di un lavoro ID e stampa su questa macchina (quando si stampa un lavoro specifico)
- Stampare un lavoro di ID e stampa su questa macchina (con l'Unità di autenticazione utilizzata)
Informazioni sulla Casella ID & Print
ID e stampa è una funzione che consente di salvare i dati di stampa nella Casella ID & Print della macchina quando è installata l'autenticazione utente. Questa funzione non stampa immediatamente i dati, impedendo così la perdita o abbandono dei materiali stampati.
Per stampare i dati salvati nella Casella Utente occorre eseguire l'autenticazione utente su questa macchina. Di conseguenza, questa funzione è utile per stampare in modo sicuro dati altamente riservati. Una volta eseguita l'autenticazione, i dati di stampa dell'utente di login sono stampati automaticamente. Ciò aumenta la sicurezza e assicura il funzionamento uniforme.
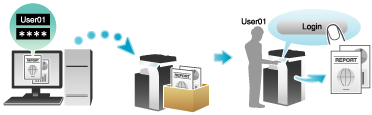
Impostazione di ID & Print sul proprio computer
Un lavoro singolo consente di stampare un documento di fino a 2999 pagine di lunghezza.
Nella scheda [Base] fare clic su [Autenticazione/Traccia volume...]
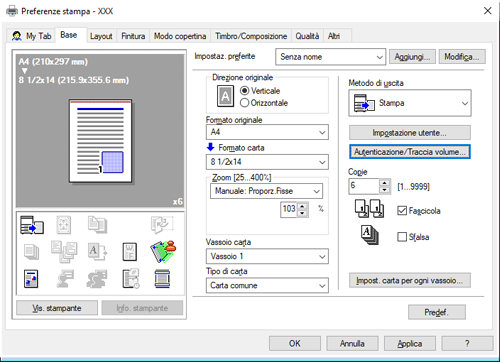
Inserire le informazioni di autenticazione e fare clic su [OK].
Il nome di accesso nel PC è visualizzato nel campo [Nome utente].
Per informazioni dettagliate, fare riferimento a Qui.
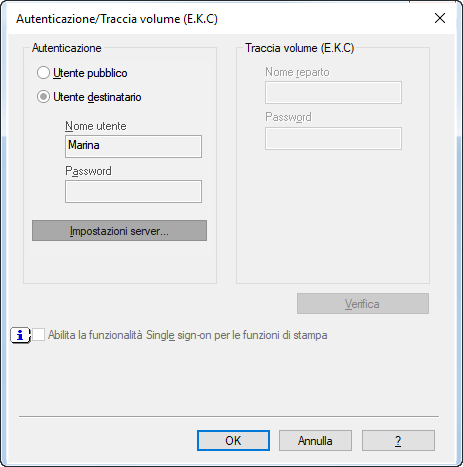
In [Metodo di uscita], selezionare [ID&Stampa].
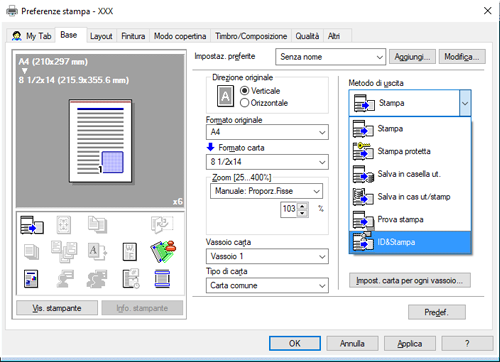
Eseguire la stampa.
I dati sono salvati nella casella utente ID e stampa. Procedere quindi a "Stampare un lavoro di ID e stampa su questa macchina".
È possibile emettere un'istruzione di stampa dalla schermata di questa macchina prima che la scansione dei dati di stampa di questa macchina sia completata. Tuttavia, la stampa è eseguita dopo il completamento della scansionate dei dati di stampa sulla macchina.
Stampare un lavoro di ID e stampa su questa macchina (quando si stampano tutti i lavori)
Inserire nome utente e password.
Verificare che [Logout dopo la stampa] sia selezionato in [ID e stampa], quindi premere [Login].
Selezionando [Logout dopo la stampa], la disconnessione è eseguita automaticamente dopo la stampa dei dati.
Selezionando [Login senza stampa] la disconnessione è eseguita senza stampare i dati. È possibile aprire la Casella ID e stampa nel modo Casella utente, quindi stampare solamente i dati specifici nella casella utente. Per informazioni dettagliate, fare riferimento a Qui.
Selezionando [Login dopo la stampa] effettua il login dopo la stampa dei dati. [Login dopo la stampa] è visualizzato quando [Visualizza schermata di base dopo ID e stampa] (Qui) è impostato su [ON].
Una volta eseguita l'autenticazione, tutti i dati salvati nella casella utente ID e stampa saranno stampati.
Stampa di un lavoro ID e stampa su questa macchina (quando si stampa un lavoro specifico)
Questa sezione descrive come selezionare e stampare un file dalla casella ID e stampa.
Inserire nome utente e password.
In [ID e stampa], selezionare [Login senza stampa].
Fare clic su [Login].
Premere [ID e stampa] sulla schermata home.
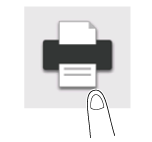
Premere il file da stampare.
Premendo l'icona di impostazione sul lato in alto a destra si ha la possibilità di modificare qualsiasi impostazione di stampa.
Utilizzare il tasto avvio per iniziare a stampare.
Stampare un lavoro di ID e stampa su questa macchina (con l'Unità di autenticazione utilizzata)
È possibile eseguire stampe facilmente effettuando l'autenticazione tramite l'Unità di autenticazione.
Verificare che il [Dispositivo autentic.] sia stato selezionato nel [Metodo di autenticazione].
Controllare che [Logout dopo la stampa] sia selezionato in [ID e stampa ], quindi selezionare Unità di autenticazione.
Selezionando [Logout dopo la stampa], la disconnessione è eseguita automaticamente dopo la stampa dei dati.
Selezionando [Login senza stampa] la disconnessione è eseguita senza stampare i dati. È possibile aprire la Casella ID e stampa nel modo Casella utente, quindi stampare solamente i dati specifici nella casella utente. Per informazioni dettagliate, fare riferimento a Qui.
Selezionando [Login dopo la stampa] effettua il login dopo la stampa dei dati. [Login dopo la stampa] è visualizzato quando [Visualizza schermata di base dopo ID e stampa] (Qui) è impostato su [ON].
Una volta eseguita l'autenticazione, tutti i dati salvati nella casella utente ID e stampa saranno stampati.
