
Specifica del colore e della qualità dell'immagine
- Selezione dei colori di stampa (Seleziona colore)
- Eseguire la regolazione fine della qualità immagine in base all'originale (Regolazione immagine)
- Selezione della rappresentazione del colore ottimale per l'originale (Image Quality Setting)
- Specifica della densità motivo grafico (Motivo) (solo PCL)
- Specifica del rapporto di compressione delle immagini grafiche (Compressione immagine) (solo PCL)
- Applicare una finitura lucida all'immagine (Glossy Mode)
- Impedire la generazione di spazio bianco attorno alle immagini (Trapping automatico/Sovrastampa nera (solo PS))
- Risparmio di toner (Toner Save)
- Affinamento del bordo tra testo, ecc. (Evidenziare bordi)
- Specifica dell'elaborazione font (Impostazioni tipo di carattere)
- Impedire problemi nella stampa di righe sottili (Supporto linea sottile) (solo PCL)
- Convertire i colori in base ai valori RGB dell'originale (Converti in scala di grigi) (solo PCL)
Selezione dei colori di stampa ([Seleziona colore])
Selezionare i colori per la stampa. Sono disponibili cinque modi colore: [Colore automatico] che si adatta al colore dell'originale, [Colore completo ], [Scala di grig. ], [2 colori (Priorità testo)], e [2 colori (priorità foto)].
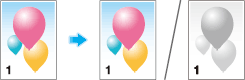
In [Seleziona colore] nella scheda [Qualità], selezionare una modalità colore per la stampa.
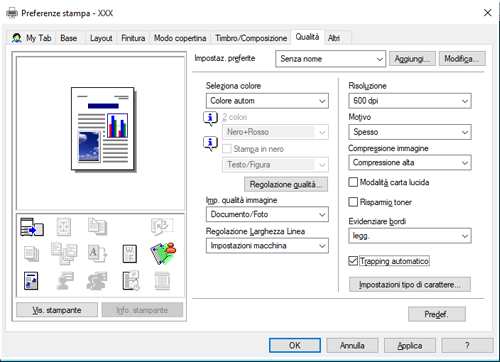
[Colore] è una funzione del driver PS.
[2 colori (Priorità testo)] e [2 colori (priorità foto)] sono funzioni del driver PCL.
Eseguire la regolazione fine della qualità immagine in base all'originale ([Regolazione immagine])
È possibile eseguire la regolazione fine della qualità immagine del colore in base all'originale. Ad esempio, è possibile aumentare la vividezza o ridurre la differenza di colore.
È possibile regolare la qualità immagine generale dell'originale e regolare nei dettagli la qualità immagine dei singoli elementi dell'originale, come il testo e le foto. Quando si usa il driver PCL, è possibile regolare la luminosità e il contrasto.

Nella scheda [Qualità], fare clic su [Regolazione qualità].
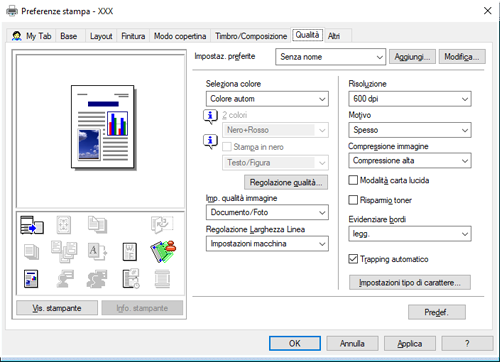
Eseguire la regolazione fine della qualità dell'immagine in base all'originale.
[Semplice]: la qualità immagine dell'intero originale viene regolata. Specificare il tipo del profilo colore utilizzato per la stampa.
[Dettagliato]: la qualità immagine dell'originale è regolata nei dettagli per ogni elemento, come testo, foto, immagini, tabelle e grafici. Per ogni elemento, specificare il tipo del profilo colore utilizzato per la stampa e altri profili da applicare.
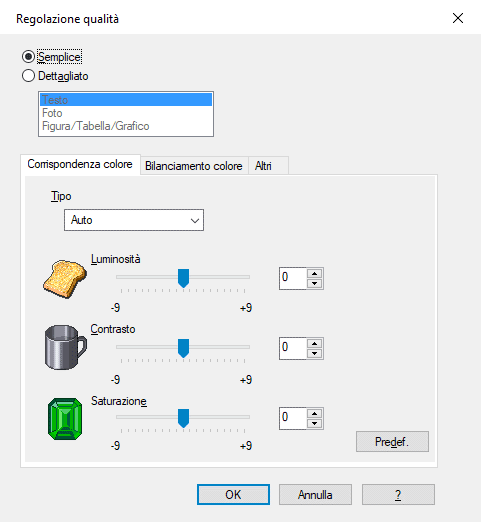
Fare clic su [OK].
Utilizzo dei profili ICC (solo PC) (Qui)
[Regolazione qualità] è disponibile solo quando si usa il driver di stampa di Windows.
Selezione della rappresentazione del colore ottimale per l'originale ([Image Quality Setting])
Selezionare le impostazioni ottimali sull'originale per stamparlo secondo un livello di qualità immagine ottimale.
Selezionare uno dei seguenti processi in base all'originale da stampare: il processo adatto per gli originali costituiti principalmente da testo, il processo adatto per le foto, il processo adatto per gli originali creati con il DTP, il processo adatto per la stampa di pagine Web o il processo adatto per la stampa di dati CAD.

In [Impostazione qualità immagine] della scheda [Qualità], selezionare il modo di impostazione dell'immagine adatto per l'originale.

Specifica della densità motivo grafico ([Motivo]) (solo PCL)
In [Motivo] nella scheda [Qualità], selezionare la densità motivo grafico.
[Motivo] è disponibile solo quando si usa il driver di stampa di Windows (PCL).
Specifica del rapporto di compressione delle immagini grafiche ([Compressione immagine]) (solo PCL)
In [Compressione immagine] nella scheda [Qualità], selezionare se preferire la qualità o la velocità di stampa quando si comprimono i dati immagini contenuti nell'originale.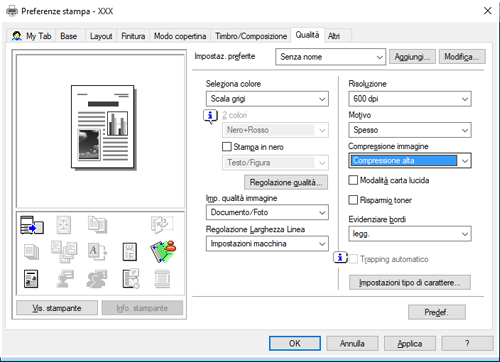
[Compressione immagine] è disponibile solamente quando si utilizza il driver di stampa per Windows (PCL).
Applicare una finitura lucida all'immagine ([Glossy Mode])
Le immagini sono stampate con una finitura lucida.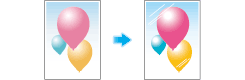
Nella scheda [Qualità], selezionare la casella di controllo [Modalità carta lucida].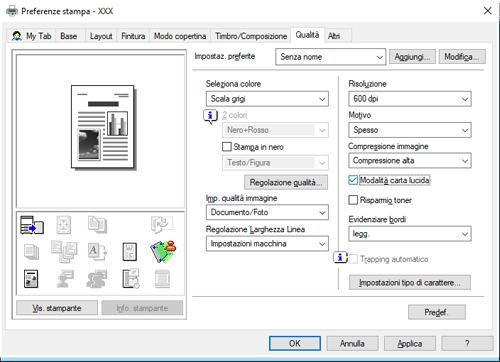
Questa funzione è attivata quando [Tipo di stampa] è impostato su [1 lato].
Impedire la generazione di spazio bianco attorno alle immagini ([Trapping automatico]/[Sovrastampa nera] (solo PS))
Viene impedita la generazione di spazio bianco sul confine tra i vari colori o attorno ai caratteri.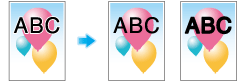
Nella scheda [Qualità], selezionare la casella di controllo [Trapping automatico] o configurare l'impostazione [Sovrastampa nero].
Selezionare la casella di controllo [Auto Trapping] per sovrapporre i colori adiacenti da stampare, così da evitare che si creino spazi bianchi intorno ad un'immagine.
Selezionare la casella di controllo [Sovrastampa nero] per sovrapporre il colore nero ad un colore adiacente da stampare, così da evitare che si creino spazi bianchi intorno a caratteri o figure in nero. È possibile selezionare se stampare in nero solo attorno ai caratteri o attorno ai caratteri e le figure.

Risparmio di toner ([Toner Save])
Selezionando la casella di controllo [Risparmio toner] nella scheda [Qualità] si regola la densità di stampa per risparmiare la quantità di toner consumato.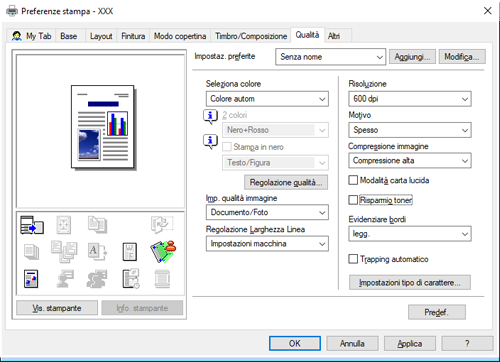
Affinamento del bordo tra testo, ecc. ([Evidenziare bordi])
Affinare i bordi delle immagini come il testo della tabella e la grafica al fine di migliorarne la leggibilità.
In [Miglioramento bordo] della scheda [Qualità], selezionare il livello da evidenziare.
Specifica dell'elaborazione font ([Impostazioni tipo di carattere])
Specificare come i font sono elaborati per la stampa.
Nella scheda [Qualità], fare clic su [Impostazioni tipo di carattere].
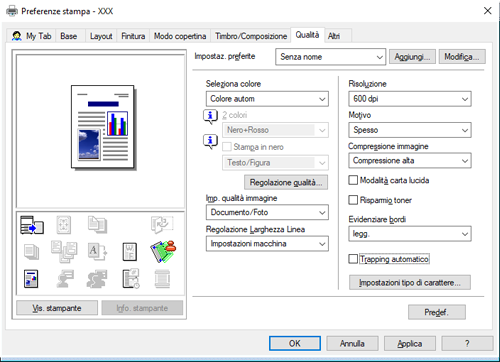
Modificare come i font sono elaborati per la stampa.
Driver PCL
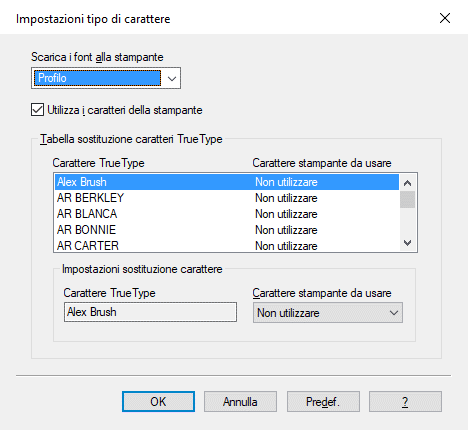
Driver PS

Impostazione
Descrizione
[Scarica i font alla stampante]
Selezionare un tipo di font da scaricare dal PC alla macchina.
[Utilizza i caratteri della stampante]
Selezionare questa casella di controllo per sostituire i caratteri TrueType con i caratteri della stampante durante la stampa. L'utilizzo dei caratteri della stampante aumenta la velocità di stampa.
In condizioni di stampa normali, consigliamo di selezionare questa casella di controllo.
[Tabella sostituzione caratteri TrueType] (solo PCL)
Impostare questa tabella quando si desidera specificare i caratteri stampante di sostituzione ai font TrueType.
Nell'elenco, selezionare il carattere TrueType, quindi in [Carattere stampante da usare], selezionare il carattere stampante con cui si desidera sostituire il font TrueType.
Fare clic su [OK].
Se i caratteri sono distorti in un ambiente che utilizza il driver PCL, consigliamo di selezionare [Immagine] in [Scarica i font alla stampante] e deselezionare la casella di controllo [Utilizza i caratteri della stampante].
[Impostazioni font] è disponibile solamente per il driver di stampa di Windows.
Impedire problemi nella stampa di righe sottili ([Supporto linea sottile]) (solo PCL)
Selezionare questa opzione per impedire la sparizione di linee sottili nella stampa in formato ridotto.
Nella scheda [Altri], selezionare la casella di controllo [Supporto linea sottile].
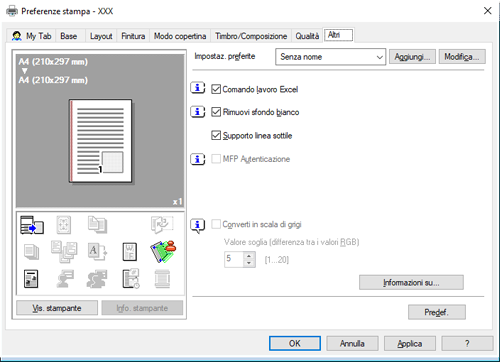
Questa operazione è efficace per le linee sottili come i bordi di tabelle create in Excel, ma non per le linee sottili delle illustrazioni.
[Supporto linea sottile] è disponibile esclusivamente per il driver di stampa di Windows (PCL).
Convertire i colori in base ai valori RGB dell'originale ([Converti in scala di grigi]) (solo PCL)
Quando si apre la scheda [Qualità] e si imposta [Seleziona colore] su [Auto/Colore], l'immagine viene convertita automaticamente in scala di grigi e stampata se i valori RGB dell'originale sono inferiori alle soglie stabilite.
Nella scheda [Altri], selezionare la casella [Converti in scala di grigi] e impostare la soglia (i valori RGB differenziali da convertire in scala di grigi).
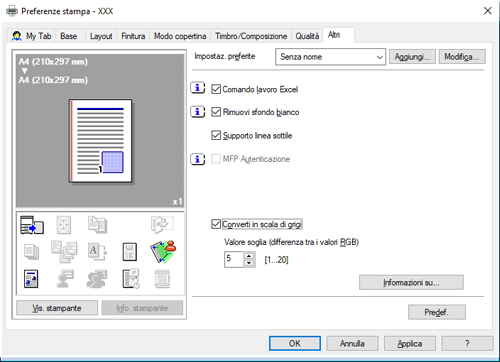
[Converti in scala di grigi] è disponibile solamente per il driver di stampa di Windows (PCL).

