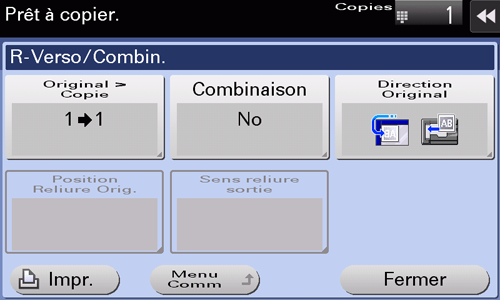Paramètres de copie ([de base])
- Sélectionner la couleur de copie (Couleur)
- Spécifier le magasin papier (Papier)
- Agrandir ou réduire une image d'original (Zoom)
- Utiliser la fonction R-Verso/Combin. (R-Verso/Combin.)
- Setting copy finishing (Finishing)
- Pivoter l'image de l'original en fonction de l'orientation du papier (Rotation automatique)
Sélectionner la couleur de copie ([Couleur])
Sélectionnez une couleur de copie.
Appuyez sur [De base] - [Couleur].
Configuration
Description
[Couleur Auto]
Pendant la copie, sélection automatique de [Couleurs] ou de [Noir] en fonction de la couleur de l'original numérisé.
[2 couleurs]
Copie un original composé principalement de texte en les deux couleurs spécifiées.
Dans l'original numérisé, une zone considérée comme étant en couleur est copiée avec la couleur spécifiée et une zone considérée comme noire est copiée en noir.
[2 couleurs (Priorité photo)]
Copie un original composé principalement de photos en les deux couleurs spécifiées.
Dans l'original numérisé, une zone considérée comme étant en couleur est copiée avec la couleur spécifiée et une zone considérée comme noire est copiée en noir.
[Couleurs]
Réalise une copie en couleurs, que l'original numérisé soit en couleur ou en noir et blanc.
[Noir]
Réalise une copie en noir et blanc, que l'original numérisé soit en couleur ou en noir et blanc.
[Monochrome]
Réalise une copie dans la couleur monochrome spécifiée. Ce qui va produire une copie couleur moins onéreuse qu'une copie imprimée en couleur.
L'original est copié en convertissant les différences de couleur (densités de couleur apparentes) et les niveaux de dégradé en différences de densité de la couleur monochrome.
Spécifier le magasin papier ([Papier])
Cette machine sélectionner automatiquement le papier sur la base de la taille de l'original détecté lors de réalisation d'une copie. Si nécessaire, vous pouvez spécifier un ou un format type de papier différent de celui de l'original pour réaliser une copie.
Vous pouvez également changer le format et le type de papier chargé dans le bac papier.
Appuyez sur [De base] - [Papier].
Configuration
Description
[Auto]
Sélection automatique du papier adapté au format de l'original à copier.
Magasin Papier
Spécifie le papier chargé dans le magasin pour réaliser une copie.
Le contenu affiché varie en fonction des options installées sur cette machine.
[Changer réglages]
Si nécessaire, changez les paramètres du format et du type du papier chargé dans le bac papier sélectionné.
[Type de papier] : sélectionnez le type de papier chargé dans le bac papier sélectionné.
[Format papier] : sélectionnez le format du papier chargé dans le magasin papier sélectionné.
La sélection de [Détection Auto] détecte automatiquement le format du papier chargé.
Lorsqu'il reste quelques feuilles dans le bac papier, l'icône qui indique les quantités de papier restant s'affiche.
Icône | Description |
|---|---|
| Indique qu'il reste très peu de papier dans le bac papier. |
| Indique que le bac papier ne contient pas de papier. |
Lorsque du papier autre que le papier ordinaire ou le papier recyclé est chargé dans le bac papier, l'icône qui indique le type de papier s'affiche.
Icône | Type de papier |
|---|---|
| Recto seul |
| Papier fin |
| Papier spécial |
| Papier ordinaire+ |
| Épais 1 |
| Épais 1+ |
| Épais 2 |
| Épais 3 |
| Épais 4 |
| Transparent |
| En-tête |
| Papier couleur |
| Enveloppes |
| Papier à onglets |
| Papier Util. 1 |
| Papier Util. 2 |
| Papier Util. 3 |
| Papier Util. 4 |
| Papier Util. 5 |
| Papier Util. 6 |
| Papier ordinaire (Recto-verso Face 2) |
| Épais 1 (Rect-Vers Face 2) |
| Épais 1+ (Rect-Vers Face 2) |
| Épais 2 (Rect-Vers Face 2) |
| Épais 3 (Rect-Vers Face 2) |
| Épais 4 (Rect-Vers Face 2) |
| Papier Util. 1 (Rect-Vers Face 2) |
| Papier Util. 2 (Rect-Vers Face 2) |
| Papier Util. 3 (Rect-Vers Face 2) |
| Papier Util. 4 (Rect-Vers Face 2) |
| Papier Util. 5 (Rect-Vers Face 2) |
| Papier Util. 6 (Rect-Vers Face 2) |
Papier de l'utilisateur est un papier spécial dont le grammage et les ajustements support sont enregistrés. Pour des détails, contactez le S.A.V.
Agrandir ou réduire une image d'original ([Zoom])
Copiez une image d'original agrandie ou réduite par un taux de zoom arbitraire.
Vous pouvez spécifier le taux de zoom en le réglant automatiquement en fonction du format de l'original et du format de papier, en le sélectionnant parmi les taux de zoom enregistrés ou en entrant manuellement un taux de zoom quelconque.
Appuyez sur [De base] - [Zoom].
Configuration
Description
[Auto]
Réalise automatiquement une copie avec le taux de zoom optimal pour ajuster l'image de l'original au format du papier. C'est utile si vous devez spécifier le taux de zoom.
[x 1,0]
Copie une image de l'original au même format que l'original (x1,0).
[Agrandir]
Permet de sélectionner un zoom constant pour agrandir l'original de format standard à copier sur du papier de format standard.
[Réduire]
Permet de sélectionner un zoom constant pour réduire l'original de format standard à copier sur du papier de format standard.
[Minimale]
Place une image d'original au centre après une légère réduction de la taille de l'original pendant la copie.
Sélectionnez cette option pour copier l'image d'original entière en englobant les bords.
[Manuel]
Permet de spécifier manuellement les taux de zoom différents dans le sens vertical et horizontal.
[Définir Taux Zoom]
Réalise une copie au taux de zoom enregistré.
Utiliser la fonction R-Verso/Combin. ([R-Verso/Combin.])
Copie un original sur les deux faces du papier. Un original de deux pages est réduit et copié sur la même face d'une feuille de papier.
Effleurer [De base] - [Recto-Verso/Combinaison].
Configuration
Description
[Original > Copie]
Sélectionnez une combinaison de face de numérisation d'original (recto/recto-verso) et de face d'impression d'original (recto/recto-verso).
Pour numériser un original recto-verso, spécifiez si l'original doit être réglé sur Reliure haute ou sur Reliure gauche/Reliure droite dans [Position reliure Orig.] Pour réaliser une copie recto-verso, si une copie doit être réglée sur Reliure haute ou sur Reliure gauche/Reliure droite dans [Sens reliure sortie].
[Combiner]
Sélectionnez s'il faut réduire et copier un original double page sur la même face d'une feuille de papier.
[Orientation original]
Spécifiez l'orientation de l'original chargé.
[Position Reliure Orig.]
Sélectionnez la position de reliure d'un original recto-verso.
[Auto] : la position de reliure de l'original est spécifiée automatiquement. Lorsque le bord long de l'original fait 11-11/16 pouces (297 mm) ou moins, la position de reliure est réglée sur le bord long du papier. Lorsque le bord long de l'original dépasse 11-11/16 pouces (297 mm), la position de reliure est réglée sur le bord court du papier.
[En haut] : sélectionnez cette option lorsque la position de reliure est définie sur le haut de l'original.
[Rel. gche] : sélectionnez cette option en cas de réglage de la position de reliure sur la gauche de l'original.
[Reliure à droite] : sélectionnez cette option en cas de réglage de la position de reliure est réglée sur la droite de l'original.
[Sens reliure sortie]
Sélectionnez la position de reliure lorsque vous imprimez sur les deux faces de feuilles de papier.
[Auto] : la position de reliure d'une copie est spécifiée automatiquement. Lorsque le bord long de l'original fait 11-11/16 pouces (297 mm) ou moins, la position de reliure est réglée sur le bord long du papier. Lorsque le bord long de l'original dépasse 11-11/16 pouces (297 mm), la position de reliure est réglée sur le bord court du papier.
[En haut] : sélectionnez cette option en cas de réglage de la position de reliure sur le haut d'une copie.
[Rel. gche] : sélectionnez cette option en cas de réglage de la position de reliure sur la gauche d'une copie.
[Reliure à droite] : sélectionnez cette option en cas de réglage de la position de reliure sur la droite d'une copie.
Setting copy finishing ([Finishing])
Specify how to feed out copied sheets of paper.
Tap [Basic] - [Finishing].
Setting
Description
[Group/Sort]
Select the output method when making multiple copies.
[Auto]: Automatically switches Group and Sort depending on the number of sheets of the loaded original and the number of copies. If you load originals of multiple pages and specify multiple copies, the mode is automatically switched to Sort in order to process output. If other conditions are set, output processing is carried out in Group mode.
[Collate (By Set)]: Feeds out copies separately one by one, for example: "12345", "12345", and "12345".
[Group]: Feeds out copies separately page by page like "111", "222", "333", "444", and "555".
[Offset]
Select [Yes] when sorting by copies or by page to feed out paper.
If [Offset] is specified while the Finisher or Job Separator is installed, the printed sheets are fed out and stacked on top of each other with each copy or page set staggered to separate them.
If the Finisher or Job Separator is not installed, the printed sheets are fed out and sorted by copies or page in an alternating crisscross pattern when [Offset] is specified while the following conditions are satisfied.
8-1/2 11, A4, or B5 paper is used
Loading paper of the same size and type in the and directions
Specifying Auto Paper for the paper size setting
[Staple/Punch]
[Staple]: Select a binding position to staple sheets.
[Corner]: Each set of printed sheets is stapled in a corner (top left or top right) before it is output.
[2 Position]: Each set of printed sheets is stapled at two positions (in the top, left, or right) before it is output.
[Position Setting]: Select the binding position and original loading direction. If [Auto] is specified for the binding position, the binding position is determined automatically based on the direction of the loaded original.
[Punch]: Select binding positions when punching sheets.
[Position Setting]: Select the punch position and original loading direction. If [Auto] is specified for the punch position, the punch position is determined automatically based on the direction of the loaded original.
[Fold/Bind]
Select how to fold or bind paper.
[Half-Fold]: Feeds out a copied sheet by folding it in two.
[Center Staple & Fold]: Staples and feeds out a copied sheet by folding it in two.
[Tri-Fold]: Feeds out a copied sheet by folding it in three.
[Z-Fold]: Feeds out a copied sheet by Z-folding its long side. This option is available when you print paper of 11 17 , 8-1/2 14 , A3 , B4 , or 8K . 8-1/2 14 is folded in two, not Z-folded.
The option is required to use [Staple/Punch] or [Fold/Bind]. For details on the required option, refer to Ici.
Pivoter l'image de l'original en fonction de l'orientation du papier ([Rotation automatique])
En général, cette machine effectue la rotation automatique de l'image d'original en fonction de l'orientation du papier utilisé pour la copie. La désactivation de [Rotation automatique de l'image] permet de réaliser une copie sans rotation de l'image de l'original. Cette fonction est disponible en cas de copie d'une partie seulement de l'original.
Appuyez sur [De base] - [Rotat°image automatique].