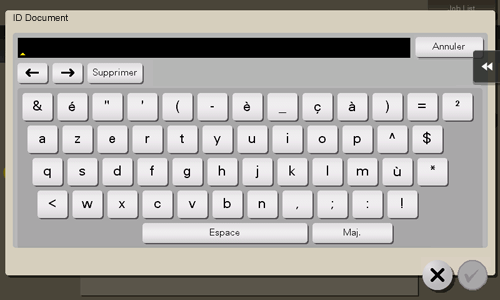Imprimer des fichiers dans une boîte utilisateur
Imprimer (séquence opératoire de base)
Affichez l'écran Boîte utilisateur.
Pour des détails sur l'affichage de l'écran, voir Ici.
Appuyez sur [Système] - [Impression sécurisée].
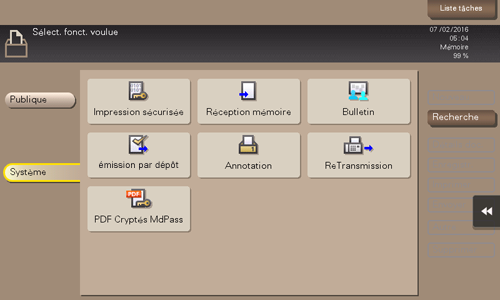
Entrez l'[ID Document] et le [Code d'accès] pour le document sécurisé et appuyez sur [Valider].
S'affiche alors la liste des documents sécurisés correspondant à l'ID document et au mot de passe spécifiés.
Sélectionnez un fichier à imprimer et appuyez sur [Imprimer].
Vous pouvez aussi effleurer longuement le fichier cible pour afficher l'icône de menu, puis le glisser et le déposer sur
 pour obtenir le même résultat.
pour obtenir le même résultat.
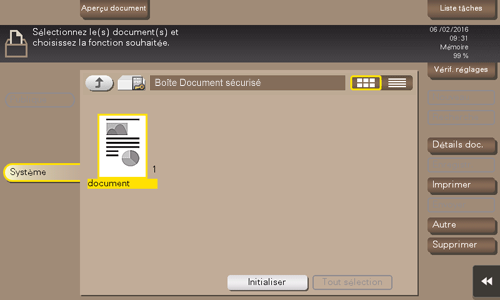
Spécifiez les options d'impression nécessaires.
S'il s'avère impossible d'afficher une image de sortie, [Aperçu à l'écran] s'affiche. Pour contrôler une image de sortie, appuyez sur [Aperçu à l'écran] et confirmez l'image de sortie cible dans l'écran d'aperçu.
Pour des détails sur les réglages d'option, voir Ici.
Utilisez la touche Départ pour lancer l'impression.
Imprimer (Impression simple activée)
Lorsque l'impression simple est activée pour un document d'impression sécurisée, sélectionnez l'ID du document en question dans la liste ID document. Pour des détails sur l'impression simple, voir Ici.
Affichez l'écran Boîte utilisateur.
Pour des détails sur l'affichage de l'écran, voir Ici.
Appuyez sur [Système] - [Impression sécurisée].
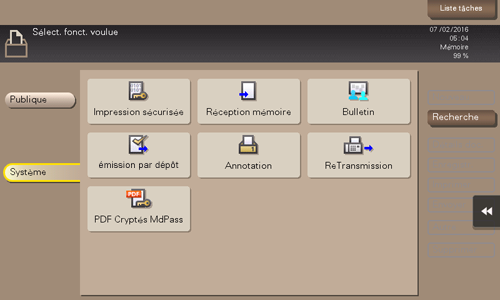
Sélectionnez l'ID document cible dans la liste ID document et appuyez sur [Valid.]
Vous pouvez restreindre le nombre d'ID document avec la fonction de recherche par préfixe en appuyant sur [Filtrer].
Pour afficher les détails de l'ID document sélectionné, appuyez sur [Détails].
Entrez le mot de passe et appuyez sur [Valider].
S'affiche alors la liste des documents sécurisés correspondant à l'ID document et au mot de passe spécifiés.
Sélectionnez un fichier à imprimer et appuyez sur [Imprimer].
Vous pouvez aussi effleurer longuement le fichier cible pour afficher l'icône de menu, puis le glisser et le déposer sur
 pour obtenir le même résultat.
pour obtenir le même résultat.
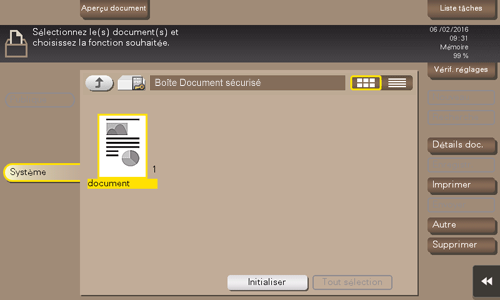
Spécifiez les options d'impression nécessaires.
S'il s'avère impossible d'afficher une image de sortie, [Aperçu à l'écran] s'affiche. Pour contrôler une image de sortie, appuyez sur [Aperçu à l'écran] et confirmez l'image de sortie cible dans l'écran d'aperçu.
Pour des détails sur les réglages d'option, voir Ici.
Utilisez la touche Départ pour lancer l'impression.
Imprimer (avec réglage de [Fonctions interdites si échec d'authentification] sur [Mode 2])
Quand les [Fonctions interdites si échec d'authentification] (Ici) sont réglées sur [Mode 2], vous devez entrer le mot de passe pour sélectionner un fichier de la boîte Document sécurisé. Vous devez entrer le mot de passe pour chaque fichier même si les documents sécurisés ont le même ID document. Le niveau de sécurité est donc plus élevé que celui du [Mode 1] par défaut.
Affichez l'écran Boîte utilisateur.
Pour des détails sur l'affichage de l'écran, voir Ici.
Appuyez sur [Système] - [Impression sécurisée].
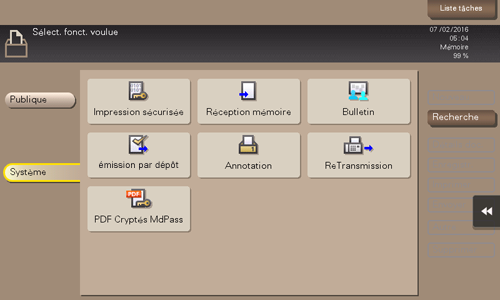
Entrez l'[ID Document] associé au document d'impression sécurisée et appuyez sur [Valider].
S'affiche alors la liste des documents sécurisés correspondant à l'ID document spécifié.
Sélectionnez un fichier à imprimer et appuyez sur [Autre] - [Entrer mot de passe].
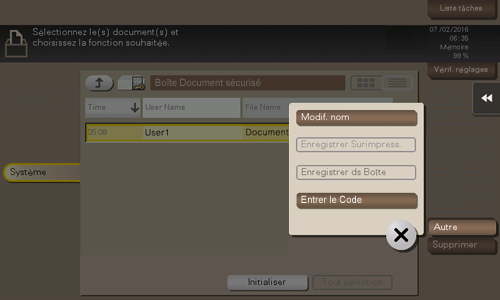
Entrez le mot de passe attaché au document sécurisé et appuyez sur [Valider].
S'affiche alors la liste des documents sécurisés correspondant au mot de passe spécifié.
Si toutes les tentatives (dont le nombre est défini par l'administrateur) de saisie du mot de passe ont échoué, le fichier sélectionné est verrouillé. Pour désactiver le statut d'interdiction d'opération, contactez votre administrateur.
Appuyez sur [Imprimer].
Vous pouvez aussi effleurer longuement le fichier cible pour afficher l'icône de menu, puis le glisser et le déposer sur
 pour obtenir le même résultat.
pour obtenir le même résultat.
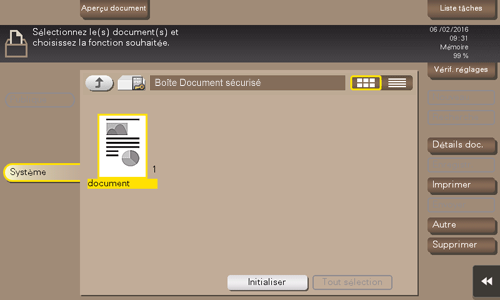
Spécifiez les options d'impression nécessaires.
S'il s'avère impossible d'afficher une image de sortie, [Aperçu à l'écran] s'affiche. Pour contrôler une image de sortie, appuyez sur [Aperçu à l'écran] et confirmez l'image de sortie cible dans l'écran d'aperçu.
Pour des détails sur les réglages d'option, voir Ici.
Utilisez la touche Départ pour lancer l'impression.