
Joindre les informations d'authentification
À propos de l'impression avec authentification
Lorsque vous imprimez un document dans un environnement où l'authentification utilisateur ou compte département est employée, vous devez envoyez les informations d'authentification (Nom d'utilisateur et Mot de passe) à cette machine pour exécuter l'impression. Cette contrainte limite le nombre d'utilisateurs qui peuvent utiliser cette machine, et évite l'utilisation non autorisée par une partie tierce.
Lorsque cette machine reçoit une tâche d'impression d'un utilisateur non autorisé pour imprimer ou imprimer une tâche sans informations d'authentification, cette machine automatiquement ignore la tâche.
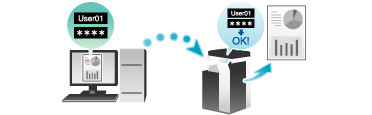
Un travail d'impression sans informations d'authentification renvoie à un travail d'impression envoyé directement à cette machine par un système d'entreprise comme un progiciel de gestion intégrée ERP (Enterprise Resource Planning) ou à un travail d'impression envoyé sans configurer correctement l’identification utilisateur/l'accès par compte département à l'aide du pilote d'imprimante.
Par défaut, l'impression d'un travail sans informations d'authentification est interdit. Pour autoriser l'impression, il est nécessaire de procéder au réglage approprié dans [Imprimer sans authentification] (Ici). Si l'impression est autorisée, l'utilisateur ou le compte non enregistré peut exécuter l'impression malgré l'intention de l'administrateur. S'il y a un quelconque problème de sécurité ou de gestion, il ne faut pas changer les réglages par défaut.
Activer l'identification utilisateur l'accès par compte département sur le pilote d'imprimante
Dans l'onglet [Configurer] du pilote d'imprimante, vérifiez que le réglage Authentif./Suivi de volume est correctement configuré.
Affichez la fenêtre [Propriétés] du pilote d'imprimante.
Pour savoir comment afficher la fenêtre [Propriétés], voir Ici.
Dans [Options périphérique] dans l'onglet [Configurer], vérifiez que le réglage Authentif./Suivi de volume est correctement configuré pour votre environnement d'exploitation.
S'ils ne sont pas correctement configurés, sélectionnez [Authentification] ou [Suivi de Volume (E.K.C)] dans la liste, puis changez le réglage approprié dans [Configur.]
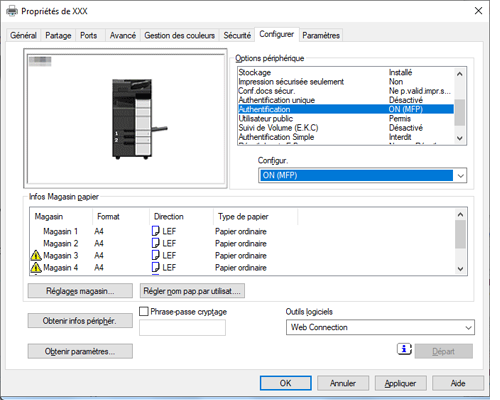
Cliquez sur [OK].
Définir les informations d'authentification sur votre ordinateur
Dans l'onglet [De base], cliquez sur [Authentif./Suivi de volume...]
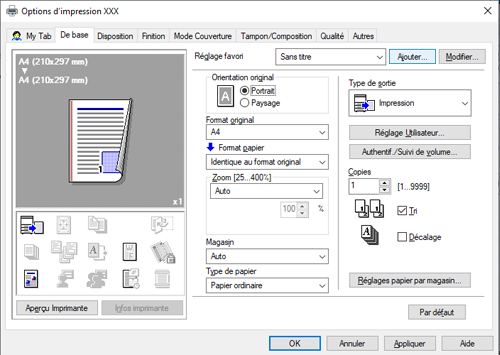
Lorsque l'authentification utilisateur est activée, sélectionnez [Utilisateur destinataire], puis entrez le nom d'utilisateur et le mot de passe.
Lorsque cette machine est accessible aux utilisateurs publics (utilisateurs non enregistrés), sélectionner [Public User] vous permet d'exécuter l'impression sans entrer le nom d'utilisateur et le mot de passe.
Lorsqu'un serveur externe d'authentification est employé, cliquez sur [Réglage Serveur...] et sélectionnez le serveur d'authentification.
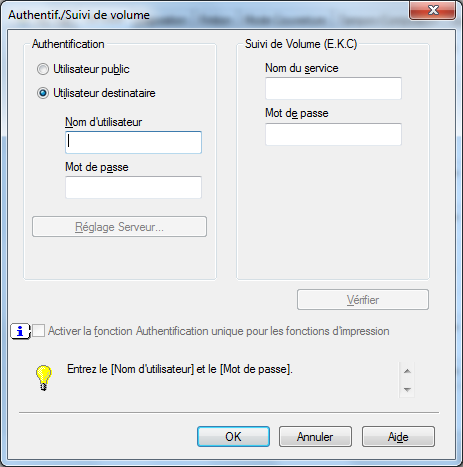
L'identifiant de connexion du PC s'affiche dans le champ [Nom d'utilisateur].
Si vous utilisez toujours le même nom d'utilisateur et le même mot de passe, leur enregistrement préalable évite d'avoir à les saisir à chaque fois. Pour des détails, voir Ici.
Si Suivi de Volume (E.K.C.) est activé, entrez le nom du compte et le mot de passe.
Si vous utilisez toujours le même nom d'utilisateur et le même mot de passe, leur enregistrement préalable évite d'avoir à les saisir à chaque fois. Pour des détails, voir Ici.
Cliquez sur [OK].
Si votre ordinateur peut communiquer avec cette machine, cliquer sur [Vérifier] exécute l'authentification sur la base des informations d'authentification qui ont été entrées. Vous pouvez vérifier les informations d'authentification avant de lancer l'impression.
Pour exécuter l'authentification du MFP en utilisant l'authentification Serveur externe, cochez la case [Authentification MFP] sous l'onglet [Autres].
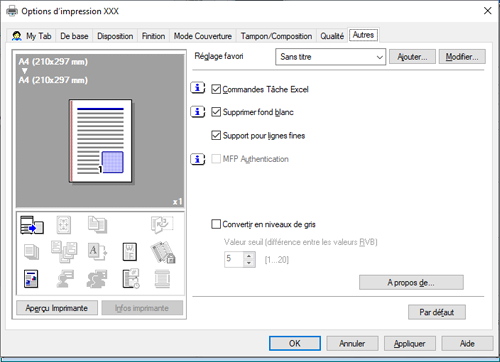
Lancez l'impression.
L'impression démarre normalement lorsque les informations d'authentification sont jugées correctes.

