
Spécifier la couleur et la qualité image
- Sélectionner les couleurs pour l'impression (Sélectionner couleur)
- Réglage fin de la qualité image en fonction de l'original (Réglage Qualité)
- Sélectionner la restitution couleur optimale de l'original (Image Quality Setting)
- Spécifier la densité de la trame graphique (Motif) (PCL seulement)
- Spécifier le taux de compression des images graphiques (Compression image) (PCL seulement)
- Appliquer fini brill. à une image (Mode Brillant)
- Empêcher l'apparition d'un espace blanc autour des images (Piégeage auto/Surimpression du noir (PS uniquement)
- Économiser le toner (Toner Save)
- Accentuer le contour du texte, etc. (Améliorations bords)
- Spécifier les réglages des polices (Paramétrage police)
- Éviter les ruptures dans les traits fins (Support pour lignes fines) (PCL seulement)
- Convertir les couleurs conformément aux valeurs RVB de l'original (Convertir en niveaux de gris) (PCL seulement)
Sélectionner les couleurs pour l'impression ([Sélectionner couleur])
Sélectionnez les couleurs pour l'impression. Il existe cinq modes couleur : [Couleur auto] en accord avec la couleur de l'original, [Couleurs], [Échelle de gris], [2 couleurs (Priorité texte)] et [2 couleurs (Priorité photo)].
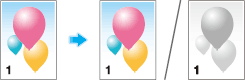
Dans [Sélectionner couleur] de l'onglet [Qualité], sélectionnez un mode couleur pour l'impression.
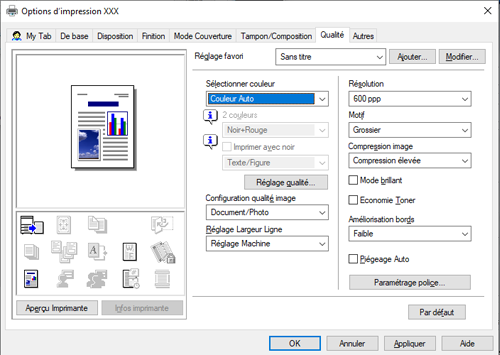
[Couleurs] est une fonction du pilote PS.
[2 couleurs (Priorité texte)] et [2 couleurs (Priorité photo)] sont des fonctions du pilote PCL.
Réglage fin de la qualité image en fonction de l'original ([Réglage Qualité])
Vous pouvez régler finement la qualité couleur de l'image en fonction de l'original. Par exemple, vous pouvez augmenter la saturation ou réduire la différence couleur.
Vous pouvez régler la qualité image globale de l'original, et vous pouvez aussi régler en détail la qualité image de chaque élément de l'original, comme le texte et les photos. Si vous utilisez le pilote PCL, vous pouvez régler la luminosité et le contraste.
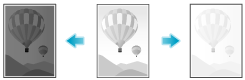
Dans l'onglet [Qualité], cliquez sur [Réglage qualité...]
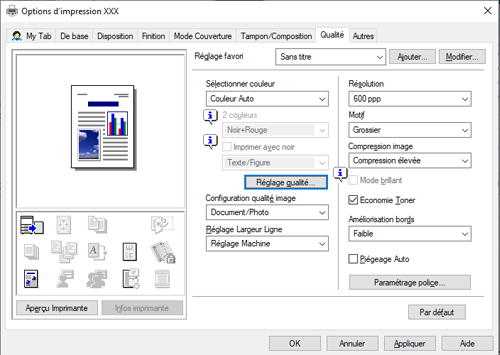
Réglez en détail la qualité image en fonction de l'original.
[Simple] : La qualité image est réglé sur la totalité de l'original. Spécifiez le type de profil couleur à utiliser pour l'impression.
[Détaillé] : La qualité image de l'original est réglée en détail pour chaque élément, texte, photos, figures, tableaux, et graphiques. Pour chaque élément, spécifiez le type de profil couleur utilisé pour l'impression et autres profils à appliquer.
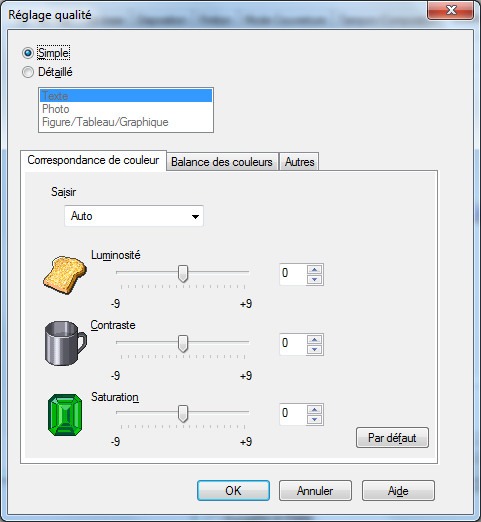
Cliquez sur [OK].
Utiliser les profils ICC (PS uniquement) (Ici)
[Réglage qualité] est uniquement disponible en cas d'utilisation du pilote d'imprimante pour Windows.
Sélectionner la restitution couleur optimale de l'original ([Image Quality Setting])
Sélectionnez les réglages optimum pour l'original pour l'imprimer au niveau qualité image optimum.
Sélectionnez l'un des processus suivants en fonction de l'original à imprimer ; processus pour originaux composés principalement de texte, processus adapté aux photos, processus adapté aux originaux créés par traitement de texte ou processus adapté à l'impression des données de CAO.
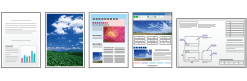
Dans [Réglage Qualité d'image] de l'onglet [Qualité], sélectionnez le mode de réglage d'image adapté à l'original.
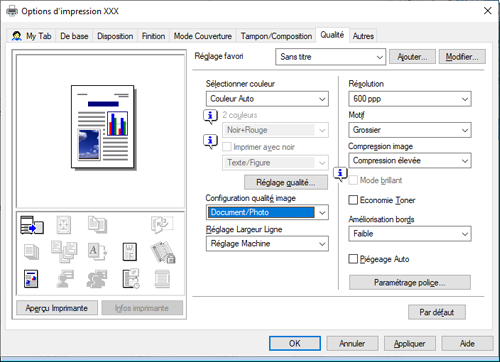
Spécifier la densité de la trame graphique ([Motif]) (PCL seulement)
Dans [Motif] de l'onglet [Qualité], sélectionnez la densité de la trame graphique.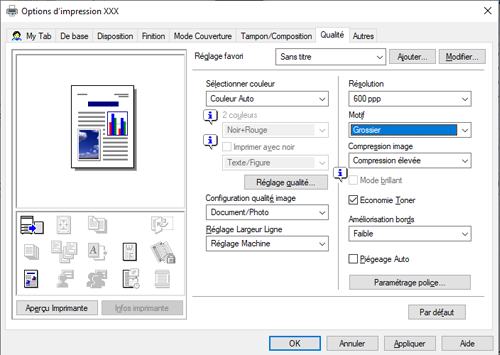
[Motif] n'est disponible que lorsque le pilote d'imprimante pour Windows (PCL) est utilisé.
[Spécifier le taux de compression des images graphiques (Compression image) (PCL seulement)]
Dans [Compression image] de l'onglet [Qualité], sélectionnez s'il faut privilégier la qualité ou la vitesse d'impression lorsque les données image de l'original sont compressées.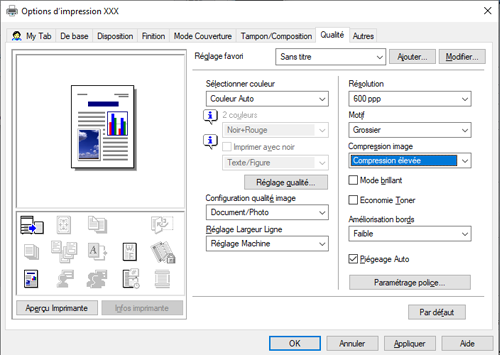
[Compression image] est uniquement disponible en cas d'utilisation du pilote d'imprimante pour Windows (PCL).
Appliquer fini brill. à une image ([Mode Brillant])
Les images sont imprimées avec une finition d'aspect glacé.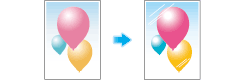
Dans l'onglet [Qualité], cochez la case [Mode brillant].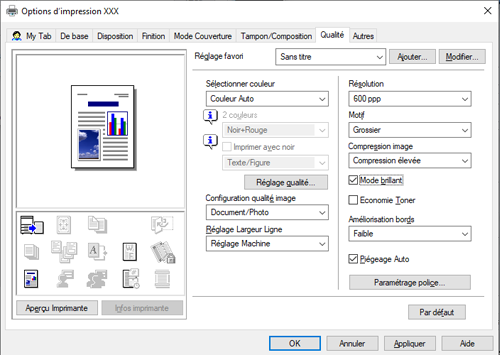
Cette fonction est activée quand [Type d'impression] est réglé sur [1 face].
Empêcher l'apparition d'un espace blanc autour des images ([Piégeage auto]/[Surimpression du noir] (PS uniquement)
Empêche la génération d'espace blanc sur les limites entre différentes couleur ou autour des caractères.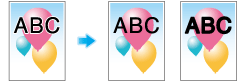
Dans l'onglet [Qualité], cochez la case [Trapping Auto] ou configurez le réglage [Surimpression du noir].
Cochez la case [Auto Trapping] pour faire se toucher les couleurs adjacentes à l'impression de façon à éviter l'apparition de blanc autour d'une image.
Cochez la case [Surimpression du noir] pour superposer du noir sur une couleur voisine de sorte à éviter l'apparition de blanc autour des caractères ou chiffres en noir. Vous pouvez sélectionnez s'il faut imprimer du noir seulement autour des caractères ou à la fois autour des caractères et des figures.
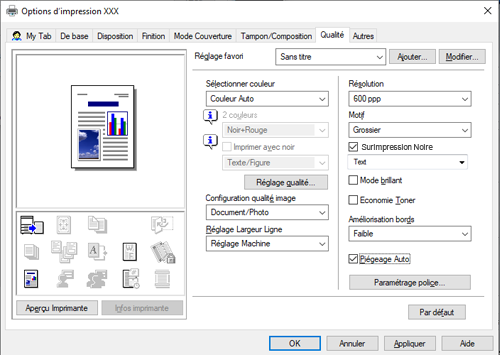
Économiser le toner ([Toner Save])
Si vous cochez la case [Économie Toner] dans l'onglet [Qualité] cela ajuste la densité d'impression pour réduire la consommation de toner.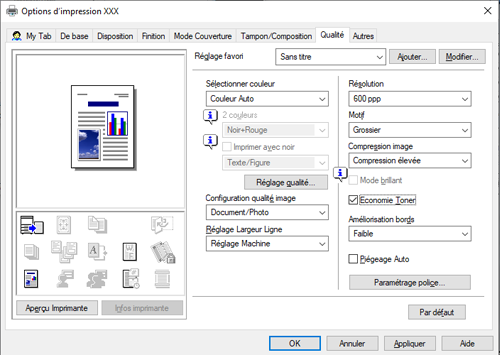
Accentuer le contour du texte, etc. ([Améliorations bords])
Accentuez les bords des images telles que le texte dans le tableau et les graphiques pour en améliorer la lisibilité.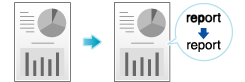
Dans [Amélioration des bords] de l'onglet [Qualité], sélectionnez le niveau de lumière.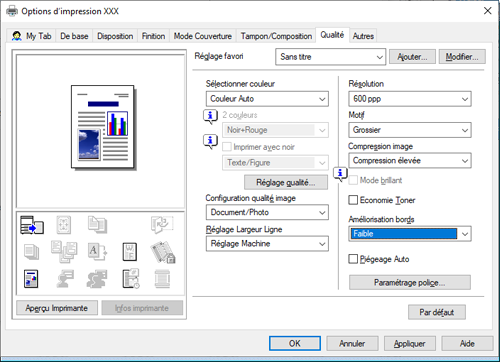
Spécifier les réglages des polices ([Paramétrage police])
Spécifiez le traitement des polices pour l'impression.
Dans l'onglet [Qualité], cliquez sur [Paramétrage police...]
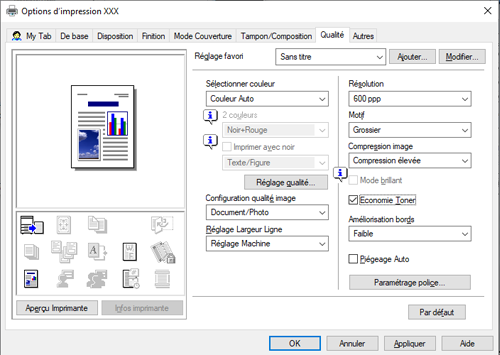
Modifiez le traitement des polices pour l'impression.
Pilote PCL
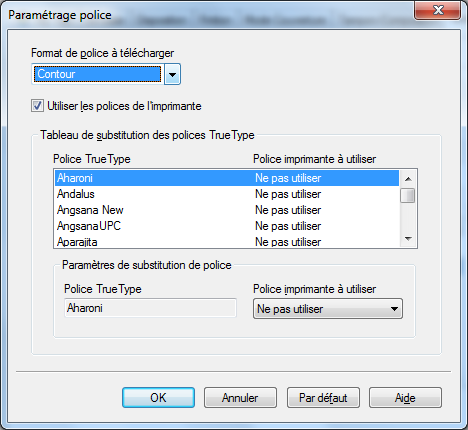
Pilote PS
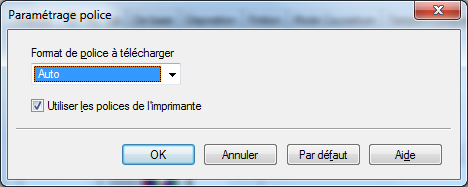
Configuration
Description
[Format de police à télécharger]
Sélectionnez un type de polices à télécharger du PC à cette machine.
[Utiliser les polices de l'imprimante]
Cochez cette case pour remplacer les polices TrueType par des polices d'imprimantes lors de l'impression. L'utilisation des polices d'imprimantes accélère l'impression.
Pour les opérations d'impression normale, il est conseillé de cocher cette case.
[Tableau de substitution des polices TrueType] (PCL seulement)
Choisissez cette table lorsque vous voulez spécifier les polices d'imprimante qui remplacent les polices TrueType.
Dans la liste, sélectionnez la police TrueType, puis dans [Police imprimante à utiliser], sélectionnez la police d'imprimante qui doit remplacer la police TrueType.
Cliquez sur [OK].
Si les caractères apparaissent inintelligibles dans un environnement avec pilote PCL, il est recommandé de sélectionner [Bitmap] dans [Format de police à télécharger] et décocher la case [Utiliser les polices de l'imprimante].
[Réglages Polices] est disponible uniquement pour le pilote d'imprimante Windows.
[Éviter les ruptures dans les traits fins (Support pour lignes fines) (PCL seulement)]
Sélectionnez cette option pour éviter la disparition des traits fins lors de l'impression au format réduit.
Sous l'onglet [Autre], cochez la case [Support trait fin].
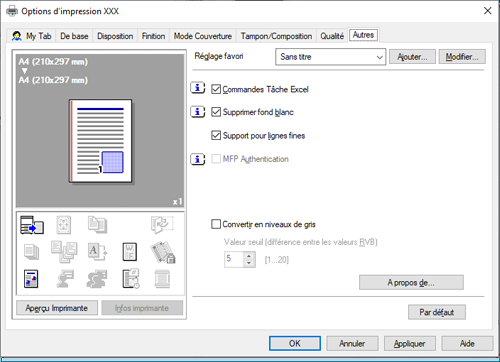
Cette fonction est utile pour les traits fins comme les bordures d'une feuille Excel, mais pas pour les contours fins des illustrations.
[Support trait fin] est disponible uniquement pour le pilote d'imprimante Windows (PCL).
Convertir les couleurs conformément aux valeurs RVB de l'original ([Convertir en niveaux de gris]) (PCL seulement)
Si vous ouvrez l'onglet [Qualité] et réglez [Sélectionner couleur] sur [Couleur Auto], l'image est automatiquement convertie en niveaux de gris et imprimée si les valeurs RVB de l'original sont en deçà des seuils que vous avez établis.
Sous l'onglet [Autre], cochez la case [Convertir en niveaux de gris] et définissez le seuil (les valeurs RVB différentielles à convertir en niveaux de gris).
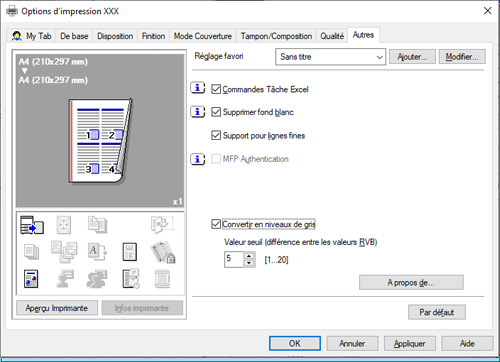
[Convertir en niveaux de gris] est disponible uniquement pour le pilote d'imprimante Windows (PCL).

