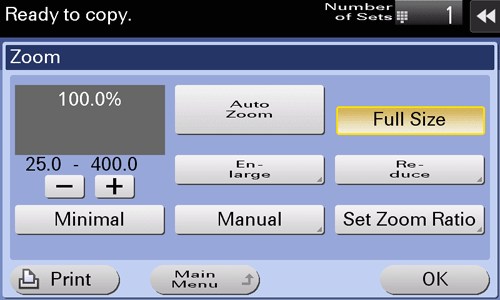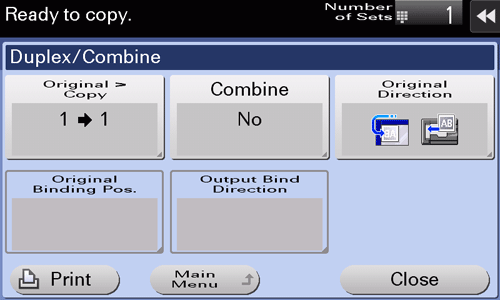Copy Settings ([Basic])
Selecting a copy color ([Color])
Select a copy color.
Tap [Basic] - [Color].
Setting
Description
[Auto Color]
Automatically selects [Full Color] or [Black] to suit the color of the scanned original when copying.
[2 Color]
Copies an original, which primarily consists of text, in the specified two colors.
In the scanned original, an area judged to be color is copied with the specified color, and an area judged to be black is copied in black.
[2 Color (Photo Priority)]
Copies an original, which primarily consists of photos, in the specified two colors.
In the scanned original, an area judged to be color is copied with the specified color, and an area judged to be black is copied in black.
[Full Color]
Makes a copy in full color regardless of whether the scanned original is in color or in black and white.
[Black]
Makes a copy in black and white regardless of whether the scanned original is in color or in black and white.
[Single Color]
Makes a copy in the specified single color. This will produce a lower cost color copy than one printed in full color.
The original is copied by converting the color differences (apparent color densities) and the gradation levels into density differences of the single color.
Specifying the paper tray ([Paper])
This machine selects paper automatically based on the size of the detected original when making a copy. If necessary, you can specify a paper type or size different from that of the original to make a copy.
You can also change the size and type of paper loaded into a paper tray.
Tap [Basic] - [Paper].
Setting
Description
[Auto]
Automatically selects paper fitting the size of the original when making a copy.
Paper Tray
Specifies the paper loaded in the paper tray when making a copy.
The displayed contents vary depending on the options installed on this machine.
[Change Settings]
If necessary, change the size and type settings of the paper loaded in the selected paper tray.
[Paper Type]: Select the type of the paper loaded into the selected paper tray.
[Paper Size]: Select the size of the paper loaded into the selected paper tray.
Selecting [Auto Detect] automatically detects the size of the loaded paper.
When very few sheets of paper remain in the paper tray, the icon indicating remaining paper quantities appears.
Icon | Description |
|---|---|
| Indicates that very little paper remains in the paper tray. |
| Indicates that there is no paper in the paper tray. |
When paper other than plain paper or recycled paper is loaded into the paper tray, the icon indicating the paper type appears.
Icon | Paper Type |
|---|---|
| Single Side Only |
| Thin paper |
| Special Paper |
| Plain paper+ |
| Thick 1 |
| Thick 1+ |
| Thick 2 |
| Thick 3 |
| Thick 4 |
| Transparency |
| Letterhead |
| Colored Paper |
| Envelopes |
| Index paper |
| User Paper 1 |
| User Paper 2 |
| User Paper 3 |
| User Paper 4 |
| User Paper 5 |
| User Paper 6 |
| Plain paper (Duplex 2nd Side) |
| Thick 1 (Duplex 2nd Side) |
| Thick 1+ (Duplex 2nd Side) |
| Thick 2 (Duplex 2nd Side) |
| Thick 3 (Duplex 2nd Side) |
| Thick 4 (Duplex 2nd Side) |
| User Paper 1 (Duplex 2nd Side) |
| User Paper 2 (Duplex 2nd Side) |
| User Paper 3 (Duplex 2nd Side) |
| User Paper 4 (Duplex 2nd Side) |
| User Paper 5 (Duplex 2nd Side) |
| User Paper 6 (Duplex 2nd Side) |
User paper is a special paper of which the weight and media adjustment settings are registered. For details, contact your service representative.
Enlarging or reducing an original image ([Zoom])
Copy an original image enlarged or reduced by an arbitrary zoom ratio.
You can specify the zoom ratio by automatically specifying it according to the size of the original and the paper size, by selecting from the registered zoom ratios, or by manually entering an arbitrary zoom ratio.
Tap [Basic] - [Zoom].
Setting
Description
[Auto]
Automatically makes a copy with the optimal zoom ratio to match the image of the original with the paper size. This is convenient because you do not need to specify the zoom ratio.
[x 1.0]
Copies an image in the original with the same size as for the original (x1.0).
[Enlarge]
Select a preset zoom when enlarging a standard-size original onto a standard-size piece of paper for copying.
[Reduce]
Select a preset zoom when reducing a standard-size original onto a standard-size piece of paper for copying.
[Minimal]
Places an original image in the center after slightly reducing the original size when copying.
Select this option when copying the entire original image, including its edges.
[Manual]
Manually specify the zoom ratios that are different in the vertical and horizontal directions.
[Set Zoom Ratio]
Makes a copy at the registered zoom ratio.
Using the Duplex/Combine function ([Duplex/Combine])
Copies an original onto both sides of paper. A two-page original is reduced and copied on the same side of a single sheet of paper.
Tap [Basic] - [Duplex/Combine].
Setting
Description
[Original > Copy]
Select a combination of original scanning side (Simplex/Duplex) and original printing side (Simplex/Duplex).
To scan a 2-sided original, specify whether to set the original to Top Bind or Left Bind/Right Bind in [Original Binding Pos.]. To make a 2-sided copy, specify whether to set a copy to Top Bind or Left Bind/Right Bind in [Output Bind Direction].
[Combine]
Select whether to reduce and copy a two-page original on the same side of a single sheet of paper.
[Original Direction]
Specify the orientation of the loaded original.
[Original Binding Pos.]
Select the original binding position when loading a 2-sided original.
[Auto]: The binding position of the original is specified automatically. When the long side of the original is 11-11/16 inches (297 mm) or less, the binding position is set to the long side of the paper. When the long side of the original exceeds 11-11/16 inches (297 mm), the binding position is set to the short side of the paper.
[Top]: Select this option when the binding position is set to the top of the original.
[Left Bind]: Select this option when the binding position is set to the left of the original.
[Right Bind]: Select this option when the binding position is set to the right of the original.
[Output Bind Direction]
Select the binding position when printing onto both sides of sheets of paper.
[Auto]: The binding position of a copy is specified automatically. When the long side of the original is 11-11/16 inches (297 mm) or less, the binding position is set to the long side of the paper. When the long side of the original exceeds 11-11/16 inches (297 mm), the binding position is set to the short side of the paper.
[Top]: Select this option when setting the binding position to the top of a copy.
[Left Bind]: Select this option when setting the binding position to the left of a copy.
[Right Bind]: Select this option when setting the binding position to the right of a copy.
Setting copy finishing ([Finishing])
Specify how to feed out copied sheets of paper.
Tap [Basic] - [Finishing].
Setting
Description
[Group/Sort]
Select the output method when making multiple copies.
[Auto]: Automatically switches Group and Sort depending on the number of sheets of the loaded original and the number of copies. If you load originals of multiple pages and specify multiple copies, the mode is automatically switched to Sort in order to process output. If other conditions are set, output processing is carried out in Group mode.
[Collate (By Set)]: Feeds out copies separately one by one, for example: "12345", "12345", and "12345".
[Group]: Feeds out copies separately page by page like "111", "222", "333", "444", and "555".
[Offset]
Select [Yes] when sorting by copies or by page to feed out paper.
If [Offset] is specified while the Finisher or Job Separator is installed, the printed sheets are fed out and stacked on top of each other with each copy or page set staggered to separate them.
If the Finisher or Job Separator is not installed, the printed sheets are fed out and sorted by copies or page in an alternating crisscross pattern when [Offset] is specified while the following conditions are satisfied.
8-1/2 11, A4, or B5 paper is used
Loading paper of the same size and type in the and directions
Specifying Auto Paper for the paper size setting
[Staple/Punch]
[Staple]: Select a binding position to staple sheets.
[Corner]: Each set of printed sheets is stapled in a corner (top left or top right) before it is output.
[2 Position]: Each set of printed sheets is stapled at two positions (in the top, left, or right) before it is output.
[Position Setting]: Select the binding position and original loading direction. If [Auto] is specified for the binding position, the binding position is determined automatically based on the direction of the loaded original.
[Punch]: Select binding positions when punching sheets.
[Position Setting]: Select the punch position and original loading direction. If [Auto] is specified for the punch position, the punch position is determined automatically based on the direction of the loaded original.
[Fold/Bind]
Select how to fold or bind paper.
[Half-Fold]: Feeds out a copied sheet by folding it in two.
[Center Staple & Fold]: Staples and feeds out a copied sheet by folding it in two.
[Tri-Fold]: Feeds out a copied sheet by folding it in three.
[Z-Fold]: Feeds out a copied sheet by Z-folding its long side. This option is available when you print paper of 11 17 , 8-1/2 14 , A3 , B4 , or 8K . 8-1/2 14 is folded in two, not Z-folded.
The option is required to use [Staple/Punch] or [Fold/Bind]. For details on the required option, refer to Here.
Rotating the original image to suit the paper orientation ([Auto Image Rotation])
In general use, this machine automatically rotates the original image according to the paper direction to make a copy. Turning [Auto Image Rotation] OFF as needed enables you to make a copy without rotating the original image. This function is available when you want to copy only a part of the original.
Tap [Basic] - [Auto Image Rotation].