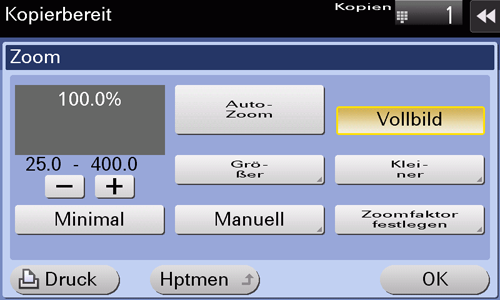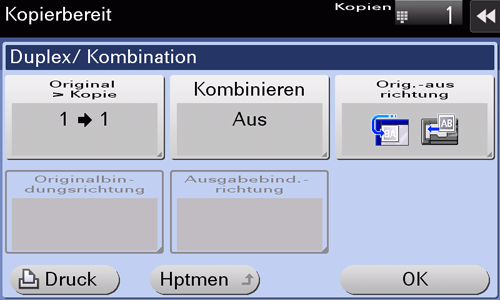Kopiereinstellungen ([Basis])
Kopierfarbe auswählen ([Farbe])
Wählen Sie eine Kopierfarbe aus.
Tippen Sie auf [Basis] - [Farbe].
Einstellung
Beschreibung
[Auto-Farbe]
Wählt beim Kopieren in Abhängigkeit von der Farbe des gescannten Originals automatisch [Vollfarbe] oder [Schwarz].
[2-farbig]
Kopiert ein Original, das hauptsächlich aus Text besteht, in den bestimmten zwei Farben.
Im gescannten Original wird ein Bereich, der als farbig bewertet wird, in der angegebenen Farbe kopiert und ein Bereich, der als schwarzweiß bewertet wird, in Schwarzweiß kopiert.
[2-farbig (Foto-Priorität)]
Kopiert ein Original, das hauptsächlich aus Fotos besteht, in den bestimmten zwei Farben.
Im gescannten Original wird ein Bereich, der als farbig bewertet wird, in der angegebenen Farbe kopiert und ein Bereich, der als schwarzweiß bewertet wird, in Schwarzweiß kopiert.
[Vollfarbe]
Erstellt eine Kopie in Vollfarbe, unabhängig davon, ob das gescannte Original farbig oder schwarzweiß ist.
[Schwarz]
Erstellt eine Kopie in Schwarzweiß, unabhängig davon, ob das gescannte Original farbig oder schwarzweiß ist.
[Einfarbig]
Erstellt eine Kopie in der angegebenen Einzelfarbe. Damit wird eine Farbkopie erstellt, die kostengünstiger als eine in Vollfarbe gedruckte Kopie ist.
Beim Kopieren des Originals werden die Farbunterschiede (sichtbare Farbdichte) und die Abstufungen zu den Dichtedifferenzen der Einzelfarbe umgewandelt.
Papierfach festlegen ([Papier])
Das System wählt beim Erstellen einer Kopie automatisch Papier aus, das dem Format des erkannten Originals entspricht. Falls erforderlich, können Sie zum Erstellen einer Kopie einen vom Original abweichenden Papiertyp bzw. ein abweichendes Papierformat angeben.
Sie können auch Format und Typ des in ein Papierfach eingelegten Papiers ändern.
Tippen Sie auf [Basis] - [Papier].
Einstellung
Beschreibung
[Auto]
Wählt beim Kopieren automatisch Papier passend zum Originalformat aus.
Papiermagazin
Gibt beim Kopieren das Papier an, das im Papierfach eingelegt ist.
Die angezeigten Inhalte variieren in Abhängigkeit von dem auf diesem System installierten Sonderzubehör.
[Einstellung ändern]
Ändern Sie ggf. die Einstellungen für Papierformat und -typ für das in das ausgewählte Papierfach eingelegte Papier.
[Papiertyp]: Wählen Sie den Typ des im ausgewählten Papierfach eingelegten Papiers.
[Papierformat]: Wählen Sie das Format des im ausgewählten Papierfach eingelegten Papiers.
Bei Auswahl von [Automatische Erkennung] wird das Format des eingelegten Papiers automatisch erkannt.
Wenn nur noch wenige Blatt Papier im Papierfach vorhanden sind, wird das Symbol angezeigt, das auf Papierrestmengen hinweist.
Symbol | Beschreibung |
|---|---|
| Gibt an, dass nur noch wenig Papier im Papierfach vorhanden ist. |
| Gibt an, dass kein Papier in das Papierfach eingelegt ist. |
Wenn ein anderer Papiertyp als Normalpapier oder Recycling-Papier in das Papierfach eingelegt ist, wird das Symbol angezeigt, das auf den Papiertyp hinweist.
Symbol | Papiertyp |
|---|---|
| Nur einseitig |
| Dünnes Papier |
| Spezialpapier |
| Normalpapier+ |
| Karton 1 |
| Karton 1+ |
| Karton 2 |
| Karton 3 |
| Karton 4 |
| OHP-Folie |
| Letterhead |
| Farbiges Papier |
| Umschläge |
| Indexpapier |
| Benutzerpapier 1 |
| Benutzerpapier 2 |
| Benutzerpapier 3 |
| Benutzerpapier 4 |
| Benutzerpapier 5 |
| Benutzerpapier 6 |
| Normalpapier (Duplex 2. Seite) |
| Karton 1 (Duplex 2. Seite) |
| Karton 1+ (Duplex 2. Seite) |
| Karton 2 (Duplex 2. Seite) |
| Karton 3 (Duplex 2. Seite) |
| Karton 4 (Duplex 2. Seite) |
| Benutzerpapier 1 (Duplex 2. Seite) |
| Benutzerpapier 2 (Duplex 2. Seite) |
| Benutzerpapier 3 (Duplex 2. Seite) |
| Benutzerpapier 4 (Duplex 2. Seite) |
| Benutzerpapier 5 (Duplex 2. Seite) |
| Benutzerpapier 6 (Duplex 2. Seite) |
Benutzerdefiniertes Papier ist ein Spezialpapier, dessen Gewicht und Druckmedienanpassungseinstellungen registriert wurden. Weitere Informationen erhalten Sie von Ihrem Kundendienst.
Originalbild vergrößern oder verkleinern ([Zoom])
Ein Originalbild wird um einen beliebigen Zoomfaktor vergrößert oder verkleinert kopiert.
Sie können den Zoomfaktor angeben, indem Sie ihn abhängig vom Format des Originals und des Papierformats automatisch festlegen. Wählen Sie dazu einen der registrierten Zoomfaktoren aus oder geben Sie manuell einen beliebigen Zoomfaktor ein.
Tippen Sie auf [Basis] - [Zoom].
Einstellung
Beschreibung
[Auto]
Erstellt automatisch eine Kopie mit einem Zoomfaktor, der eine optimale Abstimmung zwischen dem Bild des Originals und dem Papierformat ermöglicht. Dies ist praktisch, weil Sie den Zoomfaktor nicht angeben müssen.
[x 1,0]
Kopiert ein Bild im Originals mit derselben Größe wie im Original (x1,0).
[Vergrößern]
Wählen Sie einen vorgegebenen Zoom aus, wenn Sie beim Kopieren ein Original mit einem Standardformat auf ein Blatt Papier mit einem Standardformat vergrößern.
[Verkleinern]
Wählen Sie einen vorgegebenen Zoom aus, wenn Sie beim Kopieren ein Original mit einem Standardformat auf ein Blatt Papier mit einem Standardformat verkleinern.
[Minimal]
Positioniert ein Originalbild in der Mitte, nachdem das Originalformat beim Kopieren etwas verkleinert wurde.
Wählen Sie diese Option aus, wenn das gesamte Originalbild, einschließlich der Ränder, kopiert wird.
[Manuell]
Geben Sie manuell die Zoomfaktoren an, die in der vertikalen und horizontalen Ausrichtung unterschiedlich sind.
[Zoomfaktor einstellen]
Erstellt eine Kopie mit dem registrierten Zoomfaktor.
Verwendung der Funktion Duplex/Kombination ([Duplex/Kombination])
Kopiert ein Original auf beide Seiten des Papiers. Ein zweiseitiges Original wird verkleinert und auf dieselbe Seite eines einzelnen Blattes Papier kopiert.
Tippen Sie auf [Basis] - [Duplex/Kombination].
Einstellung
Beschreibung
[Original > Kopie]
Wählen Sie eine Kombination aus Original-Scanseite (1-seitig/2-seitig) und Original-Druckseite (1-seitig/2-seitig).
Zum Scannen eines 2-seitigen Originals geben Sie unter [Originalbindungsrichtung] an, ob das Original auf "Bindung oben" oder "Bindung links/Bindung rechts" gesetzt werden soll. Zum Erstellen einer 2-seitigen Kopie geben Sie unter [Ausgabebind.-richtung] an, ob eine Kopie auf "Bindung oben" oder "Bindung links/Bindung rechts" gesetzt werden soll.
[Kombinieren]
Wählen Sie aus, ob ein zweiseitiges Original verkleinert und auf dieselbe Seite eines einzelnen Blattes Papier kopiert werden soll.
[Originalausrichtung]
Geben Sie die Ausrichtung des eingelegten Originals an.
[Originalbindungsrichtung]
Wählen Sie beim Einlegen eines 2-seitigen Originals die Originalbindungsrichtung aus.
[Auto]: Die Bindungsposition des Originals wird automatisch festgelegt. Wenn die lange Seite des Originals eine Länge von 11-11/16 Zoll (297 mm) oder weniger hat, erfolgt die Bindung an der langen Seite des Papiers. Wenn die lange Seite des Originals eine Länge von mehr als 11-11/16 Zoll (297 mm) hat, erfolgt die Bindung an der kurzen Seite des Papiers.
[Oben]: Wählen Sie diese Option, wenn die Bindung an der oberen Seite des Originals erfolgen soll.
[Bindung links]: Wählen Sie diese Option, wenn die Bindung an der linken Seite des Originals erfolgen soll.
[Bindung rechts]: Wählen Sie diese Option, wenn die Bindung an der rechten Seite des Originals erfolgen soll.
[Ausgabebind.-richtung]
Wählen Sie zum beidseitigen Drucken die Bindungsposition aus.
[Auto]: Die Bindungsposition einer Kopie wird automatisch festgelegt. Wenn die lange Seite des Originals eine Länge von 11-11/16 Zoll (297 mm) oder weniger hat, erfolgt die Bindung an der langen Seite des Papiers. Wenn die lange Seite des Originals eine Länge von mehr als 11-11/16 Zoll (297 mm) hat, erfolgt die Bindung an der kurzen Seite des Papiers.
[Oben]: Wählen Sie diese Option, wenn die Bindung an der Oberseite des Papiers erfolgen soll.
[Bindung links]: Wählen Sie diese Option, wenn die Bindung an der linken Seite einer Kopie erfolgen soll.
[Bindung rechts]: Wählen Sie diese Option, wenn die Bindung an der rechten Seite einer Kopie erfolgen soll.
Setting copy finishing ([Finishing])
Specify how to feed out copied sheets of paper.
Tap [Basic] - [Finishing].
Setting
Description
[Group/Sort]
Select the output method when making multiple copies.
[Auto]: Automatically switches Group and Sort depending on the number of sheets of the loaded original and the number of copies. If you load originals of multiple pages and specify multiple copies, the mode is automatically switched to Sort in order to process output. If other conditions are set, output processing is carried out in Group mode.
[Collate (By Set)]: Feeds out copies separately one by one, for example: "12345", "12345", and "12345".
[Group]: Feeds out copies separately page by page like "111", "222", "333", "444", and "555".
[Offset]
Select [Yes] when sorting by copies or by page to feed out paper.
If [Offset] is specified while the Finisher or Job Separator is installed, the printed sheets are fed out and stacked on top of each other with each copy or page set staggered to separate them.
If the Finisher or Job Separator is not installed, the printed sheets are fed out and sorted by copies or page in an alternating crisscross pattern when [Offset] is specified while the following conditions are satisfied.
8-1/2 11, A4, or B5 paper is used
Loading paper of the same size and type in the and directions
Specifying Auto Paper for the paper size setting
[Staple/Punch]
[Staple]: Select a binding position to staple sheets.
[Corner]: Each set of printed sheets is stapled in a corner (top left or top right) before it is output.
[2 Position]: Each set of printed sheets is stapled at two positions (in the top, left, or right) before it is output.
[Position Setting]: Select the binding position and original loading direction. If [Auto] is specified for the binding position, the binding position is determined automatically based on the direction of the loaded original.
[Punch]: Select binding positions when punching sheets.
[Position Setting]: Select the punch position and original loading direction. If [Auto] is specified for the punch position, the punch position is determined automatically based on the direction of the loaded original.
[Fold/Bind]
Select how to fold or bind paper.
[Half-Fold]: Feeds out a copied sheet by folding it in two.
[Center Staple & Fold]: Staples and feeds out a copied sheet by folding it in two.
[Tri-Fold]: Feeds out a copied sheet by folding it in three.
[Z-Fold]: Feeds out a copied sheet by Z-folding its long side. This option is available when you print paper of 11 17 , 8-1/2 14 , A3 , B4 , or 8K . 8-1/2 14 is folded in two, not Z-folded.
The option is required to use [Staple/Punch] or [Fold/Bind]. For details on the required option, refer to Hier.
Originalbild entsprechend der Papierausrichtung drehen ([Automatische Bilddrehung])
Bei der allgemeinen Verwendung dreht dieses System beim Erstellen von Kopien das Originalbild automatisch entsprechend der Papierausrichtung. Wenn Sie die [Automatische Bilddrehung] deaktivieren, können Sie eine Kopie erstellen, ohne das Originalbild zu drehen. Diese Funktion ist verfügbar, wenn Sie nur einen Teil des Originals kopieren möchten.
Tippen Sie auf [Basis] - [Automatische Bilddrehung].