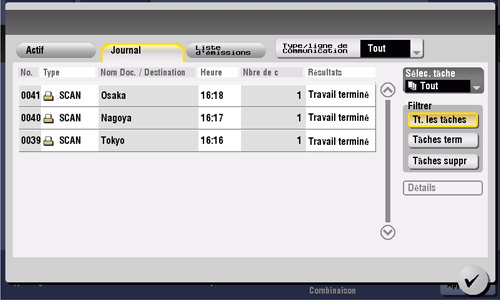Numérisation
Q1. Quels types de formats sont disponibles pour les images numérisées ?
R1. Les types de fichier qu'il est possible d'enregistrer sont TIFF, JPEG, PDF, PDF Compact, XPS, XPS Compact, PPTX, DOCX et XLSX.
Une image enregistrée comme fichier TIFF ou JPEG peut être visionnée au moyen d'une application de visualisation d'images classique.
Pour visionner une image enregistrée au format PDF ou PDF Compact, installez Adobe Reader. Adobe Reader peut se télécharger gratuitement depuis le site Web Adobe.
Pour visionner une image enregistrée au format XPS ou XPS Compact, installez XPS Viewer. XPS Viewer a automatiquement été installé en cas d'installation de Microsoft .NET Framework 3.0 ou supérieur sur votre ordinateur.
Microsoft .NET Framework peut se télécharger gratuitement depuis le site Web Microsoft.
Pour visionner une image enregistrée comme fichier PPTX, Microsoft PowerPoint 2007 ou supérieur doit être installé.
Pour visionner une image enregistrée comme fichier DOCX, Microsoft Word 2007 ou supérieur doit être installé.
Pour visionner une image enregistrée comme fichier XLSX, Microsoft Excel 2007 ou supérieur doit être installé.
Le kit de mise à niveau UK-204 et l'i-Option LK-110 en option sont requis pour spécifier DOCX ou XLSX comme type de fichier.
Q2. Puis-je utiliser la fonction de numérisation en me connectant au réseau avec un câble USB ?
R2. Non. Vous ne pouvez pas utiliser la fonction de numérisation via une connexion réseau avec un câble USB. Utilisez un câble LAN pour la connexion réseau.
Toutefois, vous pouvez connecter une mémoire USB au port USB de cette machine pour enregistrer des données numérisées sur la mémoire USB. Pour connaître la procédure d'enregistrement des données numérisées sur clé USB, voir ici.
Q3. Puis-je envoyer des données numérisées à mon PC sans désactiver le paramètre du pare-feu ?
A3. Oui. Enregistrez cette machine dans le réglage d'exception du pare-feu.
Q3. Puis-je envoyer des données numérisées à mon PC sans désactiver le paramètre du pare-feu ?
Comment procéder : configuration sous Windows Vista
Ouvrez la fenêtre [Configuration du Pare-feu Windows].
Ouvrez le menu Démarrer, puis cliquez sur [Panneau de configuration] - [Pare-feu Windows].
Si le [Panneau de configuration] apparaît en affichage classique, double-cliquez sur [Pare-feu Windows].
Sur l'onglet [Exceptions], sélectionnez [Partage de fichiers et d'imprimantes] et cliquez sur [OK].
Comment procéder : configuration sous Windows 7/8/8.1
Ouvrez la fenêtre Pare-feu.
Sous Windows 7, ouvrez le menu Démarrer, puis cliquez sur [Panneau de configuration] - [Système et sécurité] - [Vérifier l'état du pare-feu].
Si le [Panneau de configuration] apparaît en affichage classique, double-cliquez sur [Pare-feu Windows].
Sous Windows 8, effectuez un clic droit sur la fenêtre Démarrer, puis cliquez sur [Toutes les applications] - [Panneau de configuration] - [Système et sécurité] - [Vérifier l'état du pare-feu].
Sous Windows 8.1, cliquez sur [
 ] dans la fenêtre Démarrer puis cliquez sur [Panneau de configuration] - [Système et Sécurité] - [Vérifier l'état du pare-feu].
] dans la fenêtre Démarrer puis cliquez sur [Panneau de configuration] - [Système et Sécurité] - [Vérifier l'état du pare-feu].
Cliquez sur [Préférences].
Sélectionnez [Règles de trafic entrant] et cliquez sur [Nouvelle règle].
Sélectionnez [Port] et cliquez sur [Suivant].
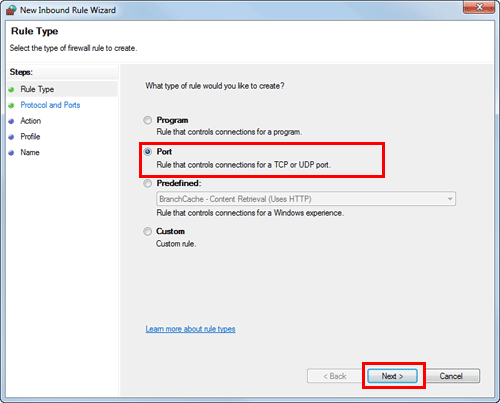
Sélectionnez un protocole, entrez le numéro de port sous [Ports locaux spécifiques] et cliquez sur [Suivant].
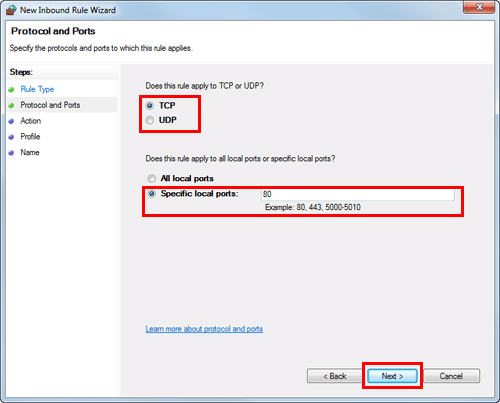
Assurez-vous que [Autoriser la connexion] est sélectionné et cliquez sur [Suivant].
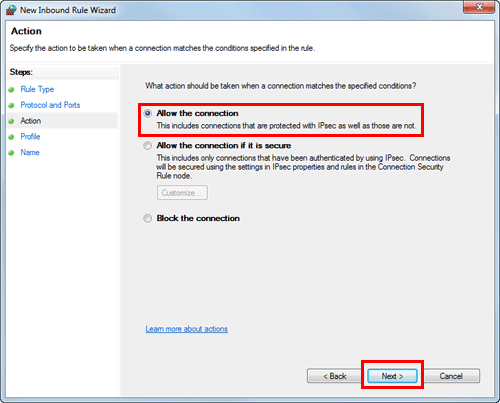
Cochez les cases des profils correspondant à votre environnement pour l'utilisation de cette machine et cliquez sur [Suivant].
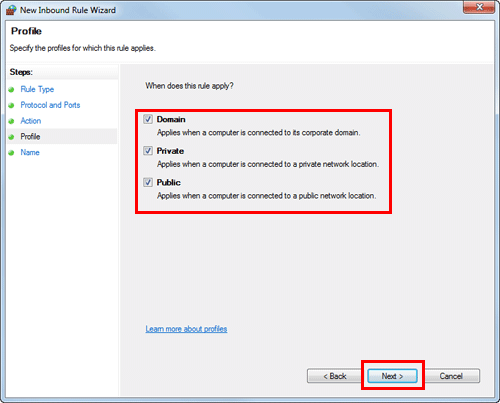
Entrez le nom et la description du pare-feu et cliquez sur [Terminer].
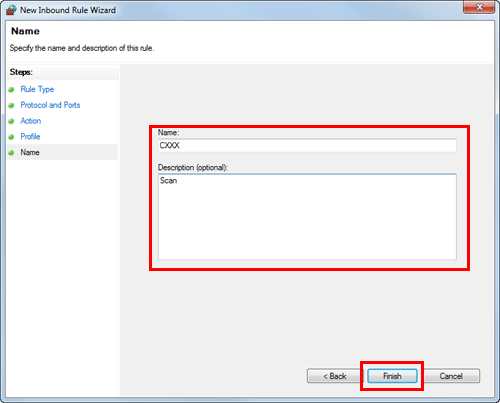
Assurez-vous que le nom du pare-feu que vous avez configuré s'affiche sous [Règles de trafic entrant].
Q4. La fonction Émission FTP ne fonctionne pas pour envoyer des données à une destination.
R4. Vérifiez les réglages pour la destination FTP sur cette machine ainsi que les réglages côté serveur FTP.
Vérifiez les éléments suivants :
L'adresse correct du serveur FTP est-elle enregistrée sous [Adresse hôte] des réglages de destination de cette machine.
Dans l'enregistrement de l'adresse, le [Chemin de fichier] est-il enregistré correctement ?
Si aucun dossier n'est spécifié : entrez "/ (slash)".
Si un dossier un spécifié : entrez tout simplement le nom du dossier sans un "/ (slash)".
(exemple) Pour envoyer des données à un dossier de « numérisation » sur un serveur FTP dont l'adresse est « ftp.xxxxxxxx.co.jp »
Adresse hôte : ftp.xxxxxxxx.co.jp
Chemin de fichier : numérisationLes valeurs correctes sont-elles saisies dans [ID utilisateur] et [Mot de passe] des réglages de destination de cette machine ?
Ne pas ajouter deux points (":") au nom de fichier. Ont-ils été ajoutés ?
Si le problème ne peut pas être résolu même après avoir vérifié les points ci-dessus, veuillez contacter votre administrateur.
Q5. Des destinations fréquemment utilisées peuvent-elles être enregistrées ?
R5. Oui. Vous pouvez enregistrer des destinations fréquemment utilisées dans le carnet d'adresses.
Vous pouvez aussi mettre un numéro abrégé de destination dans un groupe et l'enregistrer en tant que groupe.
Une fois que vous avez enregistré une destination en numérotation abrégée ou groupe, vous pouvez la rappeler en tapant sur tout simplement la touche assignée.
Vous pouvez enregistrer dans le carnet d'adresses jusqu'à 2 000 destinations en numérotation abrégée.
Il est possible d'enregistrer jusqu'à 100 destinations de groupe.
Pour enregistrer une destination de groupe, les membres doivent avoir été enregistrés en tant que destinations en numérotation abrégée.
Q5. Des destinations fréquemment utilisées peuvent-elles être enregistrées ?
Comment procéder : enregistrer des destinations en numérotation abrégé dans le carnet d'adresses
Tapez sur [Utilitaire], puis sélectionnez [Enregistrement Boîte/Destinat.].
Sélectionnez [Enregistr. Dest Numérisation/Fax] - [Carnet Adresses (Public)].
Sélectionnez le type de destinations à enregistrer, puis tapez sur [Nouveau].
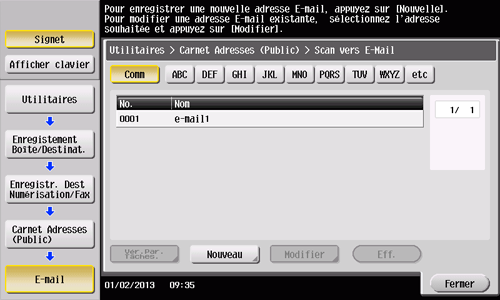
Paramètres
Description
[E‑mail]
Enregistrer les destinations e-mail.
[Boîte Utilis.]
Enregistrer une boîte utilisateur pour y sauvegarder des documents.
Il vous faut d'abord créer une Boîte utilisateur.
[Émis. Fich (SMB)]
Enregistrez un ordinateur auquel envoyer des fichiers.
[FTP]
Enregistrez le serveur FTP auquel envoyer des fichiers.
[WebDAV]
Enregistrez le serveur WebDAV auquel envoyer des fichiers.
Configurez les différents éléments, puis tapez sur [OK].
Paramètres communs
Description
[N°.]
Utilisez le clavier pour saisir le numéro d'enregistrement pour une destination abrégée. Si aucun numéro n'est saisi, le plus petit numéro disponible est attribué à la destination.
[Nom]
Entrez le nom d'enregistrement pour la destination en numérotation abrégée. Le nombre maximum de caractères est de 24.
[Caractère de tri]
Entrez le même nom que celui qui est enregistré. Le nombre maximum de caractères est de 24.
Vous pouvez trier les destinations par nom d'enregistrement.
[Index]
Sélectionnez un texte de recherche. Les destinations s'affichent sur l'écran supérieur en mode fax/numérisation et sont triées selon l'index spécifié ici. Pour une destination utilisée fréquemment, indiquez les caractères de l'index et sélectionnez [Favoris] en même temps. Ce moyen vous facilitera les recherches.
Réglages pour [E-Mail]
Description
[Adresse e-mail]
Entrez l'adresse e-mail de la destination.
Réglages pour [Boîte utilisateur]
Description
[Boîte Utilis.]
Sélectionnez une boîte utilisateur pour la destination.
Réglages pour [PC (SMB)]
Description
[ID Utilisat.]
Entrez l'ID d'un utilisateur autorisé à accéder au dossier partagé sur l'ordinateur de destination.
[Code d'accès]
Entrez le mot de passe d'un utilisateur autorisé à accéder au dossier partagé sur l'ordinateur de destination.
[Adresse serveur]
Entrez l'adresse hôte de l'ordinateur de destination, au format nom d'hôte, adresse IPv4 ou adresse IPv6.
En cas d'utilisation du nom d'hôte, veuillez le saisir en lettres majuscules.
En cas d'utilisation de l'adresse IPv6, réglez l'hébergement direct sur [OUI].
[Chemin de fichier]
Entrez le nom du dossier partagé.
Réglages pour [FTP]
Description
[Adresse serveur]
Entrez le nom d'hôte, l'adresse IPv4 ou IPv6 comme adresse d'hôte pour le serveur FTP de destination.
Lors de la saisie du nom d'hôte, commencez par vérifier si les réglages DNS sont corrects.
[Chemin de fichier]
Entrez le chemin de fichier de destination.
[ID Utilisat.]
Entrez l'ID utilisateur pour vous connecter au serveur FTP côté destination.
[Code d'accès]
Entrez le mot de passe pour vous connecter au serveur FTP côté destination.
[Commun]
Tapez sur [ON] si aucun ID utilisateur n'est requis pour se connecter au serveur FTP.
[Mode PASV]
Sélectionnez s'il faut utiliser ou non le PASV.
[Proxy]
Sélectionnez s'il faut utiliser le serveur proxy.
[Numéro de port]
Entrez un numéro de port.
Réglages pour [WebDAV]
Description
[ID Utilisat.]
Entrez l'ID utilisateur pour vous connecter au serveur WebDAV de destination.
[Code d'accès]
Entrez le mot de passe pour vous connecter au serveur WebDAV de destination.
[Adresse serveur]
Entrez le nom d'hôte, l'adresse IPv4 ou IPv6 comme adresse d'hôte pour le serveur WebDAV de destination.
Lors de la saisie du nom d'hôte, commencez par vérifier si les réglages DNS sont corrects.
[Chemin de fichier]
Entrez le chemin de fichier de destination.
[Proxy]
Sélectionnez s'il faut utiliser le serveur proxy.
[Paramètres SSL]
Sélectionnez s'il faut utiliser SSL.
[Numéro de port]
Entrez un numéro de port.
Pour des détails sur la procédure d'enregistrement d'une adresse abrégée, voir ici.
Comment procéder : enregistrer un groupe
Tapez sur [Utilitaire], puis sélectionnez [Enregistrement 1-Touche /Boîte].
Sélectionnez [Enregistr. Dest Numérisation/Fax] - [Groupe].
Tapez sur [Nouveau].
Configurez les différents éléments pour la destination de groupe, puis cliquez sur [Valider].
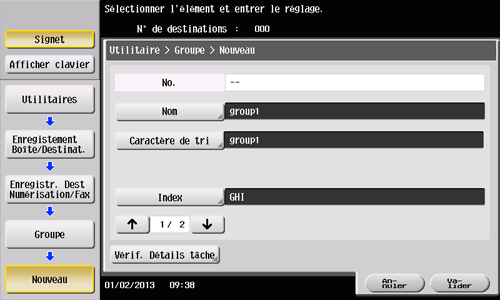
Paramètres
Description
[Nom]
Entrez le nom d'enregistrement pour la destination de groupe. Le nombre maximum de caractères est de 24.
[Caractère de tri]
Entrez le même nom que celui qui est enregistré. Le nombre maximum de caractères est de 24.
Vous pouvez trier les destinations par nom d'enregistrement.
[Index]
Sélectionnez un texte de recherche. Les destinations de groupe s'affichent sur l'écran supérieur en mode numérisation/fax et triées selon l'index spécifié ici. Pour un groupe utilisé fréquemment, indiquez les caractères de l'index et sélectionnez [Favoris] en même temps. Ce moyen vous facilitera les recherches.
[Régl. Groupe Destina]
Sélectionnez des adresses à enregistrer dans le groupe parmi des destinations en numérotation abrégée déjà enregistrées. Vous pouvez sélectionner jusqu'à 500 destinations.
[Vérif. Détails tâche]
Permet de consulter une liste de destinations 1-Touche enregistrées dans un groupe.
Q6. Comment puis-je envoyer des images claire de texte dans une police fine ou de photos ?
R6. Vous pouvez soit régler la résolution (granularité) lorsque l'original est numérisé ou spécifier la qualité d'image en fonction de la qualité de l'original.
Q6. Comment puis-je envoyer des images claire de texte dans une police fine ou de photos ?
Procédure : réglage de la résolution
Chargez l'original.
Tapez sur [Numéris./Fax] et sélectionnez une destination.
Sélectionnez [Résolution], puis sélectionnez la résolution souhaitée.
Plus la valeur est importante, plus la granularité de l'image sera fine.
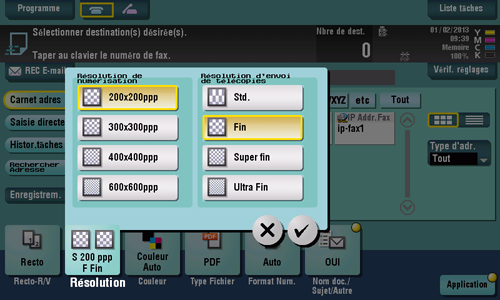
Appuyez sur Départ pour commencer à numériser l'original.
Tapez sur [Aperçu] avant d'appuyer sur Départ pour vérifier la finition sur l'écran tactile. Pour la procédure de vérification de la finition, voir ici.
Procédure : spécifier la qualité de l'image en fonction de la qualité de l'original
Chargez l'original.
Tapez sur [Numéris./Fax] et sélectionnez une destination.
Tapez sur [Application] pour sélectionner [Type original], puis sélectionnez une option en fonction de la qualité de l'original à numériser.
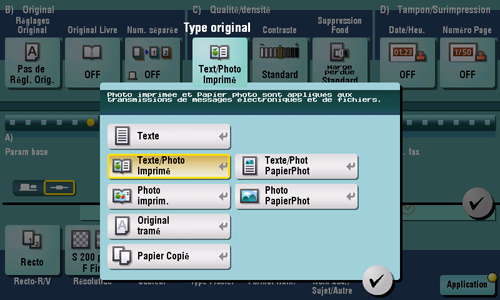
Appuyez sur Départ pour commencer à numériser l'original.
Tapez sur [Aperçu] avant d'appuyer sur Départ pour vérifier la finition sur l'écran tactile. Pour la procédure de vérification de la finition, voir ici.
Q7. Puis-je envoyer des données dans un type de fichier ou un mode couleur sélectionné ?
A7. Oui, vous pouvez définir un format de fichier et un mode couleur.
Les formats de fichier suivants sont pris en charge sur cette machine.
Paramètres | Description |
|---|---|
[PDF] | Enregistre les données au format PDF. |
[PDF Compact] | Enregistre les données dans un fichier PDF encore plus compressé. |
[TIFF] | Enregistre les données au format TIFF. |
[JPEG] | Enregistre les données au format JPEG. |
[XPS] | Enregistre les données au format XPS. |
[XPS Compact] | Enregistre des données encore plus compressées que celles enregistrées au format XPS. |
[PPTX] | Enregistre les données au format PPTX. |
[DOCX] | Enregistre les données au format DOCX. |
[XLSX] | Enregistre les données au format XLSX. |
Le kit de mise à niveau UK-204 et l'i-Option LK-110 en option sont requis pour spécifier DOCX ou XLSX comme type de fichier.
Sur cette machine, les modes couleur suivants sont pris en charge.
Paramètres | Description |
|---|---|
[Couleur Auto] | Détecte automatiquement la couleur de l'original et effectue la numérisation en respectant le réglage de l'original. |
[Couleurs] | Numérise l'original en couleurs. |
[Échelle de gris] | Numérise l'original en blanc, gris et noir. Sélectionnez ce mode pour un original essentiellement en demi-teintes (teintes entre les teintes claires et foncées), comme pour les photos en noir et blanc. |
[Noir] | Numérise l'original en noir et blanc. Sélectionnez ce réglage pour des originaux comportant des zones en noir et blanc bien distinctes comme dans des dessins au trait. |
Q7. Puis-je envoyer des données dans un type de fichier ou un mode couleur sélectionné ?
Procédure
Chargez l'original.
Tapez sur [Numéris./Fax] et sélectionnez une destination.
Pour configurer un format de fichier, sélectionnez [Type Fichier] puis le format souhaité.
Si vous désirez numériser plus d'une page, vous pouvez spécifier comment combiner les pages en fichiers.
La sélection de [Fich. MultiPag] crée un fichier englobant toutes les pages d'original numérisées.
Sélectionnez [Pge Séparation] et entrez le nombre de pages pour créer un fichier pour le nombre de pages spécifiées de l'original. Par exemple, si vous entrez "2" et que vous voulez numériser 10 pages d'original, ce dernier sera divisé en cinq fichiers distincts.
Lors de la numérisation en mode [Pge Séparation], vous pouvez définir comment joindre les fichiers au message e-mail à envoyer.
La sélection de [Tous fich. envoyés comme 1 e-mail] joint les fichiers à un seul e-mail.
La sélection de [Un (1) fichier par e-mail] joint un seul fichier à un e-mail.
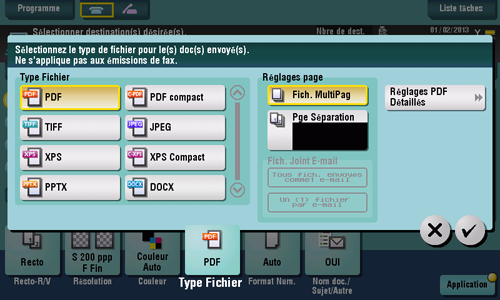
Tapez sur [Valider].
Lors de la configuration d'un mode couleur, sélectionnez [Couleur], puis sélectionnez le mode Couleur souhaité.
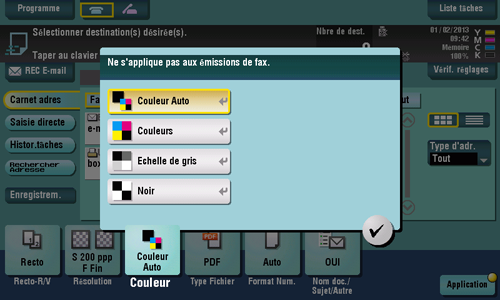
Tapez sur [Fermer].
Appuyez sur Départ pour commencer à numériser l'original.
Q8. Puis-je envoyer des données numérisées avec des numéros de page et un chronotimbre ?
R8. Oui. Vous pouvez utiliser Application pour numériser les données en ajoutant la date et l'heure, les numéros de page ou un tampon.
Si nécessaire, vous pouvez enregistrer un tampon en plus des tampons pré-enregistrés dans cette machine. La procédure d'enregistrement est expliquée en utilisant l'utilitaire de gestion des données de Web Connection. Pour des détails, voir ici.
Q8. Puis-je envoyer des données numérisées avec des numéros de page et un chronotimbre ?
Procédure
Chargez l'original.
Tapez sur [Numéris./Fax] et sélectionnez une destination.
Pour ajouter la date et l'heure, tapez sur [Application] et sélectionnez [Date/Heu.].
Tapez sur [OUI], réglez les valeurs pour [Type date], [Type heure] et [Pages], puis tapez sur [OK].
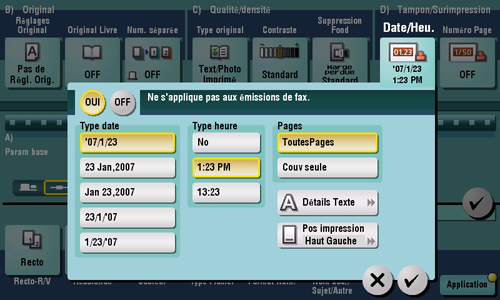
Pour ajouter des numéros de page, tapez sur [Application] et sélectionnez [Numéro Page].
Configurez [Format Numéro de page] et [N° page de départ], puis tapez sur [OK].
Si vous avez sélectionné [Page chapitre] pour [Format Numéro de page], spécifiez le numéro de page pour commencer l'impression sous [N° chapitre de départ]. Pour des détails, voir ici.
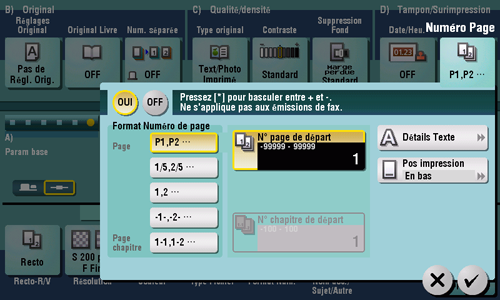
Pour ajouter un tampon, tapez sur [Application] et sélectionnez [Tampon].
Tapez sur [OUI], réglez les valeurs pour [Type Tampon] et [Pages], puis tapez sur [OK].
Si la date et l'heure, les numéros de page ou le tampon s'avèrent difficiles à lire avec les réglages initiaux, tapez sur [Détails Texte] dans chacun des écrans de réglage [Date/Heu.], [Numéro Page] et [Tampon] pour régler la taille du texte et la police ainsi que la couleur du texte.
Si la date et l'heure, les numéros de page ou le tampon se chevauchent avec le texte de l'original, tapez sur [Pos impression] dans chacun des écrans de réglage [Date/Heu.], [Numéro Page] et [Tampon] pour définir les positions d'impression.
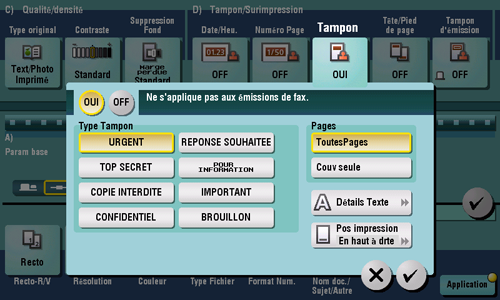
Appuyez sur Départ pour commencer à numériser l'original.
Q9. L'on peut voir le dos de l'original en transparence. Quel réglage dois-je faire pour que le verso ne soit pas visible dans l'image numérisée ?
R9. Vous pouvez ajuster la densité de la couleur du fond pour réaliser une numérisation propre.
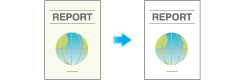
Q9. L'on peut voir le dos de l'original en transparence. Quel réglage dois-je faire pour que le verso ne soit pas visible dans l'image numérisée ?
Procédure
Chargez l'original.
Tapez sur [Numéris./Fax] et sélectionnez une destination.
Tapez sur [Application] et sélectionnez [Suppression Fond].
Tapez sur [Marge perdue], définissez le niveau de transparence du fond, puis tapez sur [OK].
Réglez sur [Auto] pour que cette machine règle automatiquement le niveau de transparence.
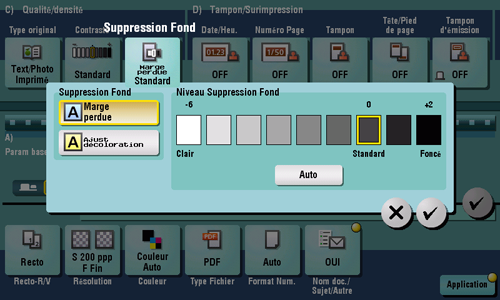
Appuyez sur Départ pour commencer à numériser l'original.
Tapez sur [Aperçu] avant d'appuyer sur Départ pour vérifier la finition sur l'écran tactile. Pour la procédure de vérification de la finition, voir ici.
Q10. Puis-je numériser l'original en effaçant les en-têtes et les trous de perforation ?
R10. Oui. Activez la fonction Effacer bord pour que la machine numérise l'original en effaçant les sections indésirables des quatre côtés de l'original.
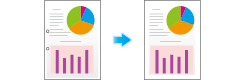
Q10. Puis-je numériser l'original en effaçant les en-têtes et les trous de perforation ?
Procédure
Chargez l'original.
Tapez sur [Numéris./Fax] et sélectionnez une destination.
Tapez sur [Application] et sélectionnez [Effac. Bords].
Tapez sur [OUI].
Pour effacer la même largeur sur les quatre côtés de l'original, tapez sur [+] et [-] pour spécifier la largeur à supprimer.
Pour afficher le clavier numérique, tapez sur la zone de saisie des chiffres. Si nécessaire, vous pouvez spécifier la largeur à effacer avec le clavier.
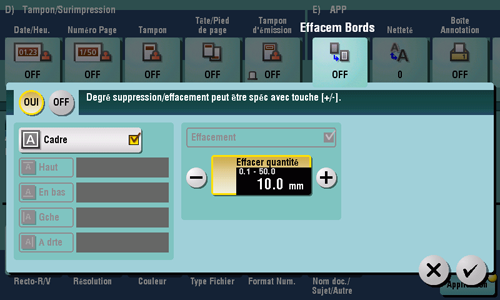
Pour indiquer la largeur du cadre à effacer de manière individuelle, tapez sur [Cadre] pour décocher la case, sélectionnez un côté cible, puis tapez sur [+] ou [-] pour spécifier la largeur à effacer.
Pour afficher le clavier numérique, tapez sur la zone de saisie des chiffres. Si nécessaire, vous pouvez spécifier la largeur à effacer avec le clavier.
En cas de spécification individuelle de la largeur, vous pouvez ne pas effacer un côté en sélectionnant le côté et en annulant le réglage de [Effacement] pour ce côté.
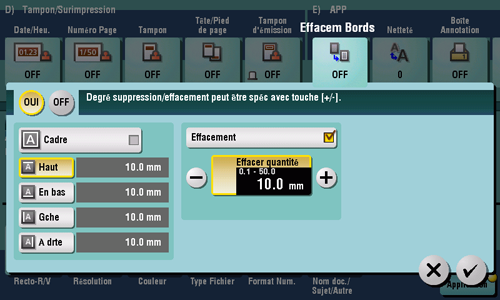
Tapez sur [OK].
Appuyez sur Départ pour commencer à numériser l'original.
Tapez sur [Aperçu] avant d'appuyer sur Départ pour vérifier la finition sur l'écran tactile. Pour la procédure de vérification de la finition, voir ici.
Q11. Puis-je envoyer un e-mail simultanément à un certain nombre de destinations ?
R11. Oui, vous le pouvez.
Cela facilite l'opération d'enregistrement préalable d'un groupe contenant un certain nombre de destinations.
Le nombre maximal de destinations que vous pouvez indiquer pour une seule émission dépend du mode de réglage des destinations.
Élément | Caractéristiques | |
|---|---|---|
En cas d'utilisation du carnet d'adresses | 500 adresses Jusqu'à 30 boîtes utilisateur | |
En cas de saisie directe des adresses | 5 adresses | |
Boîte utilisateur | 1 boîte utilisateur | |
Fax | 100 adresses | |
Lors de l'enregistrement d'un groupe, même les destinations de types différents peuvent être enregistrées au sein d'un groupe.
Q11. Puis-je envoyer un e-mail simultanément à un certain nombre de destinations ?
Procédure : sélection de plusieurs adresses dans le carnet d'adresses
Chargez l'original.
Tapez sur [Numéris./Fax] et sélectionnez une destination.
Vous pouvez sélectionner plus d'une destination en numérotation abrégée depuis le carnet d'adresses. Tapez sur [Nbre de dest.] pour afficher la liste des destinations de diffusion et cochez ou supprimez les destinations spécifiées.
Pour annuler le réglage de la destination, tapez sur la touche Carnet d'adresses pour la destination à annuler.
Sélectionnez un index pour restreindre les destinations à afficher.
Spécifiez [Type d'adr.] pour restreindre les types de destinations à afficher.
Tapez sur [Vérif. réglages] pour vérifier les informations détaillées sur les destinations que vous avez définies ou pour annuler des destinations.
Vous pouvez aussi sélectionner un groupe.
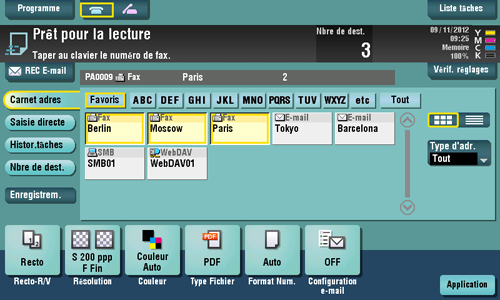
Appuyez sur Départ pour commencer à numériser l'original.
Procédure : saisie directe de plusieurs destinations
Chargez l'original.
Tapez sur [Numéris./Fax] et sélectionnez un type de destination sous [Saisie directe].
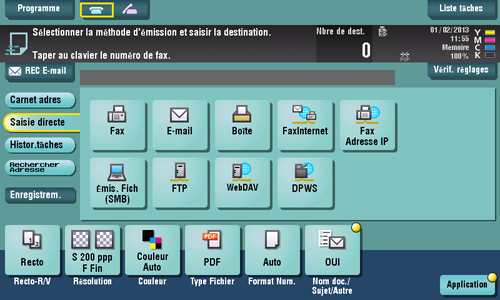
Entrez une destination, puis tapez sur [OK].
Tapez sur [Dest. suivante] sur l'écran de saisie des destinations pour entrer une autre destination. (non activé pour une boîte utilisateur)
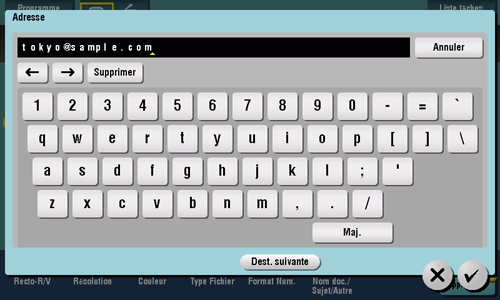
Répétez les étapes 2 et 3 pour procéder à la saisie de toutes les destinations.
[Nbre de dest.] affiche le nombre de destinations saisies.
Tapez sur [Vérif. réglages] pour vérifier les informations détaillées sur les destinations que vous avez définies ou pour annuler des destinations.
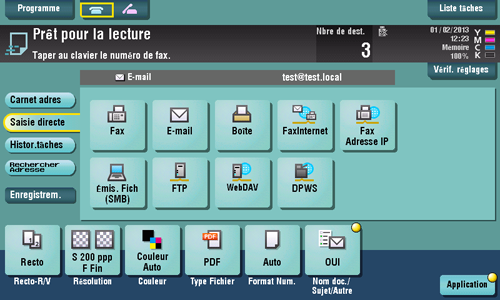
Appuyez sur Départ pour commencer à numériser l'original.
Q12. Puis-je envoyer des données numérisées par e-mail ?
R12. Oui, vous le pouvez.
Il vous suffit de spécifier une adresse e-mail pour la destination et vous pouvez envoyer les données comme fichier joint.
Q12. Puis-je envoyer des données numérisées par e-mail ?
Procédure
Chargez l'original.
Tapez sur [Numéris./Fax] et sélectionnez une adresse e-mail.
Appuyez sur Départ pour commencer à numériser l'original.
Pour des détails sur la fonction d'envoi par e-mail, voir ici.
Q13. Puis-je envoyer des données numérisées à mon ordinateur ?
R13. Oui. Pour ce faire, utilisez la fonction Émission SMB qui permet d'envoyer des données numérisées à un emplacement sur l'ordinateur spécifié. Enregistrez au préalable une destination en numérotation abrégée pour l'émission SMB ou entrez directement la destination pour l'émission SMB lors de la numérisation de l'original.
Pour des détails sur la fonction d'émission SMB, voir ici.
Q14. Puis-je vérifier le journal d'émission pour la numérisation ?
R14. Oui. Vous pouvez vérifier le journal d'émission pour numérisation dans l'historique des tâches.
Consultez l'historique des tâches pour rapidement vérifier les noms des documents numérisés, les dates de numérisation et les résultats de numérisation (réussite/échec), etc.
Q14. Puis-je vérifier le journal d'émission pour la numérisation ?
Comment procéder
Tapez sur [Liste tâches].
Vérifiez le journal d'émission sur l'onglet [Journal].
Sélectionnez un journal, puis tapez sur [Détails] pour vérifier les détails du journal.
Vous pouvez restreindre les journaux à afficher avec [Sélec. tâche] ou [Filtrer].