User's Guide

Configuring the Default Settings of the Printer Driver
Configuring the optional environment of this machine
When you use this machine for the first time, configure the printer driver so that it contains information such as what options are installed in this machine and whether authentication settings have been configured.
- Display the [Properties] window of the printer driver.
- For information on how to display the [Properties] window, refer to Here.
- In the [Configure] tab, configure the information such as what options are installed in this machine and whether authentication settings have been configured.
- If you are using Windows Vista/7/Server 2008/Server 2008 R2, [Auto] under [Obtain Settings...] is enabled by default. Thus, the information on this machine is automatically obtained and applied for [Device Option].
When [Auto] in [Obtain Settings...] is disabled, clicking [Obtain Device Information] obtains and reflects the information on this machine to [Device Option]. - If you are using Windows XP/Server 2003, set the option manually using [Device Option]. Select the item from the list, and select the setting from [Setting].
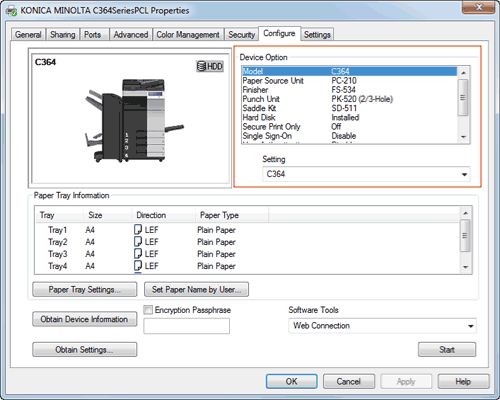
- If you are using Windows Vista/7/Server 2008/Server 2008 R2, [Auto] under [Obtain Settings...] is enabled by default. Thus, the information on this machine is automatically obtained and applied for [Device Option].
- Click [OK].
Changing the default print settings
If necessary, you can change the default print settings of the printer driver.
For example, if you set black-and-white printing as a default setting, users need to change the setting when they want to use color printing. As a result, unnecessary color printing can be prevented. We recommend that you change the default settings to suit your environment.
- Display the [Printing Preferences] window of the printer driver.
- For information on how to display the [Printing Preferences] window, refer to Here.
- Change the print settings, and click [OK].
The changed settings are applied when printing is performed from any application software.
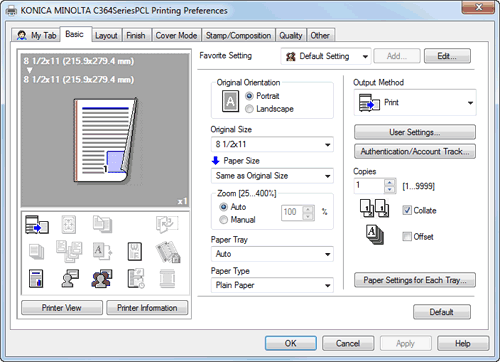
Reference
- The printer driver has the function to save favorite settings. For details, refer to Here.