
Cambio del tamaño o tipo de papel
Ampliación o reducción con el porcentaje de escala deseado ([Scale:])
Puede imprimir la imagen original una vez esta se haya ampliado o reducido con el porcentaje de escala deseado.
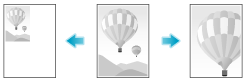
En [Scale:] en la ficha [Page Attributes], especifique el porcentaje de escala.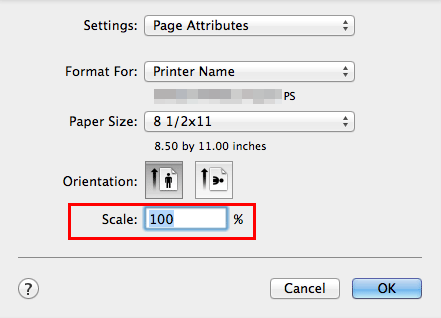
Impresión en papel de tamaño personalizado ([Page Setup])
Para originales con un tamaño especial, imprímalos en papel de tamaño personalizado.
En [Paper Size:] debajo de [Page Attributes], seleccione [Manage Custom Sizes...] y especifique la longitud y anchura deseadas.
En el menú [File], haga clic en [Page Setup].
Puede configurar el mismo ajuste en [Format for:] en la ventana [Print].
Abra la ventana para registrar un tamaño personalizado.
Seleccione [Manage Custom Sizes...] en la lista Tamaño de papel.
Haga clic en [+].
Introduzca el nombre del tamaño de papel que está registrando.
Asegúrese de utilizar nombres de tamaño de papel diferentes a los nombres existentes, como A4 y Personalizado.
Especifique la longitud y anchura deseadas.
Si es necesario, defina los márgenes superior, inferior, derecho e izquierdo del papel en [Non-Printable Area:].
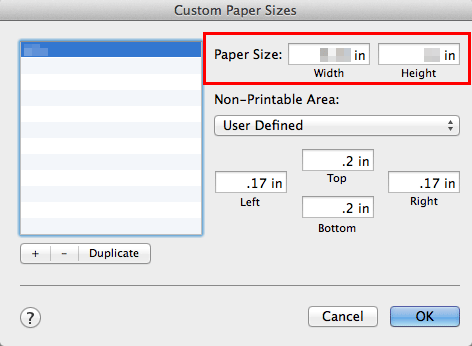
Haga clic en [OK].
De este modo, se guarda el tamaño de papel personalizado que se puede seleccionar en la lista desplegable [Paper Size:] de [Page Attributes].
Para obtener más información sobre las bandejas en las que se puede cargar papel de tamaño personalizado y el rango de tamaños disponibles, consulte Aquí.
Especificación del tipo de papel ([Paper Type:])
En [Paper Type:] de [Paper Tray / Output Tray], seleccione el tipo de papel que debe utilizarse para la impresión.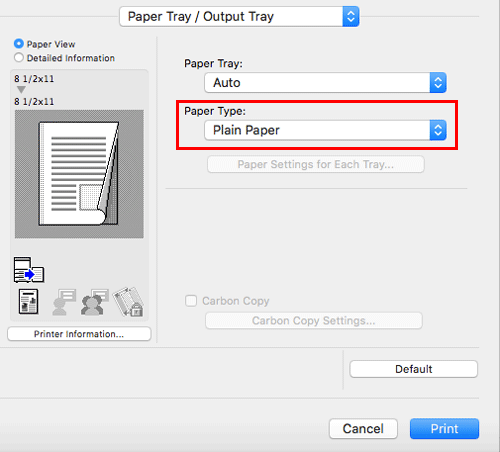
Si la opción [Paper Settings for Each Tray] está activada en la página [Installable Options] del controlador de impresora, seleccione [Paper Settings for Each Tray...] in [Paper Tray / Output Tray] y especifique el tipo de papel para cada bandeja.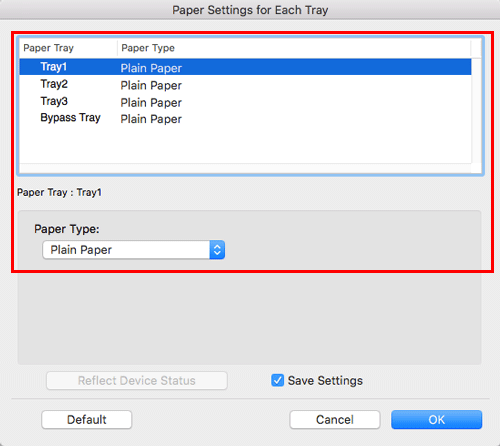
Especificación de la bandeja de papel ([Paper Tray:])
En [Paper Tray:] de [Paper Tray / Output Tray], seleccione la bandeja de papel que debe utilizarse para la impresión.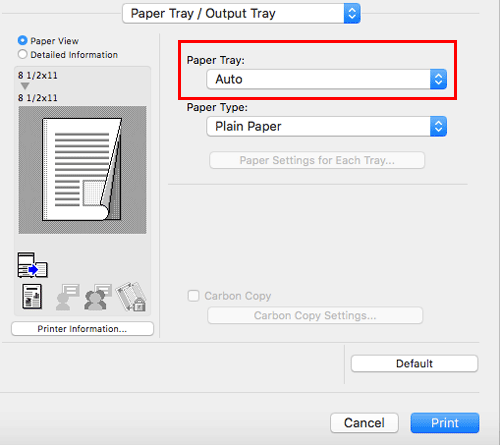
Si selecciona [Auto], la bandeja de papel para el papel que haya seleccionado en [Paper Size:]se selecciona de forma automática.
Impresión en papel en varias bandejas ([Carbon Copy])
Puede imprimir el original en distintas hojas de papel cargadas en varias bandejas. Dado que es posible obtener resultados de impresión con el aspecto de documentos duplicados mediante el uso del comando de impresión una vez, esta función se llama Documento duplicado.
Por ejemplo, si utiliza el comando de impresión una vez, puede imprimir un documento de envío en papel a color de gran calidad cargado en la Bandeja 1 e imprimir su copia en el papel reciclado cargado en la Bandeja 2.
Esta función es útil cuando desea crear un mensaje de envío y su copia de forma simultánea.
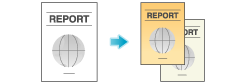
En [Paper Tray:] de [Paper Tray / Output Tray], seleccione la bandeja de papel que debe utilizarse para la impresión del original.
No es posible seleccionar [Auto].
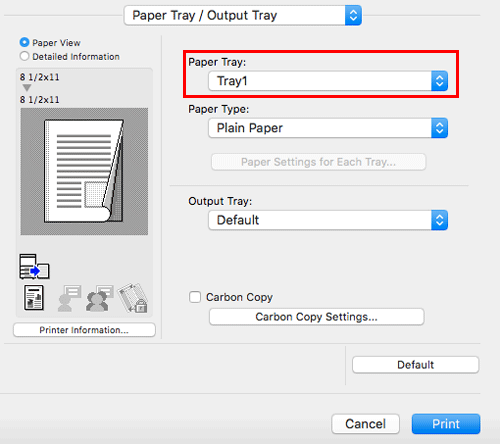
Seleccione la casilla de verificación [Carbon Copy].
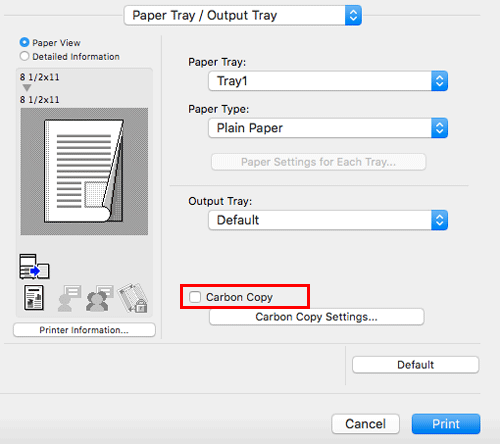
Aparece la ventana [Carbon Copy Settings].
Especifique la bandeja de papel para los documentos duplicados y el orden de salida, y haga clic en [Aceptar].
Configuración
Descripción
[Original Copy]
Se visualiza la bandeja de papel para la impresión del original.
[Carbon Copy Tray]
Seleccione la bandeja de papel para los duplicados. Seleccione las casillas de verificación de todas las bandejas de papel que se van a utilizar.
[Output Order]
Seleccione el orden de salida de los duplicados.
[Tray]: los documentos duplicados se imprimen en el orden de bandejas seleccionadas. Al imprimir un original de varias páginas, todas las páginas se imprimen en papel de una misma bandeja y, a continuación, se utiliza la siguiente bandeja.
[Page]: los documentos duplicados se imprimen página por página. Al imprimir un original de varias páginas, cada página se imprime en el papel de todas las bandejas seleccionadas.
[Save Settings]
Si se selecciona la casilla de verificación Save Setting, los ajustes se guardan.
Si se selecciona la casilla de verificación [Do not show this window when setting] este cuadro de diálogo no aparecerá la próxima vez cuando la opción [Carbon Copy] está activada. Con esta función, puede omitir algunos pasos en las opciones de configuración la próxima vez y posteriormente si siempre especifica la misma configuración de bandeja de documento duplicado para ejecutar un trabajo de impresión.
Si se selecciona [Page] en [Orden de salida], no es posible imprimir copias múltiples.

