Creating a Serverless Pull Printing Group
Create a serverless pull printing group on an MFP that is not set to a serverless pull printing group.
Up to 10 MFPs can be specified in one serverless pull printing group. Multiple serverless pull printing groups can be created.
Click [Create a Group].
Enter the name of the serverless pull printing group in [Group name], select the check box of the MFP to be set to a serverless pull printing group, then click [OK].
Enter the MFP administrator password and the OpenAPI user name and password, then click [OK].
 When not using the user name and password for OpenAPI authentication, only enter the administrator password.
When not using the user name and password for OpenAPI authentication, only enter the administrator password.A serverless pull printing group is created.
Click [Close].
 Tips
Tips A serverless pull printing group cannot be structured over WAN.
A serverless pull printing group cannot be structured over WAN. When using the MFP, which is available in both the wired LAN environment and wireless LAN environment by installing the optional Wireless LAN Interface Kit, as the storage machine for serverless pull printing, assign a serverless pull printing group to the wired network interface of the storage machine.
When using the MFP, which is available in both the wired LAN environment and wireless LAN environment by installing the optional Wireless LAN Interface Kit, as the storage machine for serverless pull printing, assign a serverless pull printing group to the wired network interface of the storage machine.
 Reference
Reference The default administrator password and the default OpenAPI user name and password can be pre-specified in [Administrator Settings] of LK-114_SetupTool. For details, refer to [Administrator settings of LK-114_SetupTool] .
The default administrator password and the default OpenAPI user name and password can be pre-specified in [Administrator Settings] of LK-114_SetupTool. For details, refer to [Administrator settings of LK-114_SetupTool] . When composing a serverless pull printing group involving different models, you need to permit the quick authentication. For details on how to permit the quick authentication, refer to [Permitting the quick authentication] .
When composing a serverless pull printing group involving different models, you need to permit the quick authentication. For details on how to permit the quick authentication, refer to [Permitting the quick authentication] . A serverless pull printing group can be created in a local environment in which the MFP is not connected to the network. For details, refer to [Creating a serverless pull printing group configuration file in a local environment] .
A serverless pull printing group can be created in a local environment in which the MFP is not connected to the network. For details, refer to [Creating a serverless pull printing group configuration file in a local environment] .
Editing the Created Serverless Pull Printing Group
Changing the serverless pull printing group configuration
Change the serverless pull printing group configuration.
Select a name of the serverless pull printing group from the MFP list, then click [The structure of the selected group will be changed].
Change serverless pull printing group information, then click [OK].
 To change the name of the serverless pull printing group, change [Group name].
To change the name of the serverless pull printing group, change [Group name]. To add an MFP to a serverless pull printing group, select the check box of the MFP to be added.
To add an MFP to a serverless pull printing group, select the check box of the MFP to be added. To delete an MFP from a serverless pull printing group, clear the check box of the MFP to be deleted.
To delete an MFP from a serverless pull printing group, clear the check box of the MFP to be deleted.Enter the MFP administrator password and the OpenAPI user name and password, then click [OK].
 When not using the user name and password for OpenAPI authentication, only enter the administrator password.
When not using the user name and password for OpenAPI authentication, only enter the administrator password.The serverless pull printing group configuration is changed.
Click [Close].
Deleting a serverless pull printing group
Delete a serverless pull printing group.
Select a name of the serverless pull printing group from the MFP list, then click [The selected group will be deleted].
Enter the MFP administrator password and the OpenAPI user name and password, then click [OK].
 When not using the user name and password for OpenAPI authentication, only enter the administrator password.
When not using the user name and password for OpenAPI authentication, only enter the administrator password.The specified serverless pull printing group is deleted.
Click [Close].
 Tips
Tips This function deletes serverless pull printing group information that is stored in LK-114_SetupTool.
This function deletes serverless pull printing group information that is stored in LK-114_SetupTool. Even if all MFPs that make up a serverless pull printing group are not deleted, serverless pull printing group information is deleted from LK-114_SetupTool and also the MFP list.
Even if all MFPs that make up a serverless pull printing group are not deleted, serverless pull printing group information is deleted from LK-114_SetupTool and also the MFP list.
Synchronizing Serverless Pull Printing Group Settings
Synchronize a serverless pull printing group that is not registered in LK-114_SetupTool.
When you restart LK-114_SetupTool or import the configuration file for serverless pull printing group information, if there is a serverless pull printing group unregistered in LK-114_SetupTool, its name is displayed in red.
Select a name of the serverless pull printing group from the MFP list, then click [Synchronize Group Settings].
Click [OK].
Serverless pull printing group settings are synchronized, and the name of the serverless pull printing group displayed in red changes to black.
Collectively Updating MFP Settings
Import the serverless pull printing group configuration file, then collectively update multiple MFP settings.
 To create a serverless pull printing group configuration file, use LK-114_Editor for SetupTool. For details, refer to [Creating a serverless pull printing group configuration file in a local environment] .
To create a serverless pull printing group configuration file, use LK-114_Editor for SetupTool. For details, refer to [Creating a serverless pull printing group configuration file in a local environment] .
Click [Batch registration].
This displays information on the MFPs that are registered in the serverless pull printing group configuration file.
Check the contents, then click [OK].
The update result screen appears.
Click [Close].
The collectively updated MFPs are displayed in the MFP list.
Managing Powered-off MFPs
Deleting an MFP from a serverless pull printing group
Delete a powered-off MFP from a serverless pull printing group.
If any MFP is turned off, its name is dimmed on the window.
Select a target MFP name from the MFP list, then click [The structure of the selected group will be changed].
Clear the check box of the MFP to be deleted, then click [OK].
Enter the MFP administrator password and the OpenAPI user name and password, then click [OK].
 When not using the user name and password for OpenAPI authentication, only enter the administrator password.
When not using the user name and password for OpenAPI authentication, only enter the administrator password.The powered-off MFP is deleted from a serverless pull printing group.
Click [Close].
Returning an MFP to a serverless pull printing group
Return a powered-off MFP to a serverless pull printing group.
If any MFP is turned off, its name is dimmed on the window.
Turn the MFP on.
Click
 .
.The MFP returns to a serverless pull printing group, and the dimmed name changes to black, enabling serverless pull printing settings or synchronization.
Managing Serverless Pull Printing Group Information
Exporting serverless pull printing group information
You can export serverless pull printing group information configured with LK-114_SetupTool to a computer.
From the [Files] menu, click [Export Settings].
Specify the storage folder on the export window, enter the file name, then click [Save].
The configuration file is saved with the current settings.
 Tips
Tips If a serverless pull printing group is created with LK-114_SetupTool without creating a configuration file, a saving confirmation window is displayed. If you click [OK], the export window is displayed.
If a serverless pull printing group is created with LK-114_SetupTool without creating a configuration file, a saving confirmation window is displayed. If you click [OK], the export window is displayed.
Importing serverless pull printing group information
The configuration file for serverless pull printing group information, which is exported from LK-114_SetupTool, can be imported from a computer to LK-114_SetupTool.
From the [Files] menu, click [Import Settings].
Select the configuration file (xml) to be imported on the import window, then click [Open].
The contents of the configuration file are loaded and displayed on the window.
 Tips
Tips If any changes are not saved in the current configuration file before a new configuration file is imported or if the configuration file is not exported while a serverless pull printing group is created, a saving confirmation window is displayed before the import window is opened.
If any changes are not saved in the current configuration file before a new configuration file is imported or if the configuration file is not exported while a serverless pull printing group is created, a saving confirmation window is displayed before the import window is opened.
Creating a new configuration file for serverless pull printing group information
Create a configuration file for serverless pull printing group information.
In the [Files] menu, click [New].
Specify a storage folder on the new configuration file creation window, enter the file name, then click [Save].
 Tips
Tips After a new configuration file is created, it is automatically detected when the configured serverless pull printing group settings are searched on the network, and they are saved as the default in the configuration file that is created.
After a new configuration file is created, it is automatically detected when the configured serverless pull printing group settings are searched on the network, and they are saved as the default in the configuration file that is created.
Creating a serverless pull printing group configuration file in a local environment
A serverless pull printing group can be created in a local environment in which the MFP is not connected to the network.
Use LK-114_Editor for SetupTool to specify information such as the IP address of each MFP that composes a serverless pull printing group and create a serverless pull printing group configuration file.
When the configuration file is loaded using LK-114_SetupTool, a serverless pull printing group can be registered.
 Before starting registration, check the IP address or host name, administrator password, OpenAPI user name, and OpenAPI password of the MFP to be added to the serverless pull printing group.
Before starting registration, check the IP address or host name, administrator password, OpenAPI user name, and OpenAPI password of the MFP to be added to the serverless pull printing group.
Use LK-114_SetupTool to export the serverless pull printing group configuration file.
 For details, refer to [Exporting serverless pull printing group information] .
For details, refer to [Exporting serverless pull printing group information] .Double-click [LK114EditorForSetupTool.exe].
LK-114_Editor for SetupTool starts.
Click [Read an import file].
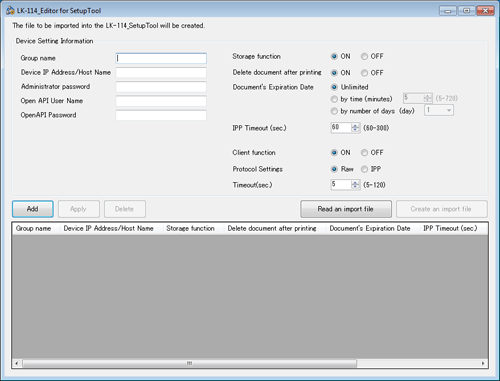
Select a serverless pull printing group configuration file, then click [Open].
Enter information of the MFP to be added to the group in [Device Setting Information].
 [Group name]: Enter the name of the serverless pull printing group to add the MFP to.
[Group name]: Enter the name of the serverless pull printing group to add the MFP to. [Device IP Address/Host Name]: Enter the IP address or host name of the MFP.
[Device IP Address/Host Name]: Enter the IP address or host name of the MFP. [Administrator password], [Open API User Name], [OpenAPI Password]: Enter the administrator password, OpenAPI user name, and OpenAPI password of the MFP.
[Administrator password], [Open API User Name], [OpenAPI Password]: Enter the administrator password, OpenAPI user name, and OpenAPI password of the MFP.When using the MFP as a storage machine, select [ON] in [Storage function].
 [Delete document after printing]: Specify whether to automatically delete print jobs spooled in the storage machine when they have been printed.
[Delete document after printing]: Specify whether to automatically delete print jobs spooled in the storage machine when they have been printed. [Document's Expiration Data]: Specify the time to automatically delete data of print jobs spooled in the storage machine.
[Document's Expiration Data]: Specify the time to automatically delete data of print jobs spooled in the storage machine. [IPP Timeout (sec.)]: Specify the timeout to print data using IPP.
[IPP Timeout (sec.)]: Specify the timeout to print data using IPP.When using the MFP as a client machine, select [ON] in [Client function].
 [Protocol Settings]: Select a protocol to be used for serverless pull printing from the [IPP] or [Raw] port.
[Protocol Settings]: Select a protocol to be used for serverless pull printing from the [IPP] or [Raw] port. [Timeout (sec.)]: Specify the timeout to connect the MFP to the storage machine.
[Timeout (sec.)]: Specify the timeout to connect the MFP to the storage machine.Click [Add].
MFP information is displayed in the list at the bottom of the screen.
Add all MFPs to the desired group, then click [Create an import file].
The configuration file is created in the same folder as for LK-114_SetupTool.
Start LK-114_SetupTool to load the configuration file.
 For details on how to load the configuration file, refer to [Importing serverless pull printing group information] .
For details on how to load the configuration file, refer to [Importing serverless pull printing group information] .
 Tips
Tips To change setting information of an already added MFP, select the desired MFP from the list, then change the setting in [Device Setting Information]. Change the setting, then click [Apply].
To change setting information of an already added MFP, select the desired MFP from the list, then change the setting in [Device Setting Information]. Change the setting, then click [Apply].
Configuring Settings on the Control Panel of the MFP
Register MFPs to be operated in a serverless pull printing group using the Control Panel of the MFP. Up to 10 MFPs can be registered, including the MFP (this machine) to be configured.
Configure the following settings on all MFPs that make up a serverless pull printing group.
Tap [Utility] - [Administrator Settings] - [System Connection] - [Serverless Pull Printing Settings] - [Serverless Pull Printing Group Setting].
Tap [Registered Machine2] to [Registered Machine10].
Select the method for specifying a registered MFP ([Input Host Name], [IPv4 Address Input], or [IPv6 Address Input]), specify MFPs to be registered in a serverless pull printing group, then click [OK].
 Tips
Tips If serverless pull printing group settings are configured using LK-114_SetupTool, this step is not required.
If serverless pull printing group settings are configured using LK-114_SetupTool, this step is not required. This method for specifying registered MFPs should be common to all MFPs that compose a serverless pull printing group.
This method for specifying registered MFPs should be common to all MFPs that compose a serverless pull printing group. To register the MFP with the host name, specify only the host name without the domain name (example: character string following the first dot (.) in "ServerlessPullPrint1.test.local"). A host name cannot be duplicated.
To register the MFP with the host name, specify only the host name without the domain name (example: character string following the first dot (.) in "ServerlessPullPrint1.test.local"). A host name cannot be duplicated. A serverless pull printing group cannot be structured over WAN.
A serverless pull printing group cannot be structured over WAN. When using the MFP, which is available in both the wired LAN environment and wireless LAN environment by installing the optional Wireless LAN Interface Kit, as the storage machine for serverless pull printing, assign a serverless pull printing group to the wired network interface of the storage machine.
When using the MFP, which is available in both the wired LAN environment and wireless LAN environment by installing the optional Wireless LAN Interface Kit, as the storage machine for serverless pull printing, assign a serverless pull printing group to the wired network interface of the storage machine.
 Reference
Reference When composing a serverless pull printing group involving different models, you need to permit the quick authentication. For details on how to permit the quick authentication, refer to [Permitting the quick authentication] .
When composing a serverless pull printing group involving different models, you need to permit the quick authentication. For details on how to permit the quick authentication, refer to [Permitting the quick authentication] .